Часть 2. Как настроить VirtualBox и создать виртуальную машину
В предыдущей статье мы разобрались, что такое VirtualBox, зачем он нужен и как его установить.
Но установили мы только саму среду. Теперь узнаем, как настроить VirtualBox и создать виртуальную машину.
Создаём и настраиваем виртуальную машину VirtualBox
Запускаем программу VirtualBox. Нажимаем кнопку «Создать».
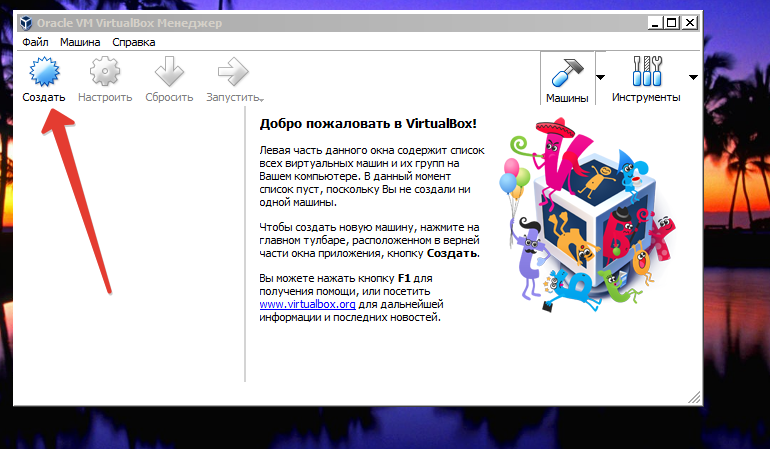
В появившемся окне в поле «Имя» вводим название. Рекомендую, чтобы оно было информативно, т. к. если будет много виртуальных машин, то будет сложно различать их под именами, например 1,2,3,4…
Так как у нас будет установлена Windows 10, то я назову виртуальную машину «Win 10 test».
В поле «Тип» выбираем Microsoft Windows.
В поле «Версия» выбираем ту версию Windows которую будем устанавливать. Т.к. 32 битные системы требуют меньше ресурсов, установим Windows 10 (32-bit).
Нажимаем кнопку «Далее».
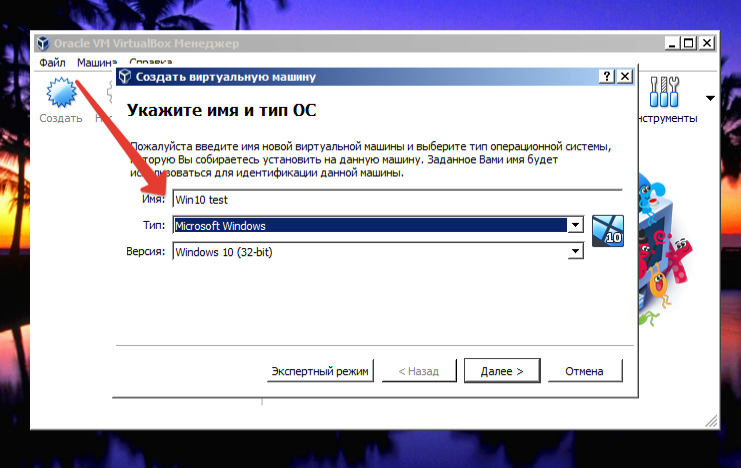
В следующем окне зададим размер оперативной памяти, который виртуальная машина будет забирать у физического компьютера.
Рекомендуется не более половины от установленной.
Я отдам виртуальной машине 1,5 гигабайт, этого хватит 32-х разрядной Windows 10 для базовых нужд, например текстовому редактору или для просмотра страниц в Интернете. Нажимаем кнопку «Далее».
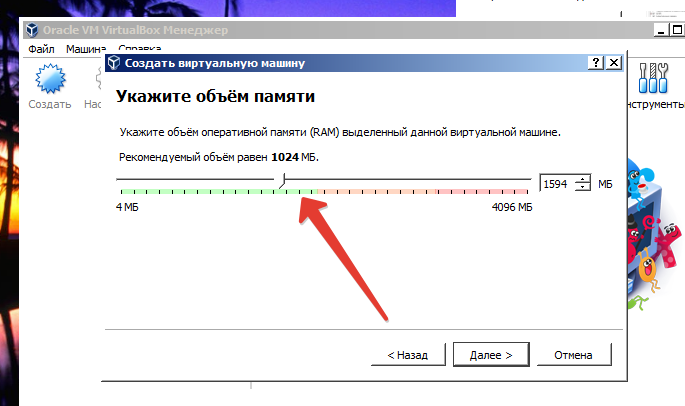
На следующем этапе создаем виртуальный жесткий диск. Можно оставить всё по умолчанию и нажать кнопку «Создать».
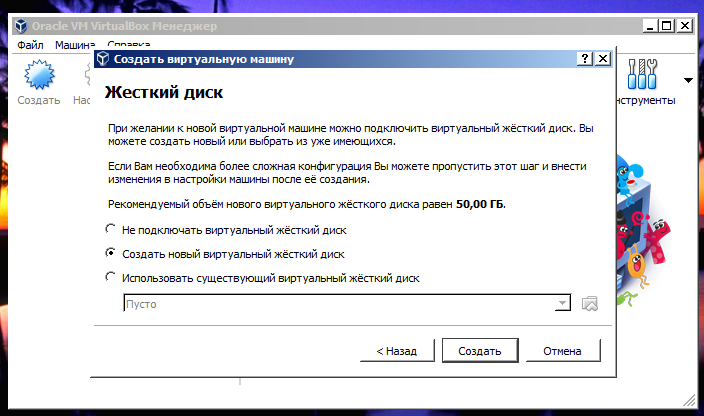
Укажем тип создаваемого жесткого диска. Можно оставить по умолчанию и нажать «Далее»
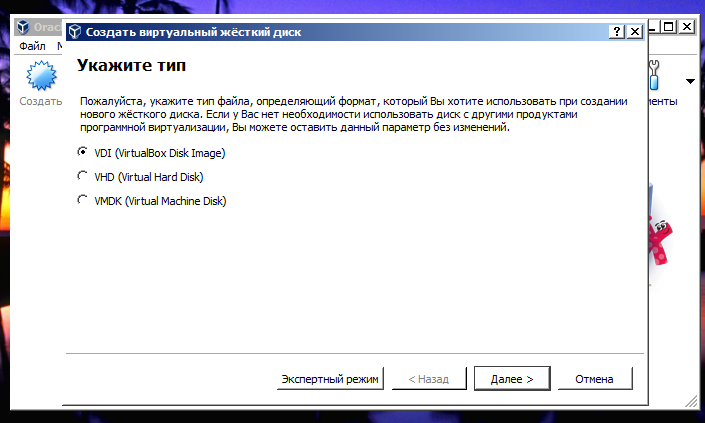
В следующем окне вас просят выбрать, каким будет жесткий диск виртуальной машины. Фиксированного размера или динамический, т.е. будет забирать свободное место физического жесткого диска по мере необходимости. Я выберу динамически, т. к. размер жесткого диска на моем ноутбуке и так невелик.
Нажимаем «Далее»
еврозабор. klenmarket.ru/shop/equipment/used-equipment/teplovoe-oborudovanie-bu/parokonvektomaty-b-u/.
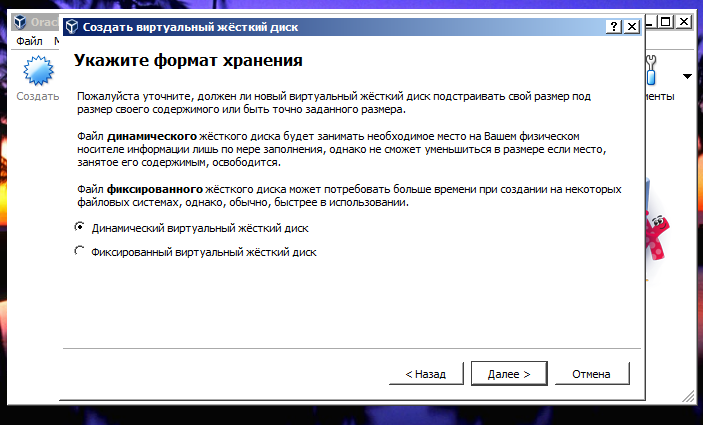
На следующем шаге указываем имя и устанавливаем размер виртуального жесткого диска, которое он возьмет у физического. Я возьму 50 гигабайт. Этого хватит для моих нужд. Кстати, т. к. я выбрал динамический жесткий диск пространство будет забираться с физического диска постепенно, а не сразу как в случае с фиксированным.
Обратите внимание, что на этом этапе можно выбрать расположение виртуальной машины нажав на папку с зеленрй стрелкой. Например, если мало места на диске С, где виртуальная машина располагается по умолчанию, можно задать её расположение на другом диске, где есть место.
Нажимаем кнопку «Создать».
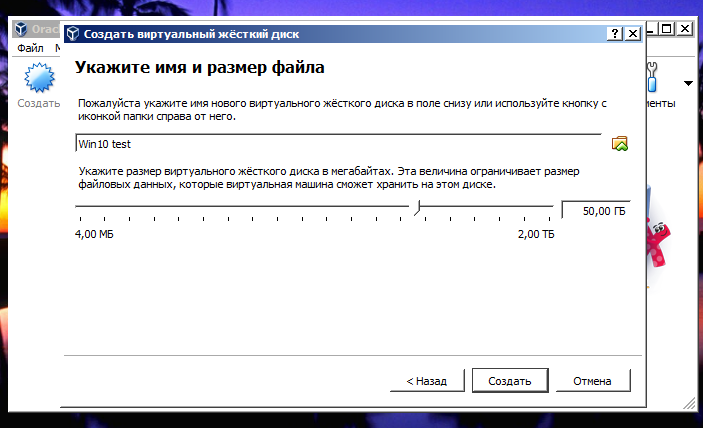
Всё. Виртуальный компьютер (виртуальная машина) создан. Он теперь виден в стартовом окне VirtualBox слева. Здесь будет отображаться список ваших виртуальных машин.
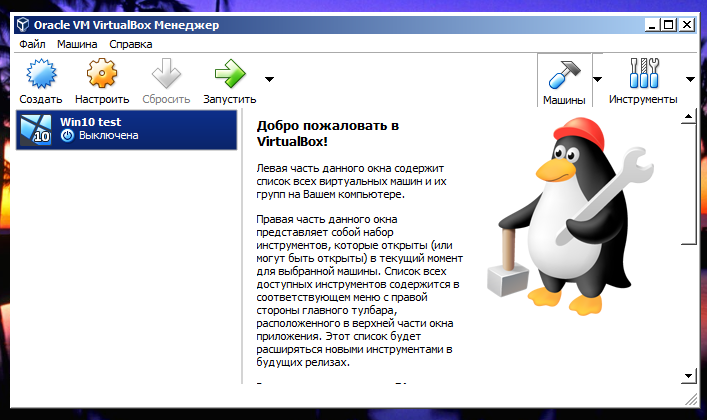
Половина дела сделана. Осталось установить на нашу виртуальную машину операционную систему Windows 10. Этим и займемся в следующей статье.
