Глава 1. Установка и запуск GIMP
Перед началом установки GIMP необходимо скачать дистрибутив (файл установки) для своей операционной системы, для этого перейдем по ссылке http://gimp.ru/download/gimp/ или с международного официального сайта https://www.gimp.org/.
Документацию качаем по ссылке: http://gimp.ru/download/docs/. Документация для GIMP 2.10. пока недоступна, но можно скачать для GIMP 2.8. Поставляется в 3-х вариантах: PDF, HTML и EXE (который устанавливается в Windows, встраивается в программу и доступен по нажатию на клавишу F1).
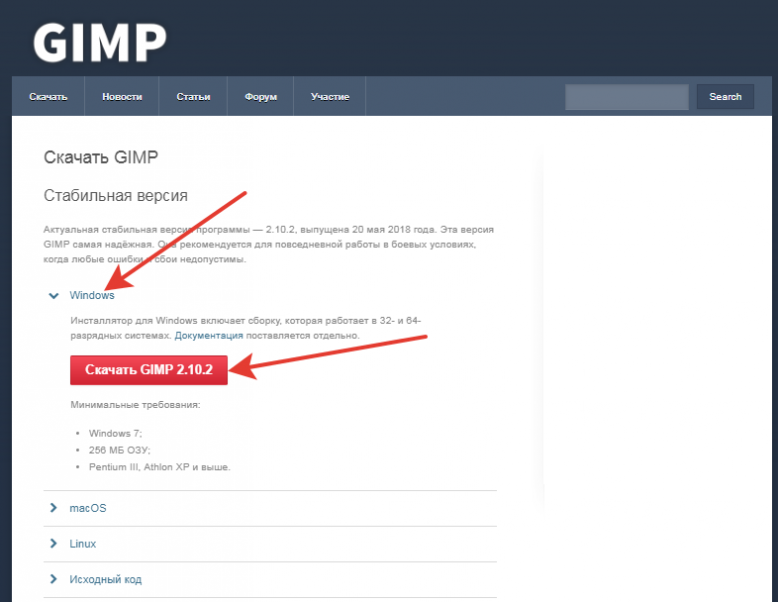
Выбираем свою операционную систему и нажимаем скачать.
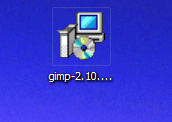
Скачанный дистрибутив с программой для Windows выглядит как показано на скриншоте. Для начала установки GIMP запускаем его двойным щелчком левой кнопкой мыши.

В первом окне выберем язык установки
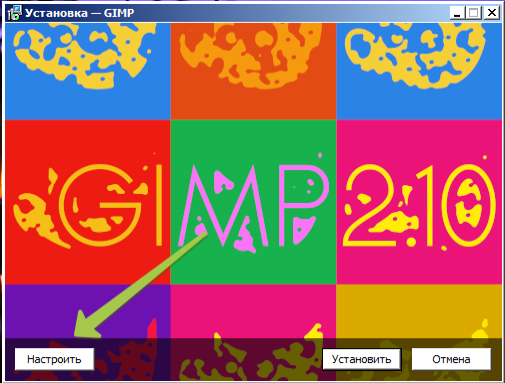
В следующем окне выбираем тип установки. Можно нажать кнопку установить, тогда будут использованы параметры по умолчанию. Я нажму кнопку Настроить.
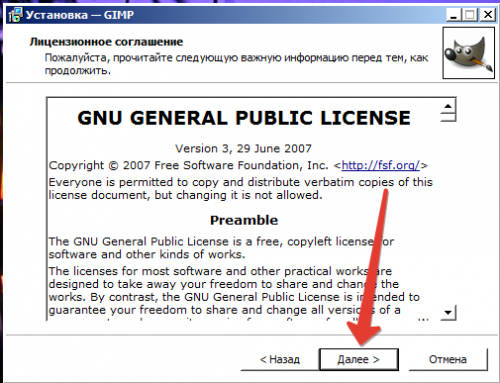
В этом окне прочитаем лицензию :) и нажмем кнопку Далее.
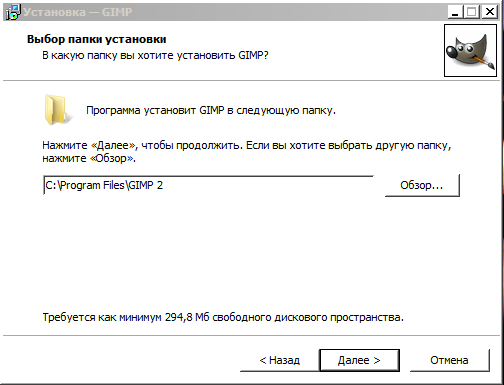
На следующем этапе нужно выбрать место для установки GIMP. Обратите внимание, что информация приведенная в окне о 249,8 Мб свободного места это самый нижний предел. На самом деле свободного места на диске требуется около 1000 Мб. У меня установленный GIMP занимает около 800 Мб.
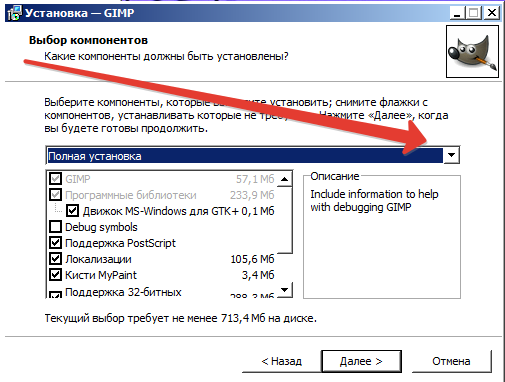
Далее выбираем компоненты, которые будут установлены. Рекомендую выбрать полную установку, т. к. не известно что понадобятся в дальнейшем, а по современным меркам 800 Мб. это мало.
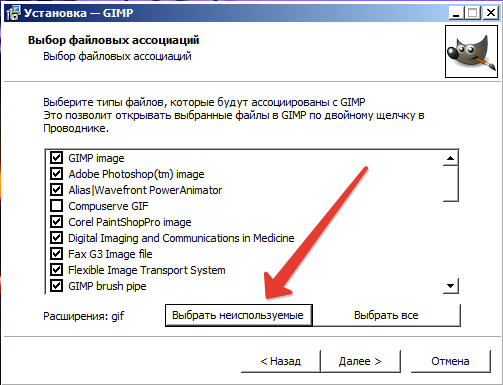
В следующем окне выбираем типы файлов, которые будут открываться в GIMP по умолчанию. Я нажму кнопку Выбрать неиспользуемые. Эта кнопка привязывает к GIMP все файлы которые он может открыть, за исключением тех которые уже привязаны к другим программам.
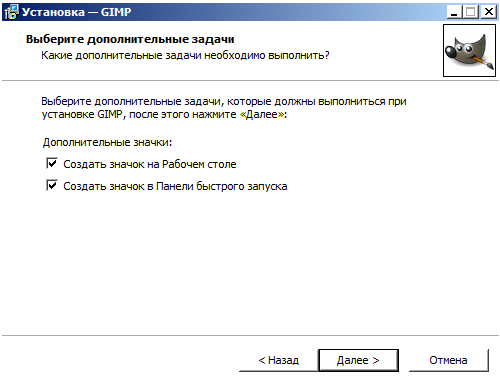
Затем выбираем какие ярлыки мы хотим создать и нажимаем Далее.
Чем отличается хамам от финской сауны.
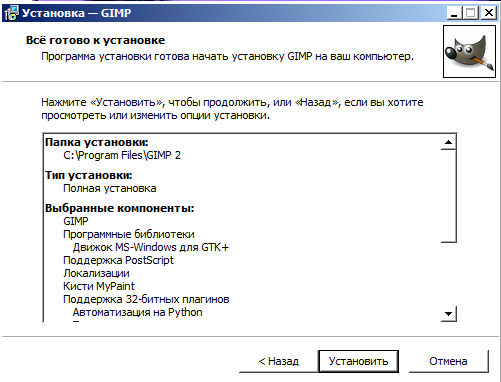
Нажимаем Установить и ждем окончания процесса установки.
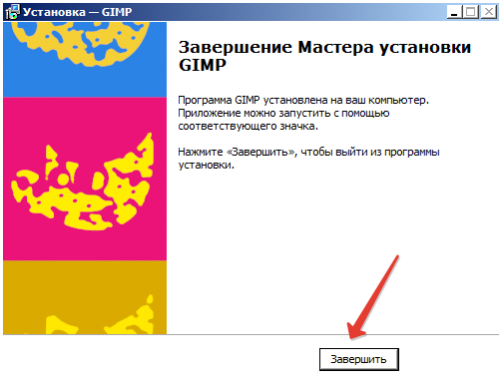
После окончания процесса установки нажимаем Завершить.
На рабочем столе и в меню быстрого запуска у нас появились ярлыки.

Запускаем GIMP.
На старых компьютерах запуск GIMP занимает значительное время, на новых запуск происходит мгновенно.
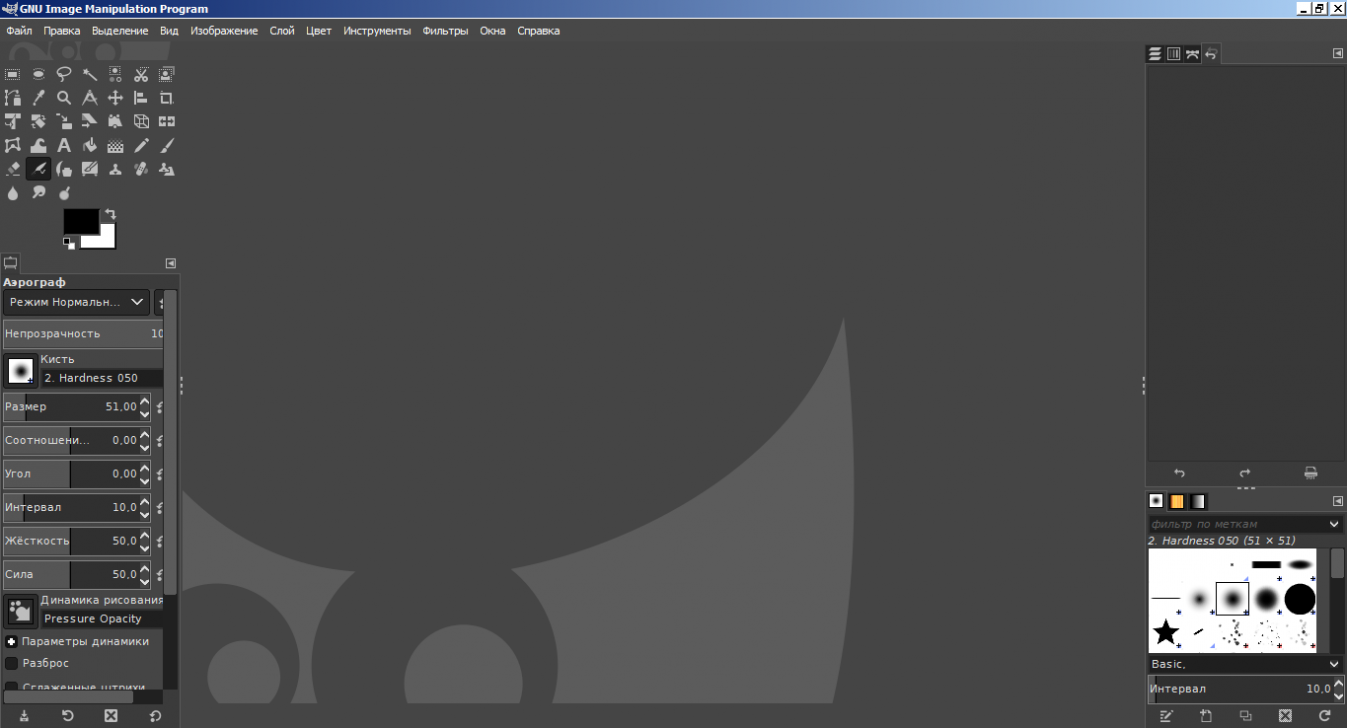
Так выглядит окно GIMP.
В следующей главе разберем элементы окна GIMP.
