Глава 1. Установка и запуск LibreOffice
Для установки LibreOffice на компьютер, необходимо предварительно скачать дистрибутив с программой. Для этого переходим на официальный сайт LibreOffice по адресу https://ru.libreoffice.org/download/
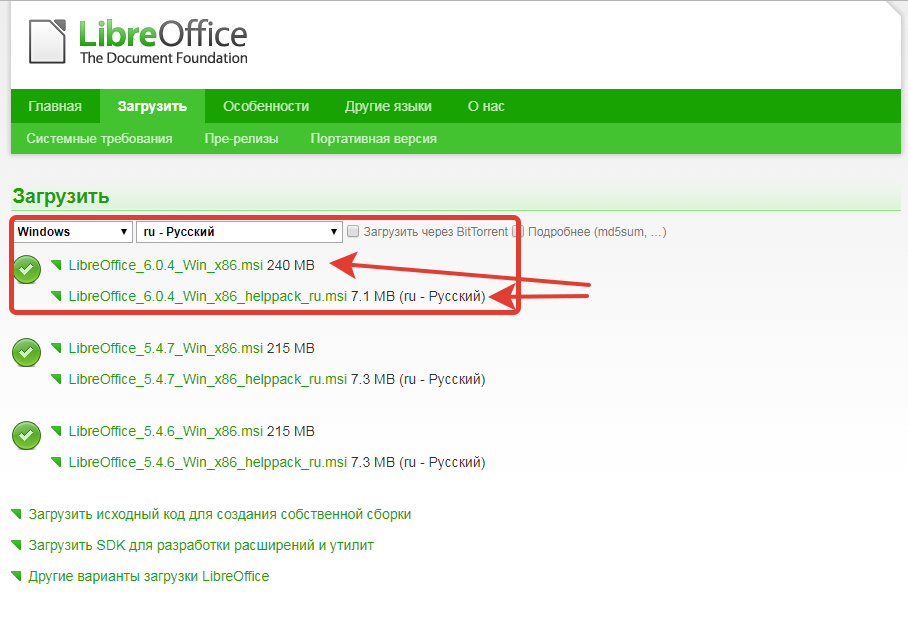
Выбираем свою операционную систему, язык и скачиваем два установочных файла. Один с самой программой, другой со справкой (не обязательно, но желательно).
Сначала запускаем установку самого LibreOffice, после завершения можно поставить helppack.
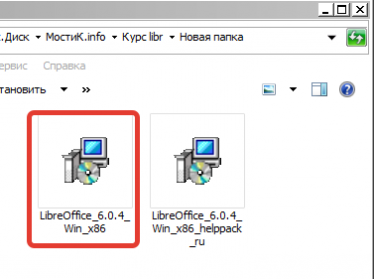
Устанавливать LibreOffice можно и с параметрами по умолчанию, но рекомендую выборочную установку. Ниже станет понятно почему.
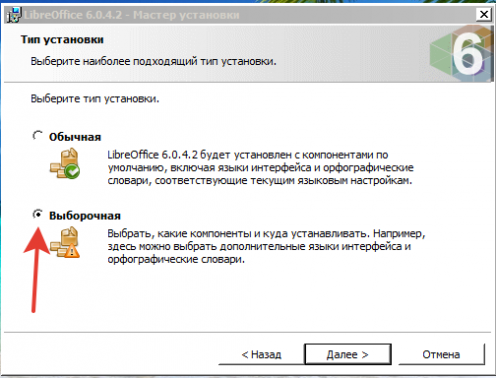
В следующем окне рекомендую отключить проверку обновлений, т. к. на практике встречаются случаи нестабильной работы новых версий, поэтому на мой взгляд лучше проверять обновления на сайте вручную. Но если лень, то можно оставить.
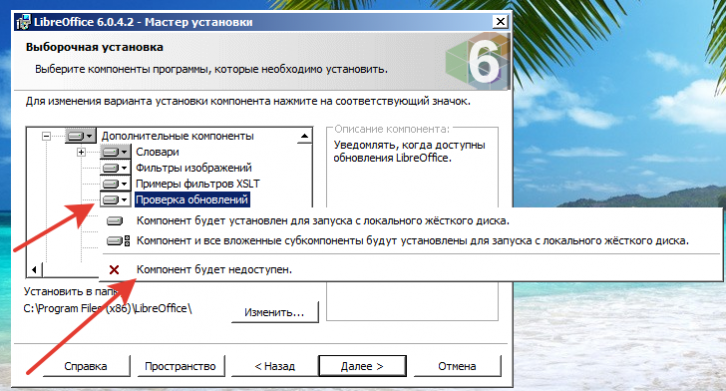
В следующем окне указываем типы файлов, которые будут открываться в LibreOffice по умолчанию. Если планируете использовать LibreOffice как основную офисную программу, то ставим все галочки.
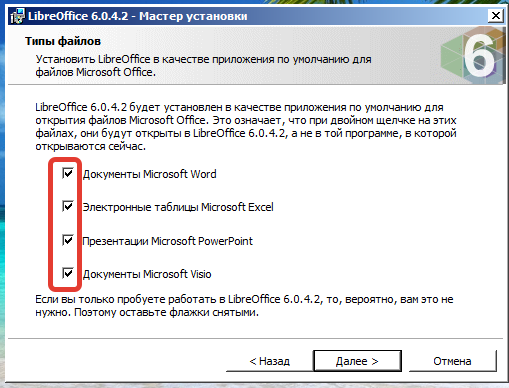
В следующем окне отмечаем, если хотим поместить ярлык на рабочий стол. Галочку напротив Загрузка LibreOffice при старте системы лучше не ставить, т. к. на относительно новых компьютерах это не даст существенного ускорения, но бывают проблемы в виде ошибок при выключении.
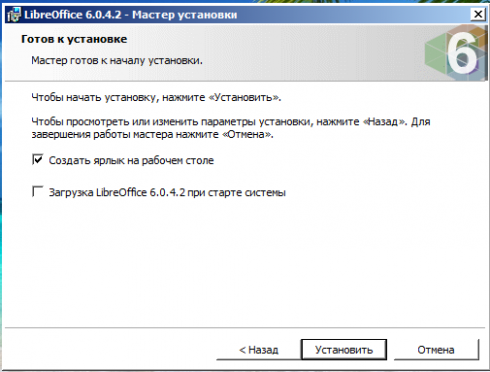
Далее начнется процесс установки, после завершения нажимаем кнопку Готово.
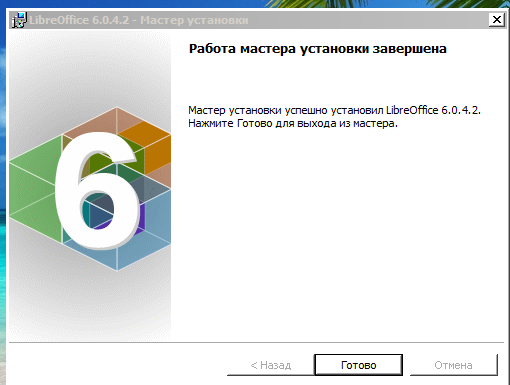
На этом установка закончена.
Теперь на рабочем столе появился ярлык.
алкоголь оптом в москве дешево, magnum. строительство домов под ключ проекты и цены.

Запускаем программу двойным щелчком левой кнопки мыши и попадаем в стартовое окно программы.
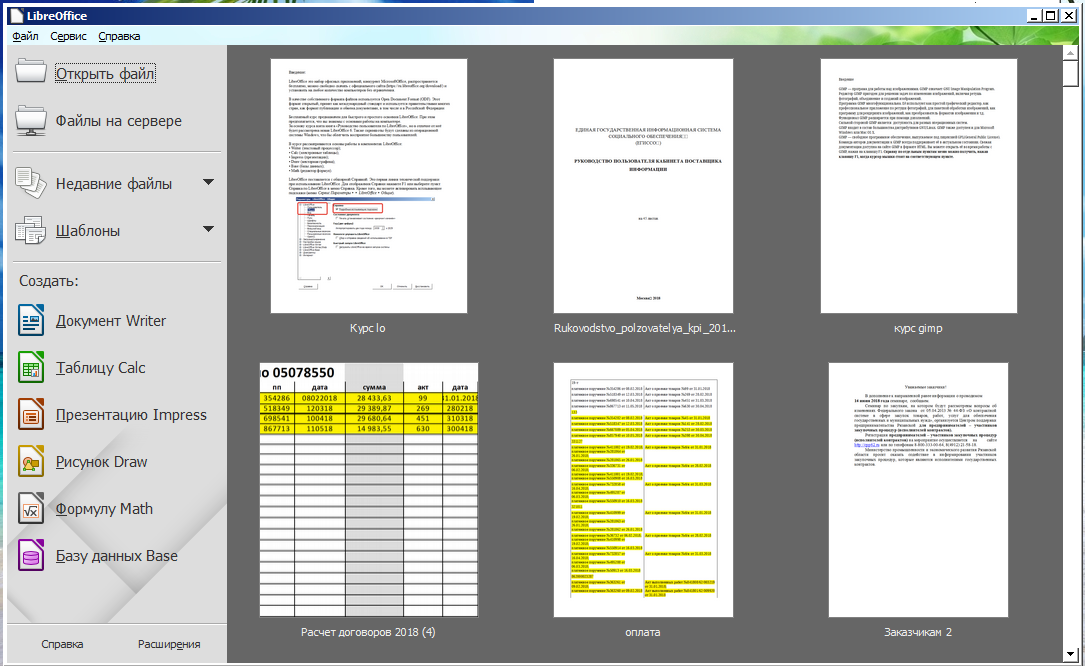
В правой части окна будут отображаться ранее открытые документы (при первой установке эта часть пустая).
В левой части располагаются кнопки действий с файлами, шаблоны, и программы в составе пакета LibreOffice.
В следующей главе начнем изучение текстового редактора Writer (Синий значок).
