Глава 3. Что такое Writer. Элементы управления. Создаем и сохраняем документ.
Что такое LibreOffice Writer и для чего нужен
LibreOffice Writer — мощный редактор текстов (текстовый процессор). С его помощью можно создавать как простые текстовые документы, так и хорошо иллюстрированные книги.
Включает в себя следующие основные возможности:
- проверка орфографии;
- тезаурусы;
- схемы переносов;
- автозамена;
- поиск и замена;
- автоматическое создание оглавлений;
- шаблоны и стили;
- методы разметки страницы, включая врезки, колонки и таблицы;
- встраиваемая или связанная графика, электронные таблицы и другие объекты;
- встроенные инструменты рисования;
- составные документы, позволяющие соединить несколько отдельных документов в один;
- отслеживание изменений в версиях документов;
- интеграция с базами данных, в том числе с библиографическими;
- экспорт в PDF, включая закладки;
и многое другое.
Элементы управления
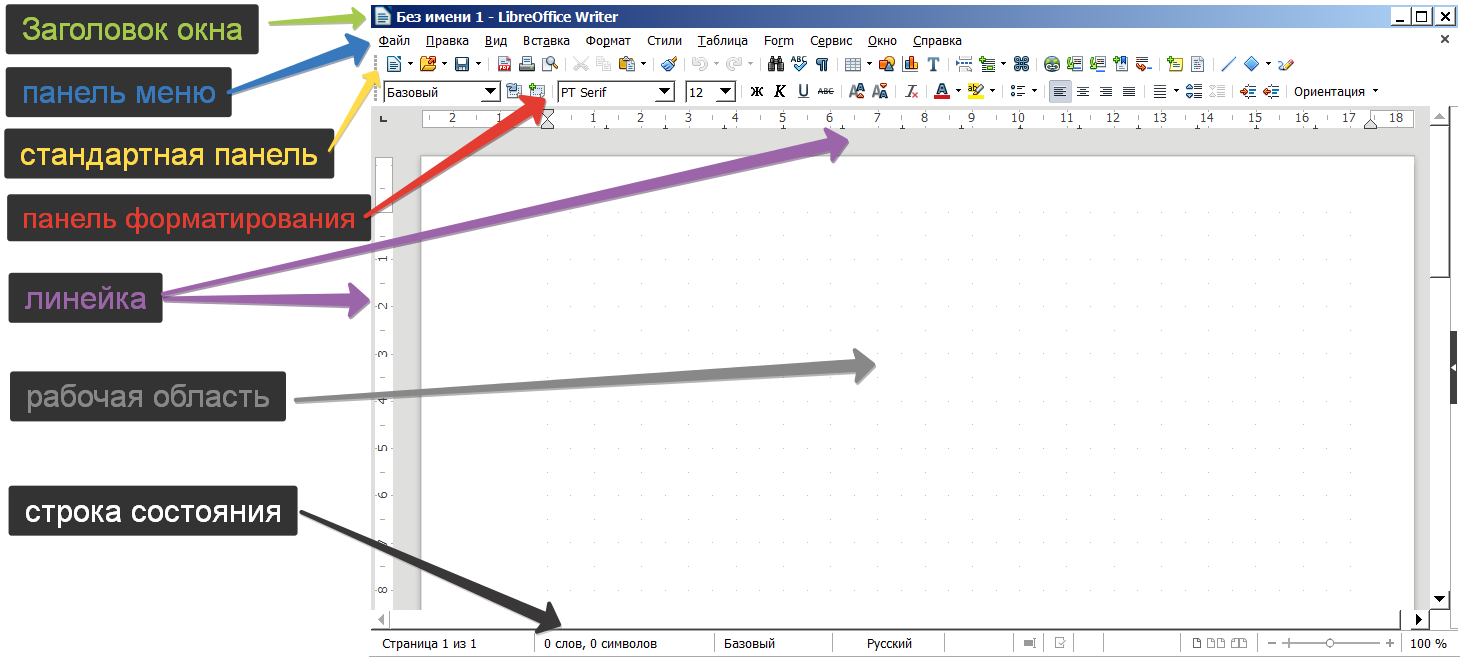
Заголовок окна стандартный для всех программ в Windows. Отображается название документа, который открыт в программе, название самой программы и кнопки Свернуть, Развернуть, Закрыть.
Панель меню (Главное меню) состоит из пунктов которые, раскрываются при нажатии на них и содержат различные команды.
Стандартная панель содержит основные, часто используемые команды (Сохранить, Печать, Экспорт в PDF, Поиск и т.д.).
На Панели форматирования размещены основные инструменты для форматирования текста (Стиль текста, шрифт, размер шрифта, отступы и т.д.
Линейки нужны для установки размера, а также для упрощенной организации элементов документа (таблиц, рисунков, схем).
Рабочая область это как раз и есть сам документ.
Строка состояния - область на которой отображается служебная информация (количество страниц, знаков)), активные функции (вставка, замена), кнопки для изменения размера и т.д.
Создаем и сохраняем документ
Запускаем программу LibreOffice Writer любым удобным способом, например как описано в Главе 1. Установка и запуск LibreOffice или нажав Пуск, Все программы, LibreOffice, Libreoffice Writer. Откроется пустой текстовый документ, который отображен в рабочей области. Щелкнем мышью по этому документу и введем текст: "Это мой первый документ".
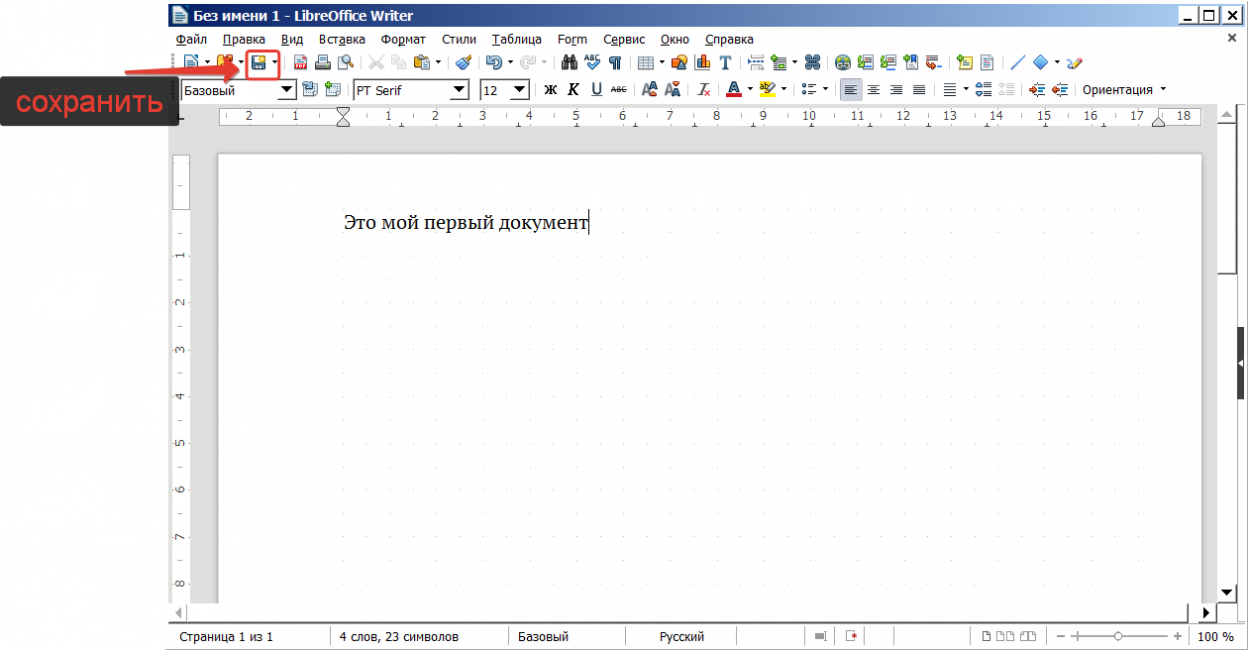
Сохраним наш документ, нажав кнопку сохранить. Обратите внимание, что жёлтая звёздочка на кнопке появляется только после внесения изменений в документ. Если просто открыть документ, то звёздочка не появляется. После нажатия на кнопку Сохранить открывается проводник Windows. Указываем место для сохранения документа, например Рабочий стол и имя файла - Первый документ.
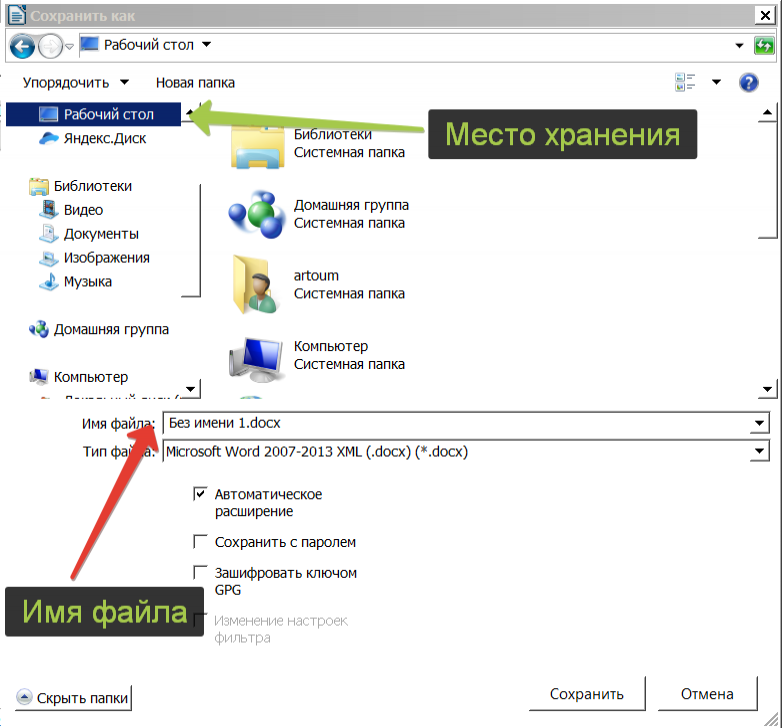
На рабочем столе появился документ с названием Первый документ. Теперь можно приступать к его редактированию просто кликнув по нему двойным щелчком мыши. В следующей главе превратим наш документ в объявление о продаже, рассмотрим форматирование текста.
