Глава 3. Рабочий стол Windows.
Папка. Ярлык. Корзина.
1. Что такое рабочий стол Windows?
Первое, что видит пользователь после включения компьютера — рабочий стол. Это главная рабочая среда пользователя. Здесь расположены ярлыки программ, файлы документов к которым нужен быстрый доступ.
Картинка на фоне, называется обоями рабочего стола. Для обоев подойдет любое изображение, но об этом поговорим в главе посвященной настройке интерфейса.
Внизу расположена панель задач, на которой находится кнопка «Пуск» - самая главная в ОС Windows. На панели отображаются открытые окна. Справа расположена область уведомлений (системный лоток или трей) в котором находятся часы и другие полезные значки, например регулировка громкости и значек состояния сети.
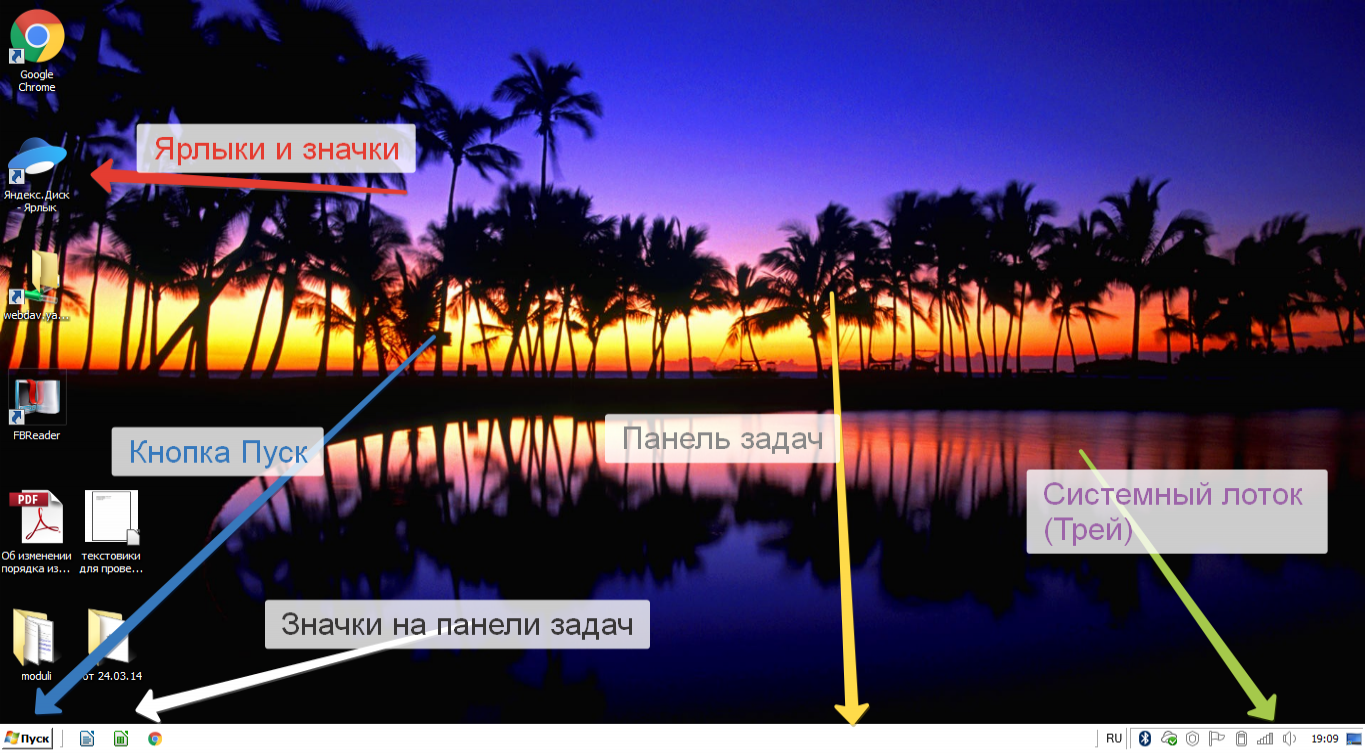
Из практики:
Не захламляйте рабочий стол. Из-за этого компьютер может медленнее работать, т. к. он загружен в оперативную память!
Из практики:
Используйте папки, не засоряйте пространство! Встречаются случаи, когда пользователи на столько захламляют рабочий стол, что документы просто не умещаются на экране и уходят за его пределы, где их невозможно найти, а потом звонят и в панике просят восстановить отчет, т. к. он пропал.
Как создать новую папку?
В любом месте рабочего стола щелкаем правой кнопкой мышки. Из выпадающего меню выбираем «Создать» -> «Папку».
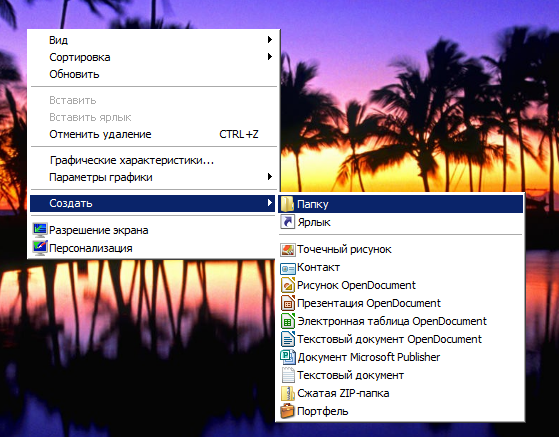
Появился каталог с названием «Новая папка», давайте назовем её так, чтобы было понятно, что мы будем хранить.
Как переименовать папку?
- Щелкаем по каталогу правой кнопкой мыши и выбираем «Переименовать». Название подсветится.
- На клавиатуре нажимаем кнопку Delete или Del, или BackSpase, для того, что бы очистить поле ввода.
- Вписываем: «Курс для начинающих». Это будет наша папка где и будем работать.
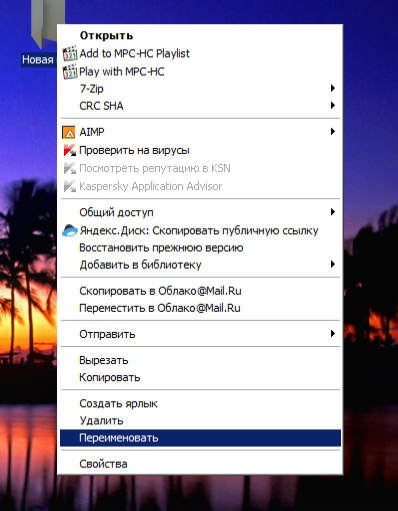
3. Ярлык и три способа его создать
Ярлык это ссылка на файл, программу или на другой объект, обозначается в виде значка со стрелочкой внизу слева. На скриншоте верхний значок Google Chrome это ярлык, а нижний moduli это папка.
Внимание! Ярлык это только ссылка, удалив его, сам объект на который он ссылается вы не удаляете, и он остается на компьютере.
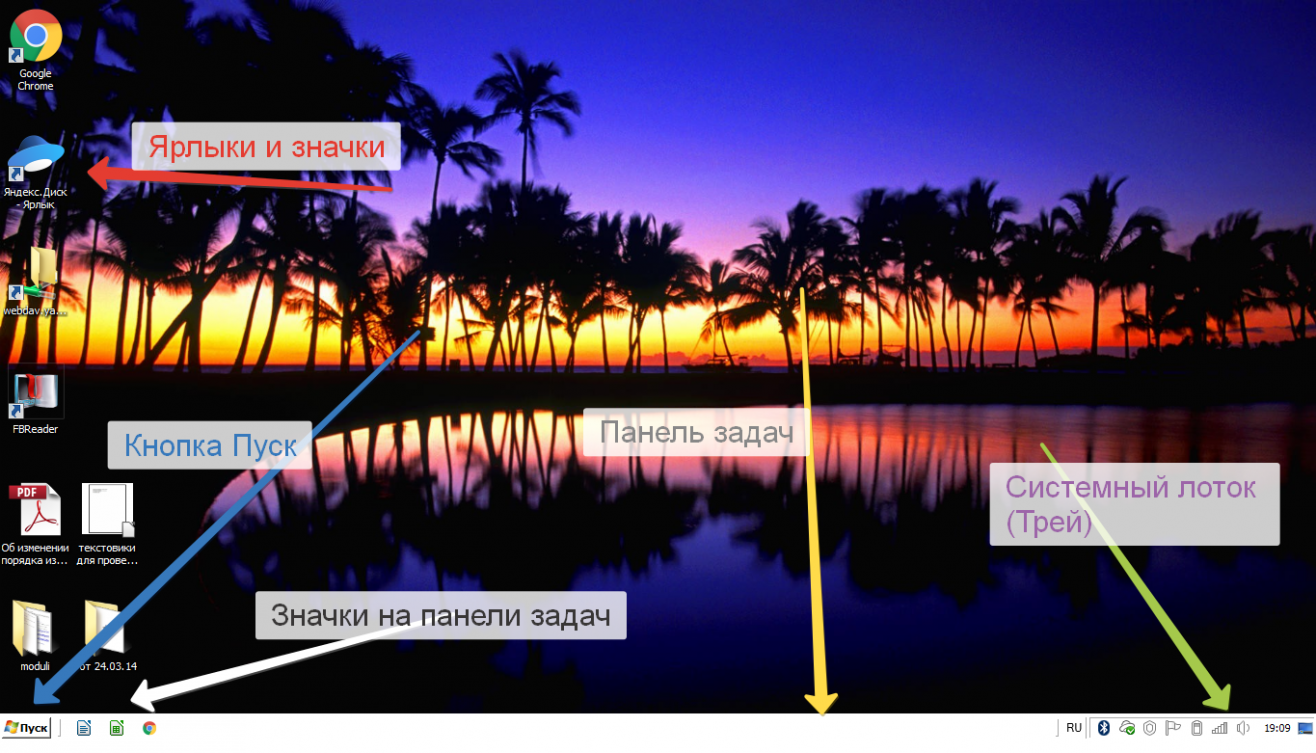
Из практики:
Некоторые пользователи жалуются на нехватку места в памяти компьютера или на его медленную работу, при этом уверяют что лишние файлы и программы удалили. На практике оказывается, что удалили только ярлыки, а сами программы и файлы спокойно занимают место в памяти.
Как создать ярлык?
- Способ 1: щелкнуть по любому значку правой кнопкой мышки, в выпадающем меню выбрать "Отправить" и в ещё одном меню выбрать "Рабочий стол (создать ярлык)".
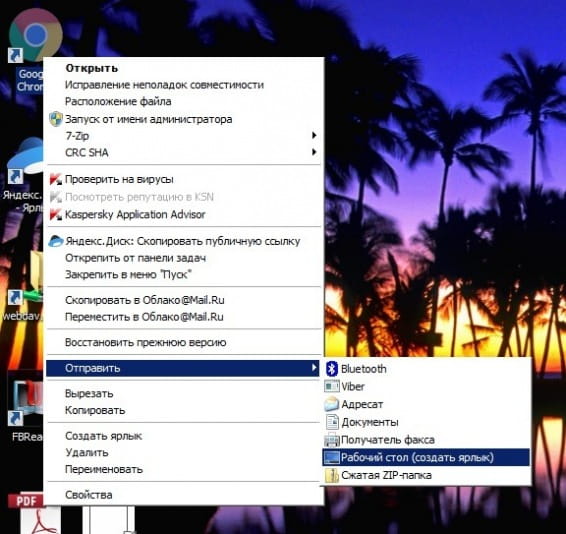
- Способ 2: ухватить значок файла правой кнопкой мыши и не отпуская перетащить в то место которое нужно. После того как вы отпустите кнопку, появится выпадающее меню, в котором нужно выбрать «создать ярлыки».
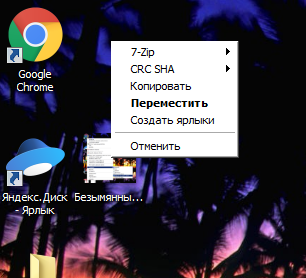
- Способ 3 самый сложный, но этим способом можно создать ярлык даже на страницу в интернете.
Открываем наш каталог «Курс для начинающих». Щелкаем правой кнопкой мышки в любом пустом месте внутри открывшегося окна, выбираем «Создать» → «Ярлык»
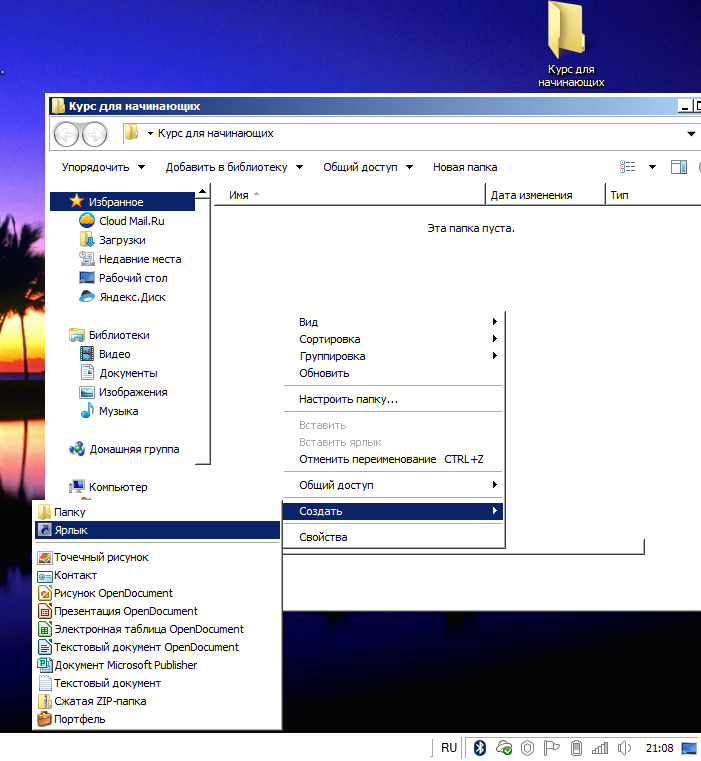
Открывается мастер создания ярлыка. В первом окне выбираем расположение. Вписываем адрес сайта, на котором находится наш курс: http://mostik.info и нажимаем кнопку «Далее»
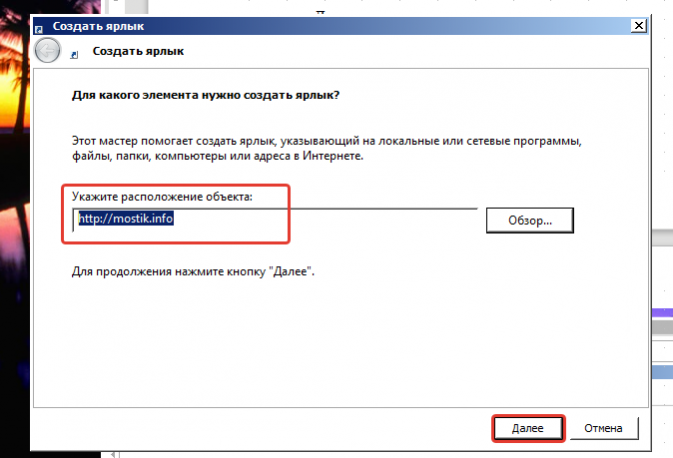
В следующем окне вписываем название, например «Курс на мостике» и нажимаем кнопку «Готово»
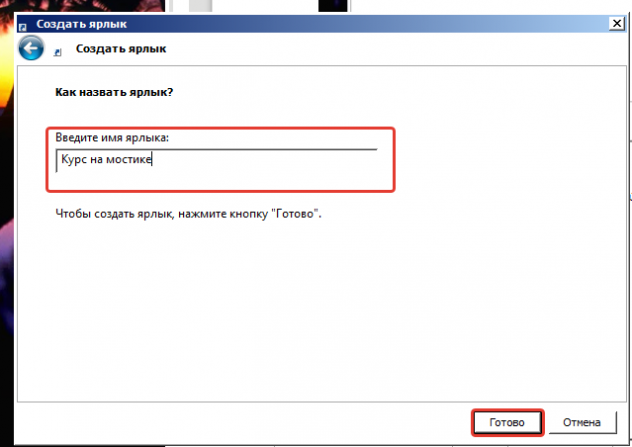
Теперь можно щелкнуть по нему 2 раза левой кнопкой мышки и автоматически откроется сайт mostik.info.
4. Корзина
В этой главе осталось рассмотреть один элемент рабочего стола — Корзина.
бухгалтерские услуги ВАО Москвы..
У меня два ярлыка Google Chrome.
Удаляем ярлык как и любой другой объект. Щелкаем по нему правой кнопкой мыши и в выпадающем меню выбираем «Удалить».
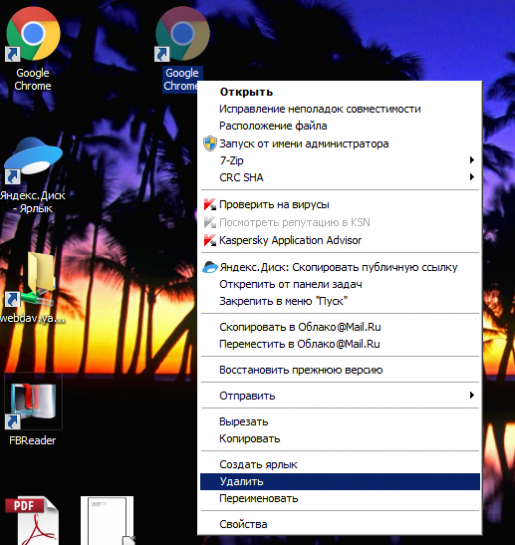
Когда вы удаляете объект, он попадает в корзину. Она предназначена для временного хранения удаленных файлов.
Как восстановить из корзины удалённые файлы?
Если вы удалили что-то, а затем решили, что это всетаки нужно, то находите объект в «Корзине», щелкаете по нему правой кнопкой мышки, и в выпадающем меню выбраете «Восстановить». Файл окажется там, откуда был удален.
Помните, что нужно регулярно очищать корзину. Для этого щелкните по ней правой кнопкой мышки и в выпадающем меню выберите «Очистить корзину».
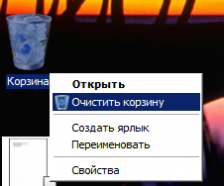
Из практики:
Бывают случаи, когда мусор в корзине занимает десятки и даже сотни гигабайт. Разумеется, о скорости работы такого компьютера не может быть и речи.
Необходимо регулярно чистить корзину от хлама!
В следующей главе рассмотрим подробно панель задач, кнопку «Пуск», и область уведомлений.
