Глава 4. Инструменты GIMP 2.10
Инструменты рисования. Штамп. Лечебная кисть. Штамп по перспективе. Резкость-размытие. Размазывание. Осветление-затемнение
Продолжим изучать инструменты рисования. Для этого урока нам понадобятся две фотографии, которые нужно будет открыть в GIMP одновременно. Можно использовать свои фотографии или скачать их по ссылке ниже.
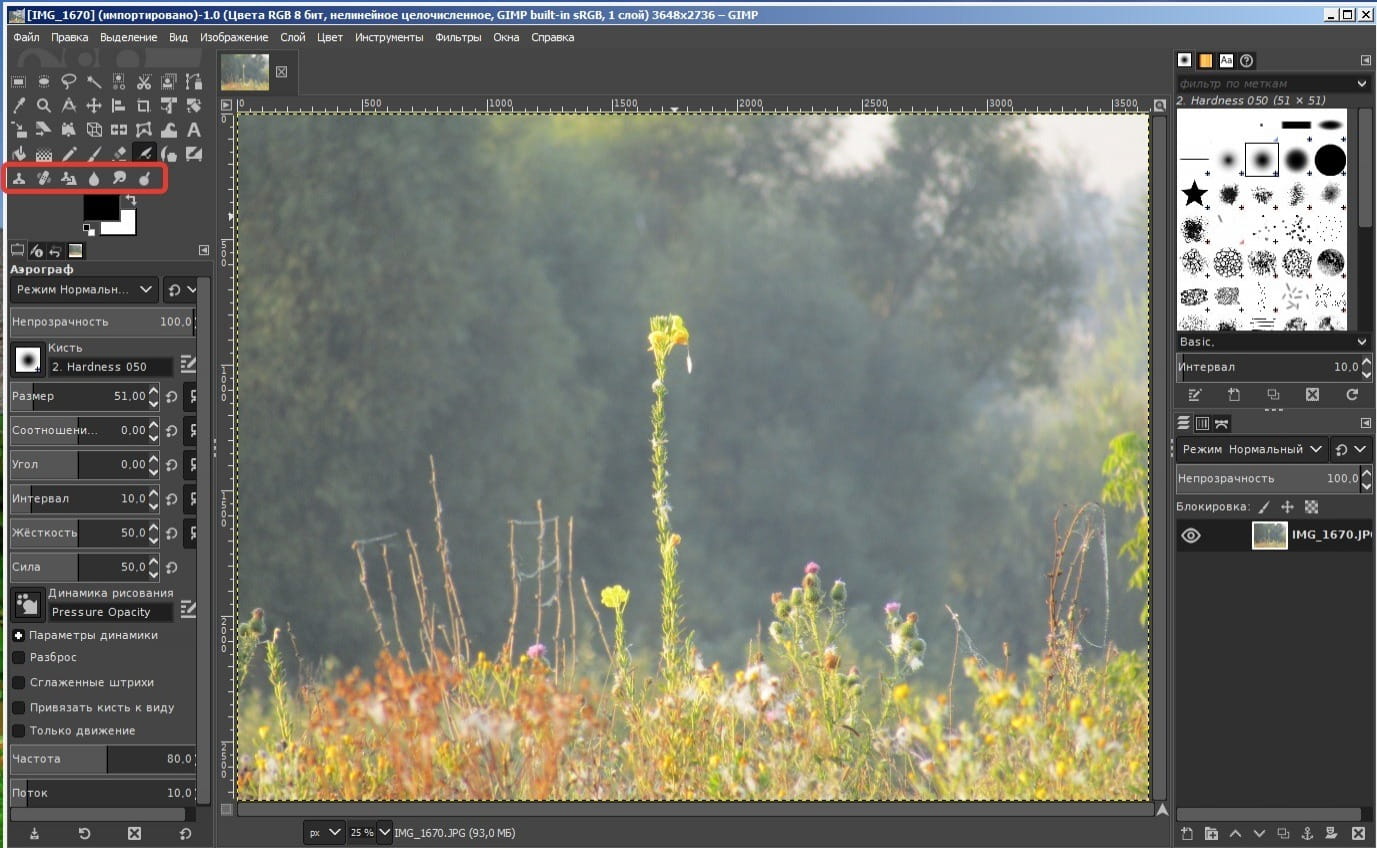
Если вы скачали архив, то извлеките из него фотографии и откройте по очереди через Файл -> Открыть.
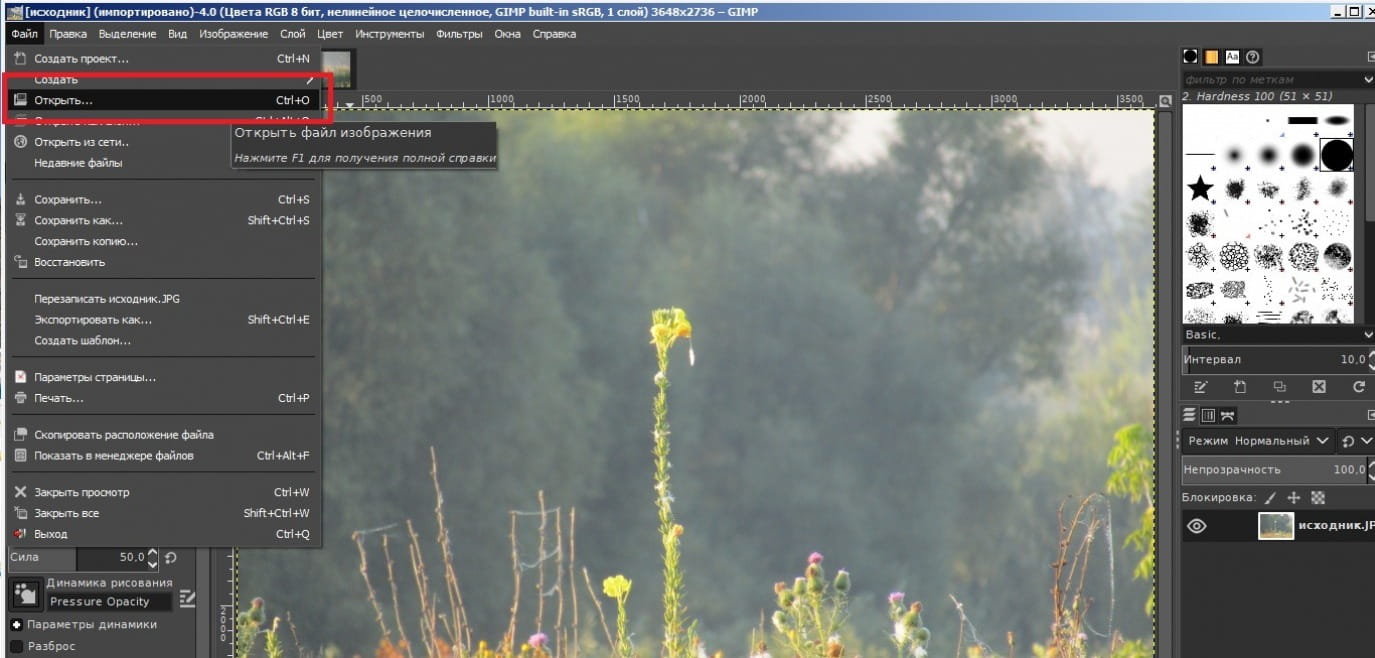
Должно получиться как на скриншоте ниже, т.е. открыты две вкладки с изображениями.
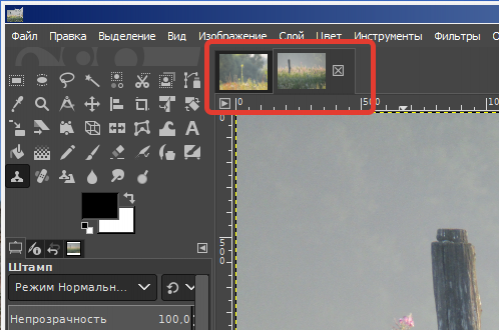
Отключим многооконный режим.
В GIMP 2.10. по умолчанию включен однооконный режим. Это удобно в большинстве случаев, но те действия, которые мы будем выполнять далее удобнее и нагляднее в многооконном режиме. В главной панели откроем меню Окна и уберём крестик напротив Однооконный режим.
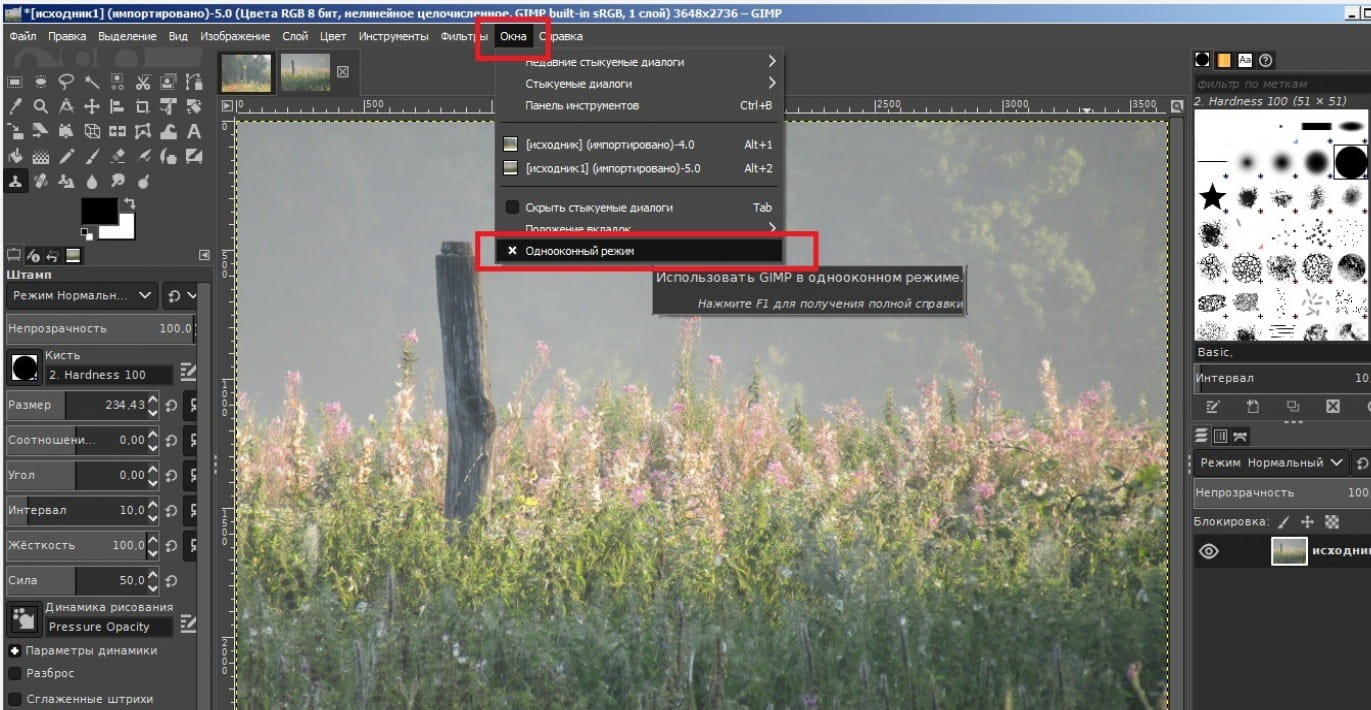
Единое окно GIMP теперь разделено на отдельные элементы. Постарайтесь передвинуть элементы так, чтобы была видна панель инструментов и два рабочих окна с изображениями. Панель диалогов не понадобится.
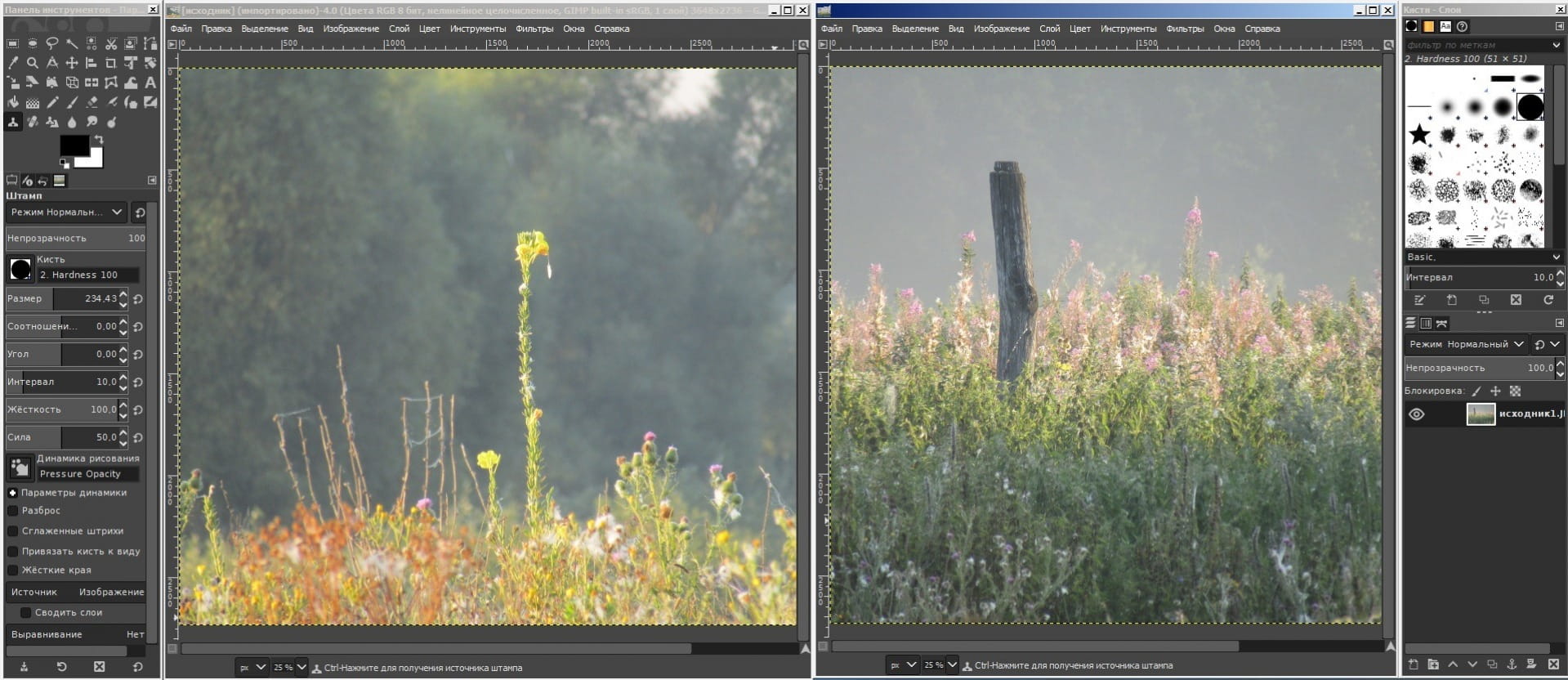
Штамп
Инструмент Штамп нужен для точного копирования части изображения. Давайте скопируем столбик из одного изображения в другое. Копировать можно и в одном изображении.
1. Выберите инструмент Штамп в панели инструментов.
2. Выберите кисть, и установите размер. Для наглядности я выберу кисть с резкими краями и задам ей размер равный толщине столбика, что позволит мне врисовать столбик в другое изображение одним движением мыши, конечно об аккуратности речи не идёт.
3. Нажмём CTRL и щёлкним по основанию столбика левой кнопкой мыши, тем самым выберем начальную точку движения кисти.
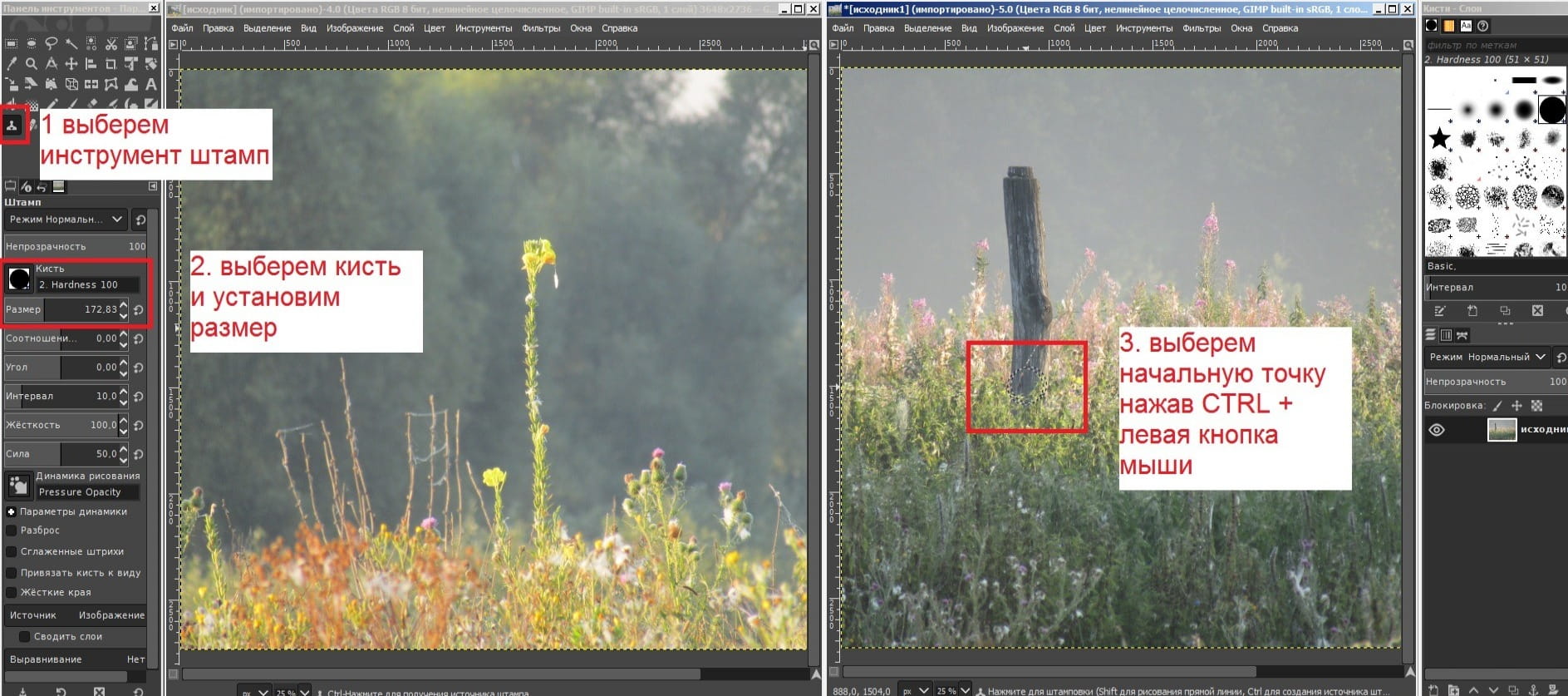
Далее наведём курсор в то место, где будет располагаться столбик и проведём мышью от низа к верху. Если у Вас остались не прорисованные места, то не отпуская мышь прорисуйте их. Дело в том, что курсор движется по соседнему рисунку в точности за нашей мышькой, и если мы отпустим его, то прорисовка начнется вновь из начальной точки, поэтому желательно делать всё на одном нажатии. Должно получиться примерно так:
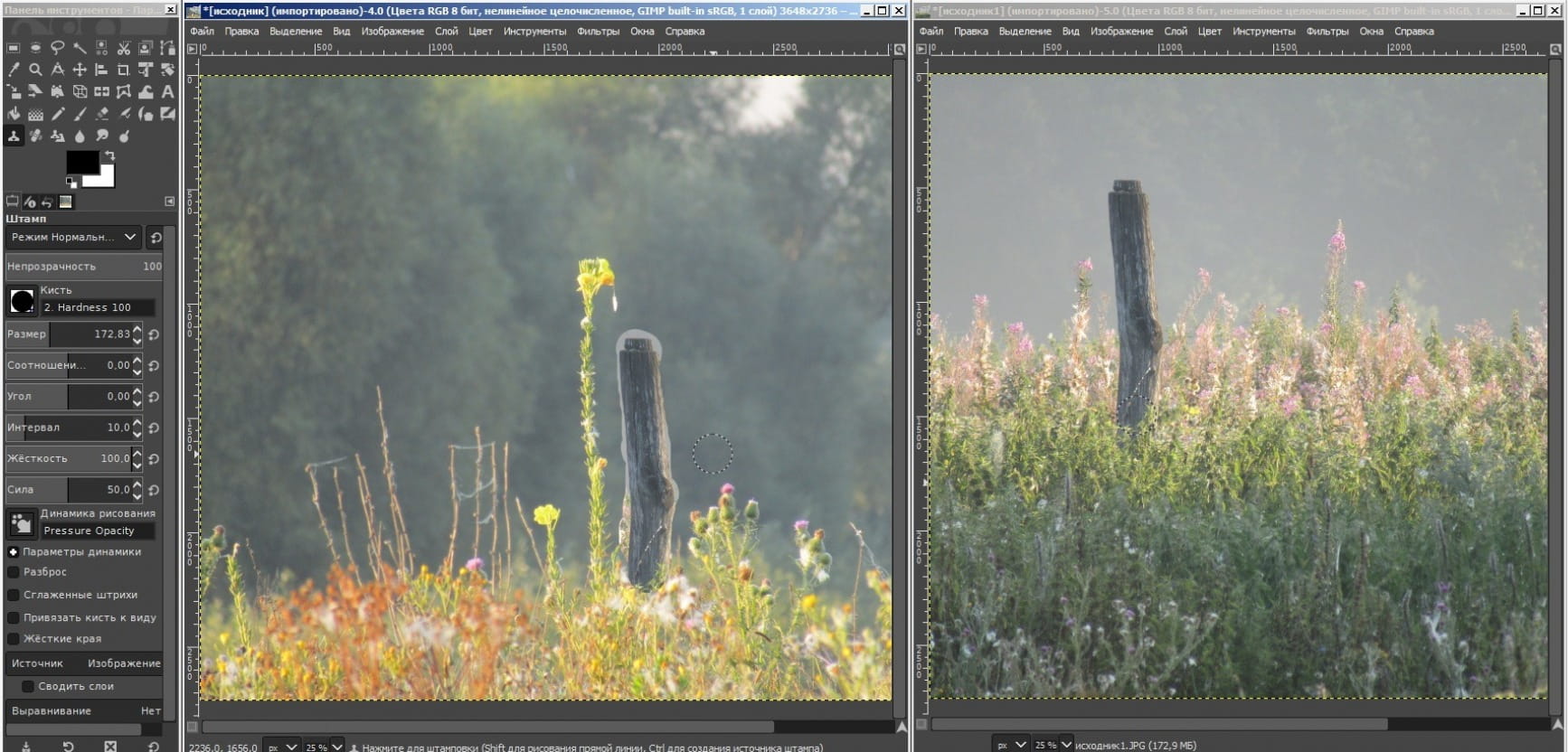
Лечебная кисть
Инструмент Лечебная кисть нужен для удаления дефектов с изображения (грязные пятна, трещины и т.д), также удобен для удаления различных родинок, бородавок, прыщей, шрамов. Принцип работы похож на инструмент штамп, т.е. нужно указать с помощью CTRL + левая кнопка мыши участок на фотографии с похожей текстурой, например кожей, а затем замазать или даже просто щёлкнуть, если дефект небольшой.
Давайте попробуем этот инструмент и уберём паутину, которая некрасиво свисает с цветка.
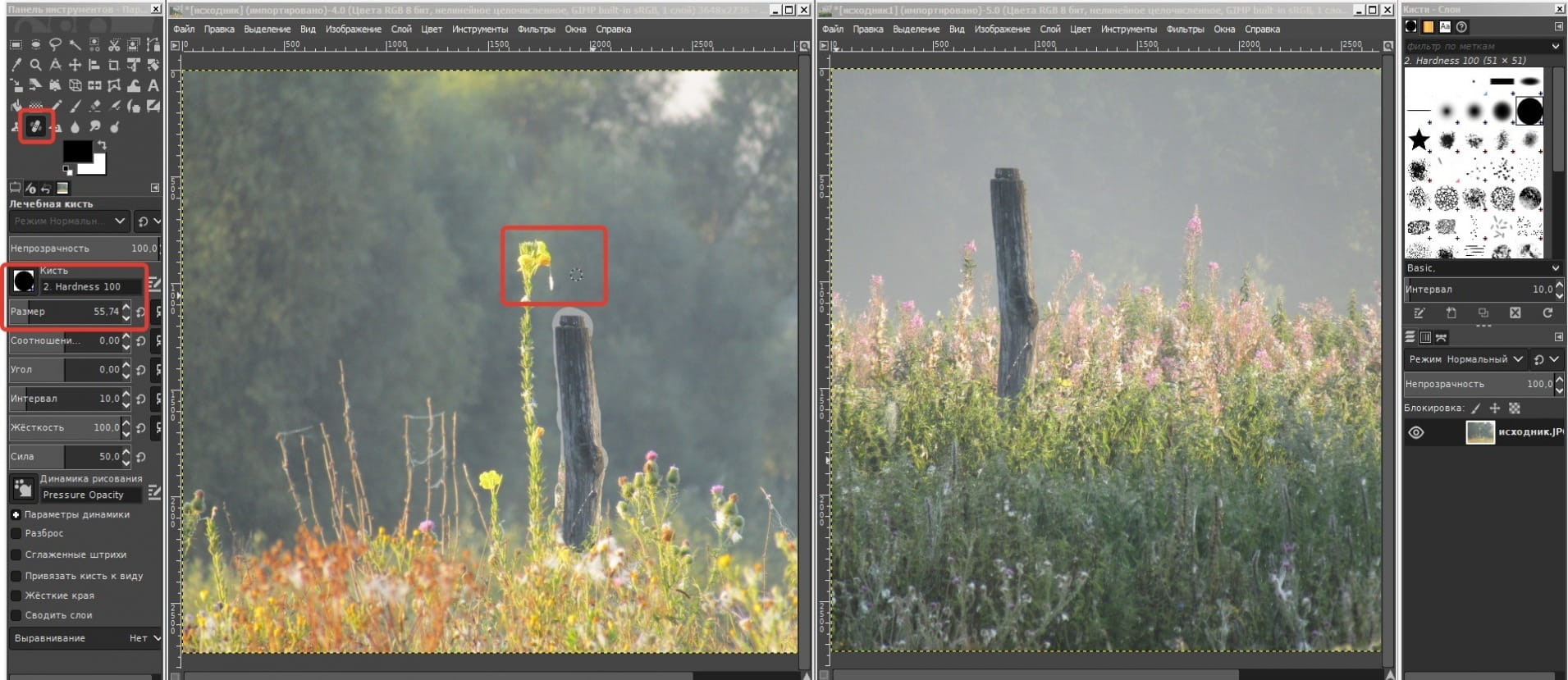
Выберем инструмент Лечебная кисть, выберем щетину и толщину кисти, удерживая CTRL щёлкнем левой кнопкой мыши рядом с паутиной, чтобы указать компьютеру, какую текстуру использовать. Замажем паутину.
Попробуем таким же образом убрать дефекты вокруг вставленного столбика. Не меняя положения указателя текстуры попробуйте замазать область вокруг столбика. Конечно, не идеально, но сейчас главное понять работу инструмента. Применять его будем далее на практике.

Штамп по перспективе
Это один из тех инструментов, работу которого нужно почувствовать. Он работает как обычный инструмент Штамп, но врисовывает изображение с учетом перспективы, которая настраивается.
При активации инструмента на изображении появляется рамка с направляющими (отмечены красными стрелками на скриншоте ниже). Обратите внимание, в параметрах инструмента отмечен пункт Смена перспективы.
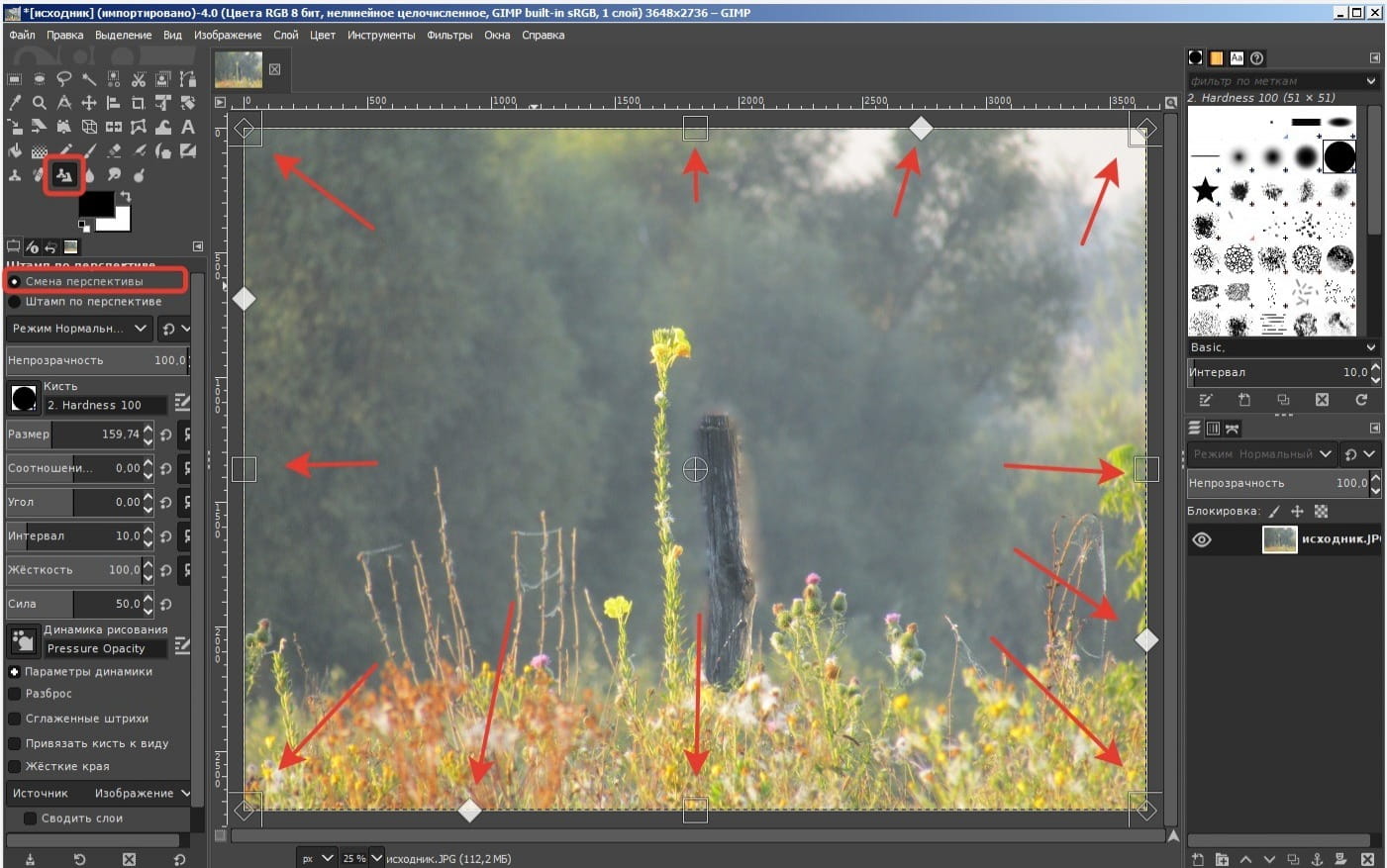
Передвинем направляющие так, чтобы рамка стала в форме трапеции. Далее в параметрах инструмента переключим на Штамп по перспективе, с помощью CTRL + левая кнопка мыши выберем начальную точку.
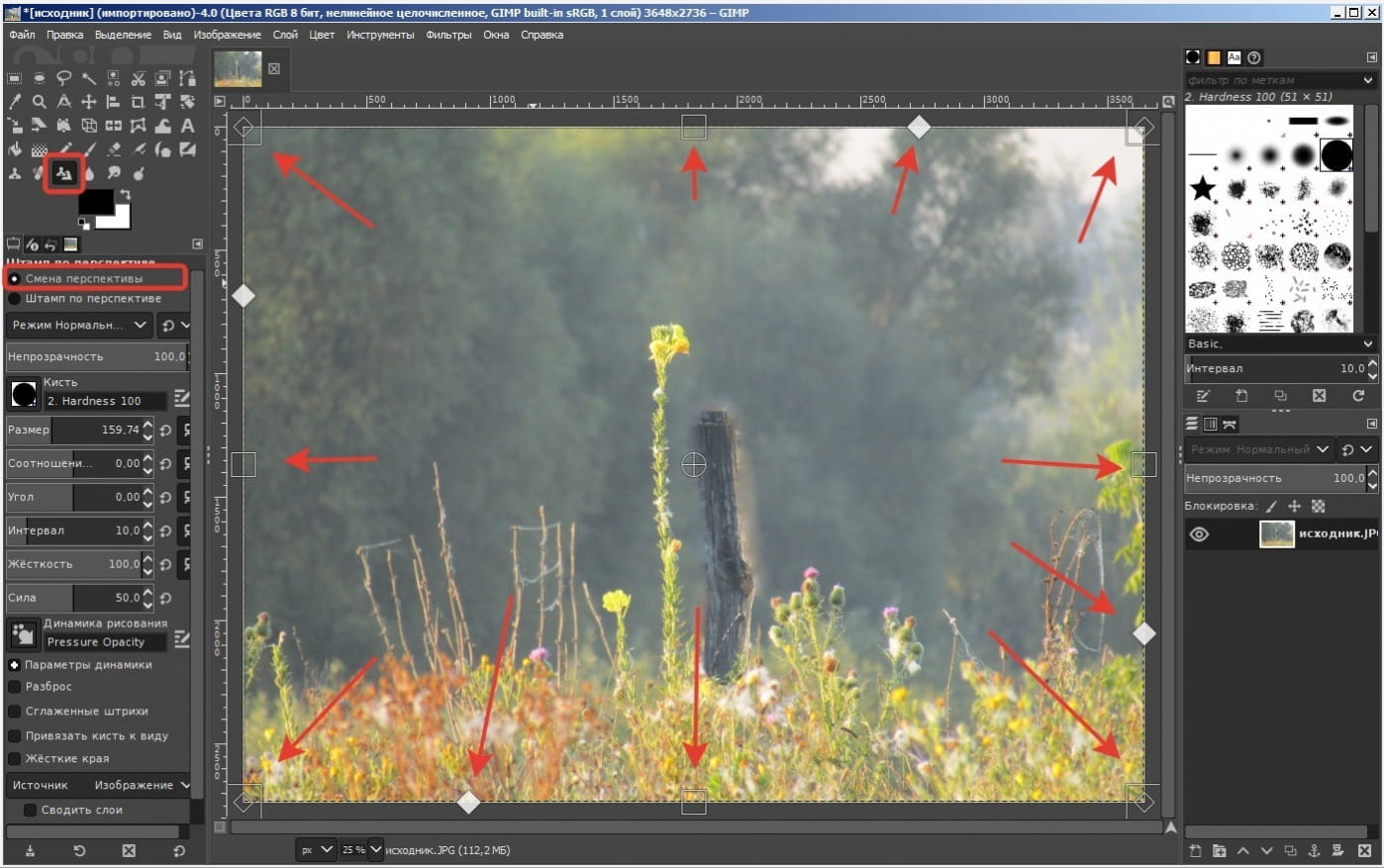
Выведем, как говорилось выше, в разделе про инструмент Штамп, несколько столбов в разных местах трапеции или за её пределами, это не имеет значения. Обратите внимание, что столбы повторяют форму трапеции, т.е. рисуются в перспективе, но чем ближе к центру тем вертикальнее.
Перспективу можно даже "вывернуть на изнанку", попробуйте разные варианты сами. Как я уже говорил, этот инструмент нужно прочувствовать.
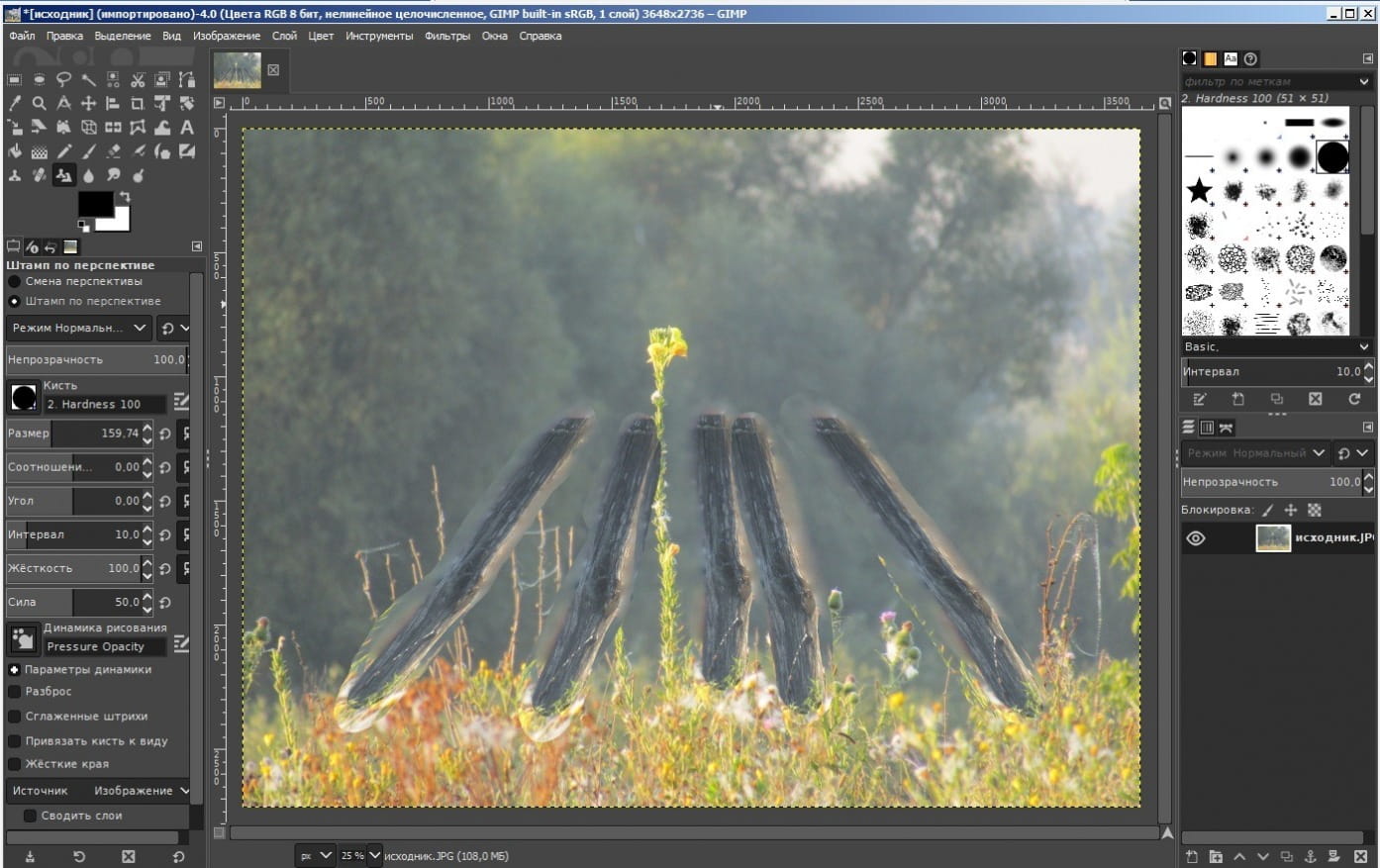
Резкость - Размывание
Что-то вроде кисти, которой размазывают краску. По умолчанию инструмент работает на размывание, при нажатом CTRL улучшает резкость. Попробуйте например на столбике. Можно настроить, как и любую другую кисть.

Размазывание (палец)
Представьте, что водите пальцем по только что нарисованному красками рисунку. Это лучшее на мой взгляд описание инструмента "Размазывание". Проверять не буду, но кажется в предыдущей версии GIMP он так и назывался - палец. Пальцем можно сделать например так:

Осветление - Затемнение
Помните как в старых фильмах в самые важные моменты, чтобы подчеркнуть эмоции персонажей, затемняли лицо и осветляли область глаз. Вот, в принципе, с помощью этого инструмента можно сделать так же. Тёмное осветлить, а светлое затемнить. По умолчанию инструмент осветляет, при нажатом CTRL - затемняет.
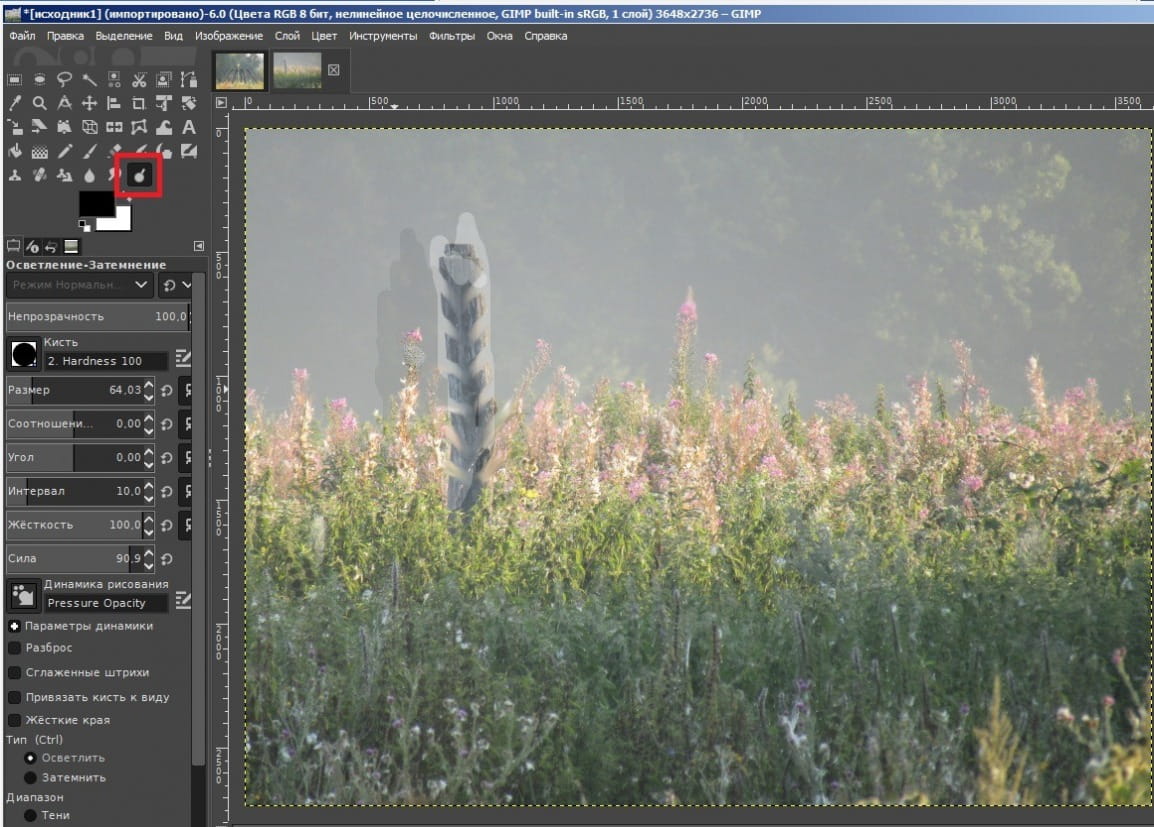
На этом инструменты рисования закончились. Далее пойдут инструменты преобразования.
