Глава 4. Панель задач. Меню пуск. Область уведомлений
Панель задач, по умолчанию, находится в нижней части рабочего стола.
Слева расположена кнопка «Пуск» - главная кнопка в ОС Windows.
В середине панели отображаются открытые окна.
Справа расположена область уведомлений (системный лоток или трей) в котором часы и другие полезные значки, например регулировка громкости и значок состояния сети.
Классическая панель задач

Панель задач в Windows 10

В этом курсе рассмотрим панель задач Windows 10 т. к. на на сегодняшний день она является самой актуальной версией операционной системы Windows.
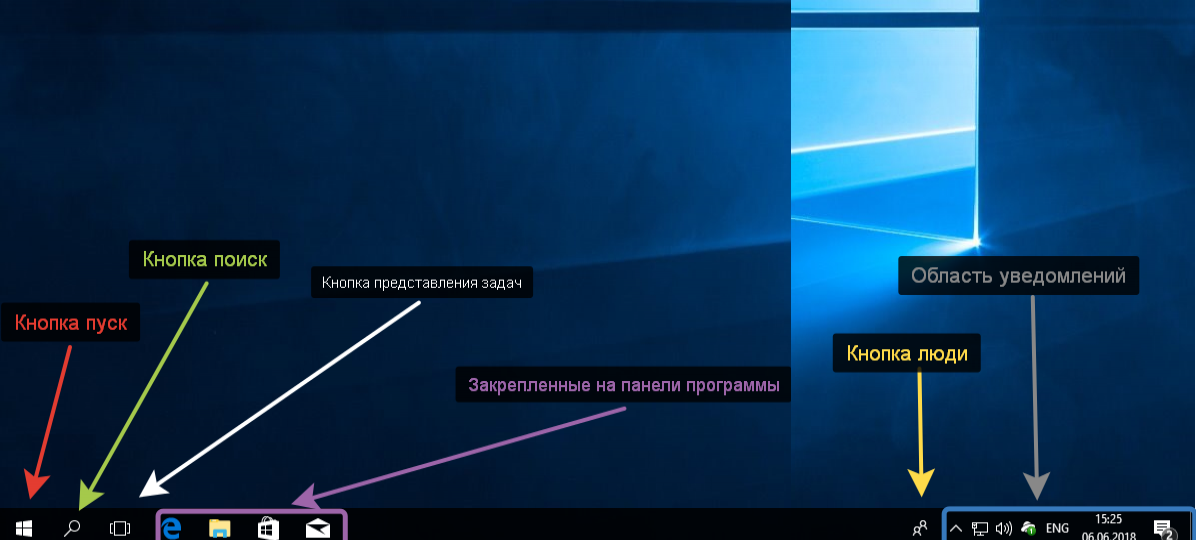
Самая первая и главная кнопка в операционной системе Windows называется «Пуск», которая находится в левом нижнем углу (отмечена красной стрелкой). При нажатии на неё открывается «Меню Пуск». В разных версиях это меню выглядит по своему. Вид в 10 семействе Виндовс показано на следующем скриншоте:
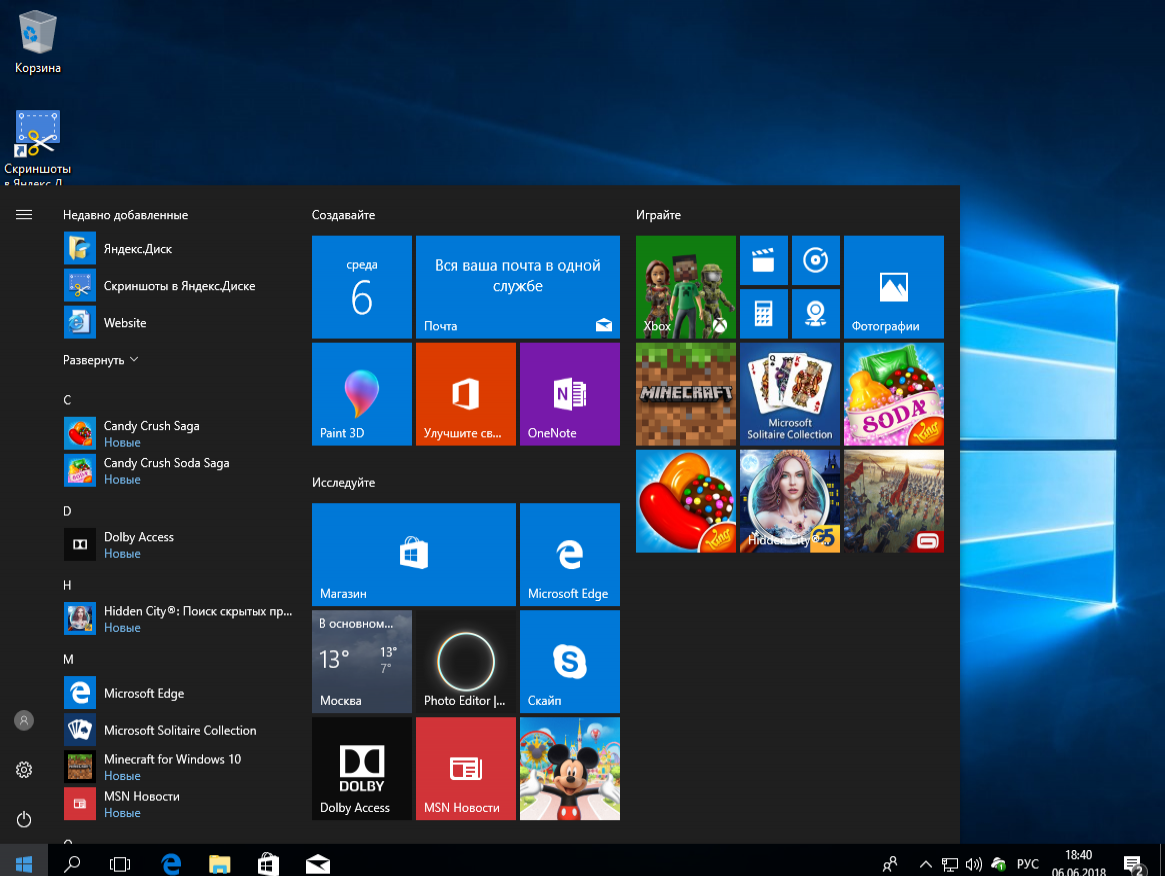
Из практики:
Многие пользователи привыкли к классическому меню пуск или в стиле Windows 7. Для того, чтобы вернуть его в Windows 10 существуют специальные программы, например Classic Shell.
В меню Пуск расположены кнопки выключения или перезагрузки компьютера, настройки.
Строка поиска поможет найти и запустить нужную программу.
Так же здесь закреплены плитки популярных приложений, разбитые по группам.
Меню пуск настраивается по вкусу. Этому посвятим отдельную главу.
Следующая кнопка "Поиск Windows" (отмечена зеленой стрелкой). С помощью этой кнопки ищут файлы и программы на компьютере, просто вписав часть названия или содержащихся в них текста.
Затем следует кнопка представления задач (отмечена белой стрелкой). Нажатие на эту кнопку покажет открытые приложения, а также позволит переключиться между ними.
Далее расположены ярлыки для запуска популярных приложений (отмечены сиреневой стрелкой).Приложения можно закрепить и открепить от этой панели, достаточно щелкнуть по нужному приложения правой кнопкой мышки и выбрать «открепить» или «закрепить на панели задач»
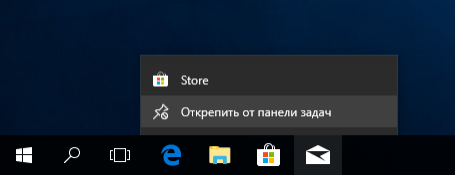
Желтой стрелкой указано приложение «Люди», используется для хранения ваших контактов.
Серой стрелкой отмечена область уведомлений, которая служит для отображения различной системной информации от запущены программ.
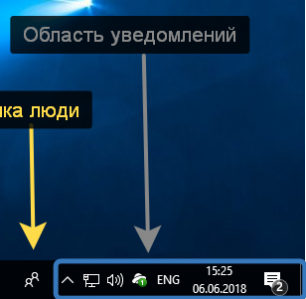
Если нажать на самую первую кнопку в виде стрелочки направленной вверх, то откроются значки программ, которые в лоток не уместились.
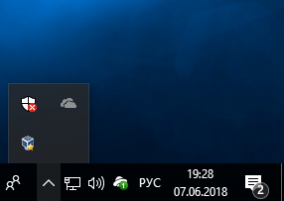
Из практики:
Не всем известно, что USB флешки и тем более жесткие диски необходимо корректно извлекать из компьютера.
- Перед извлечением закрыть все программы и окна, использующие флешку.
- Затем нажать на кнопку в форме флешки, которая как раз и скрывается в области уведомлений и выпадающем меню.
- Нажать кнопку «извлечь» и дождаться появления надписи "оборудование может быть извлечено".
Только после этого вытаскивать флешку! Несоблюдение этого простого правила может привести к повреждению устройства.
Следующий значок, в виде монитора, нужен для отображения подключения к сети.
При подключении по Wi-Fi отображаться в виде полосочек. Желтый треугольник на значке означает проблемы с сетью, возможно нет подключения к интернету. Красный крестик означает полное отсутствие подключения. Если щелкнуть по значку правой кнопкой мыши, появится меню, в котором можно провести диагностику подключения.
Иконка в виде динамика предназначена для регулировки громкости.
- Щелкнув по нему один раз левой кнопкой откроете регулятор громкости.
- Щелкнув правой кнопкой, откроете меню, где можно выбрать другие параметры для громкости, но на этом этапе они нам не нужны.
Далее расположен значок, указывающий язык ввода с клавиатуры.
Можно изменить язык щелкнув левой кнопкой мыши и выбрав нужный.
Далее расположены часы и дата.
Щелкнув по ним один раз левой кнопкой мыши откроете календарь.
Если щелкнуть по последнему значку в области уведомлений в виде «записки» откроется панель с различными системными уведомлениями.
Из практики:
Обращайте внимание на этот значок. Если он белый, значит для вас есть сообщения. Нажмите на значек и прочитайте уведомление. Возможно это антивирус требует вашего внимания!
И последняя, едва заметная кнопка в области уведомлений (многие о ней даже не знают) нужна для того, чтобы свернуть все открытые окна и программы.

В следующей главе рассмотрим проводник и окна Windows
