Глава 6. Работа с файлами и папками. Буфер обмена
Буфер обмена
Буфер обмена Windows это область в памяти компьютера, где временно храниться информация, предназначенная для копирования или переноса в другое место. Представим ситуацию, что мы купили в магазине вазу, упаковали её в коробку и принесли домой. Дома достали вазу из коробки и поставили на стол. Примерно так выглядит копирование и вставка файлов или текста. Буфер обмена как раз и есть та самая коробка для переноса.
Как копировать и перемещать файлы в Windows
Давайте откроем нашу папку "Курс для начинающих" и создадим файл, с которым будем работать.
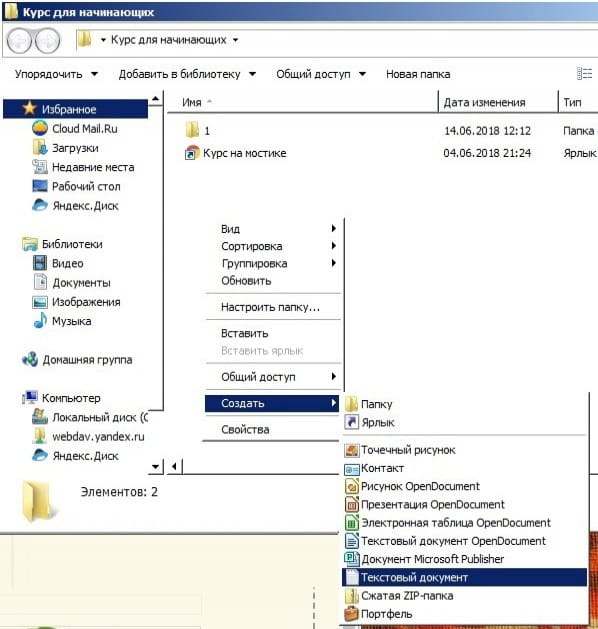
Откройте папку "Курс для начинающих", щёлкните на пустом месте в рабочей области папки правой кнопкой мыши, в появившемся меню выберите Создать -> Текстовый документ. Назовите его "Первый документ". Аналогичным образом создадим три папки. Снова щёлкните на пустом месте в рабочей области папки правой кнопкой мыши, в появившемся меню выберите Создать -> Папку.
Назовите их "1, 2, 3".
Должно получиться следующее:
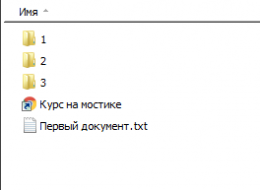
Теперь будем создавать документы и раскладывать по папкам разными способами.
Перемещение файла
Способ 1. Перетащить и бросить левой кнопкой мыши. Захватите "Первый документ" левой кнопкой мыши, преместите его на папку 1 и отпустите. Откройте папку 1 и убедитесь, что документ перемещен. Отмените это действие нажав сочетание клавиш CTRL+Z. Убедитесь, что документ вернулся на место.
Способ 2. Перетащить и бросить правой кнопкой мыши. Захватите "Первый документ" правой кнопкой мыши, преместите его на папку 1 и отпустите. Появится контекстное меню в котором нам предлагают действия на выбор. Пока выберем Переместить. Откройте папку 1 и убедитесь, что документ перемещен. Давайте вернём документ обратно следующим способом.
Способ 3. Вырезать, вставить. Первый документ находится в папке 1, щёлкните по нему правой кнопкой мыши и выберите Вырезать, затем вернитесь в папку "Курс для начинающих", щёлкните на пустом месте в рабочей области папки правой кнопкой мыши, в появившемся меню выберите Вставить. Документ опять вернулся в своё первоначальное положение.
Способ 4. Сочетание клавиш CTRL+X. Щелкните по "Первому документу" левой кнопкой мыши и нажмите CTRL+X. Перейдите в папку 1 и нажмите сочетание CTRL+V. Документ снова переместился.
В разных ситуациях удобно пользоваться разными способами. Например при перемещении файла с флешки 1 способ работает как копирование, т.е. файл останется на флешке.
Копирование файла
В папке "Курс для начинающих" создайте новый текстовый документ и назовите его Второй документ.
Способ 1. Перетащить и бросить правой кнопкой мыши. Захватите "Второй документ" правой кнопкой мыши, преместите его на папку 2 и отпустите. Появится контекстное меню в котором нам предлагают действия на выбор. Выберем Копировать. Откройте папку 2 и убедитесь, что документ Скопирован. Удалите документ или нажмите CTRL+Z, что тоже в данном случае приведет к удалению.
Способ 2. Копировать, вставить. Второй документ находится в "Курс для начинающих", щёлкните по нему правой кнопкой мыши и выберите Копировать, затем перейдите в папку 2, щёлкните на пустом месте в рабочей области папки правой кнопкой мыши, в появившемся меню выберите Вставить. Удалите документ из папки 2 или нажмите CTRL+Z
Способ 3. Сочетание клавиш CTRL+С. Щелкните по "Второму документу" левой кнопкой мыши и нажмите CTRL+С. Перейдите в папку 2 и нажмите сочетание CTRL+V. Документ снова скопировался.
Работа с группой файлов
Создадим ещё несколько документов и назовём "Третий документ", "Четвёртый документ", "Пятый документ". Должно получиться так:
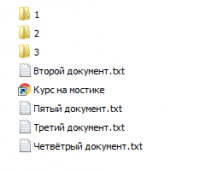
Для перемещения или копирования нескольких файлов, их необходимо выделить.
- Способ 1. Удерживая клавишу CTRL щелкайте левой кнопкой мыши по нужным файлам.
- Способ 2. В рабочей области окна, на пустом месте напротив файлов нажмите левую кнопку мыши и передвиньте курсор так, чтобы файлы стали выделены
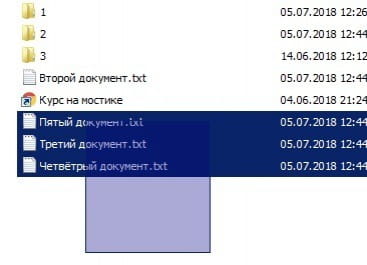
Существуют и другие способы выделения, но рассмотрим их позже. Отметим, что если нужно выделить все файлы в папке, достаточно нажать сочетание клавиш CTRL+A.
С выделенными файлами операции перемещения и копирования проводятся аналогичным способом. Попробуйте самостоятельно переместить и скопировать файлы в папку 3.
В следующей главе познакомимся с основными программами встроенными в Windows 10.
