Простая инструкция по работе в Audacity. Часть1
Здравствуйте уважаемые посетители сайта МостиК.инфо.
Этой статьёй я открываю серию материалов посвященных замечательной программе Audacity. Как обычно, постараюсь простым языком, доходчиво и подробно рассказать о возможностях и о том как пользоваться программой. В итоге должна получиться пошаговая инструкция по Audacity.

Audacity - бесплатный, простой, но мощный редактор аудио. Из статьи вы узнаете о предназначении программы, где бесплатно скачать Audacity на русском языке, как установить lame_enc.dll для сохранения файлов в mp3.
Скачиваем и устанавливаем Audacity
Так как программа бесплатная, то скачать и установить её всегда можно с официального сайта на русском языке по ссылке: http://audacity-free.ru/.
Внимание! Ссылка для скачивания находится в самом низу!
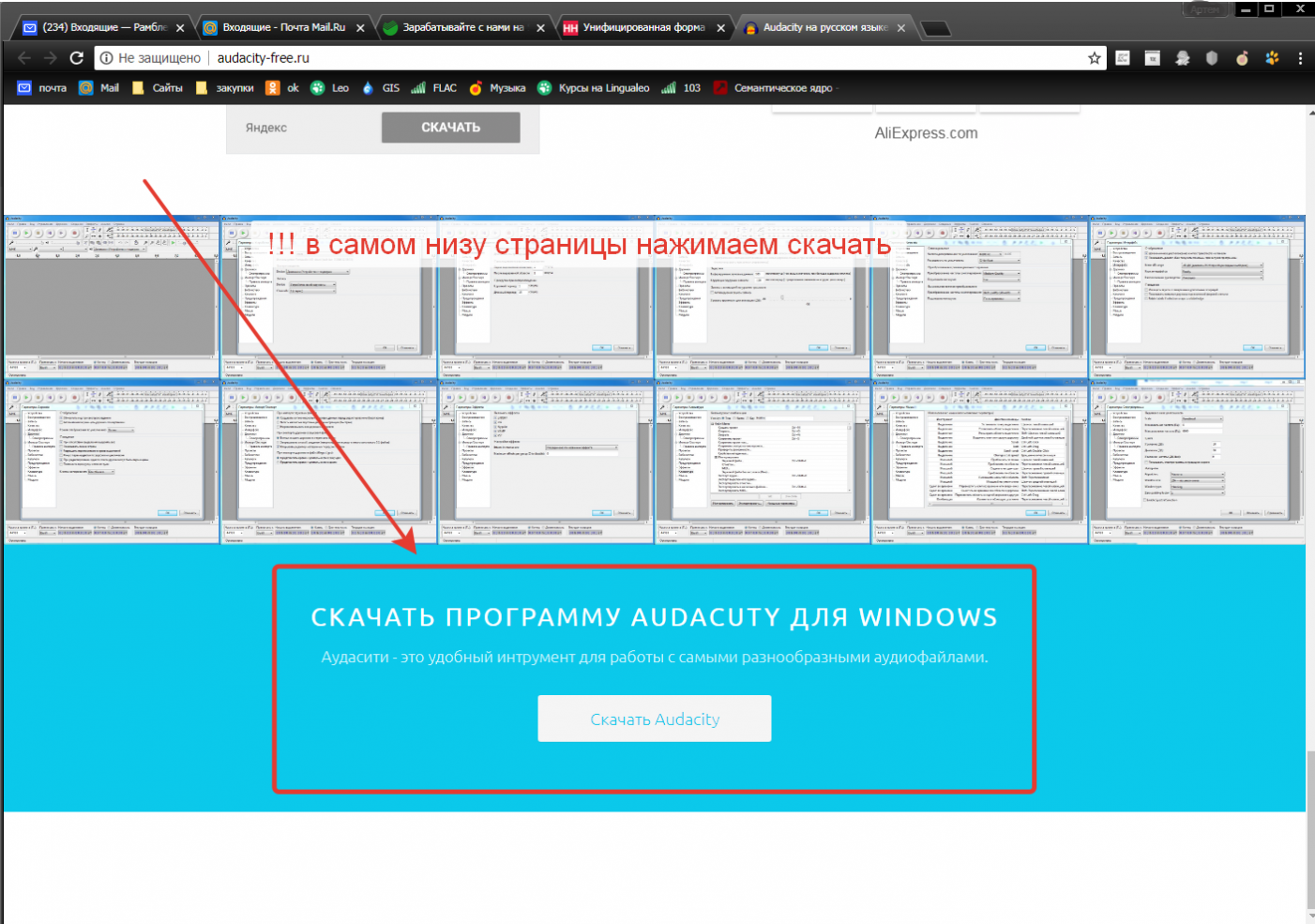
После нажатия кнопки "Скачать Audacity" будет загружен архив с программой. Открыв его вы увидите три файла. Тот который нам нужен выделен на скриншоте ниже:
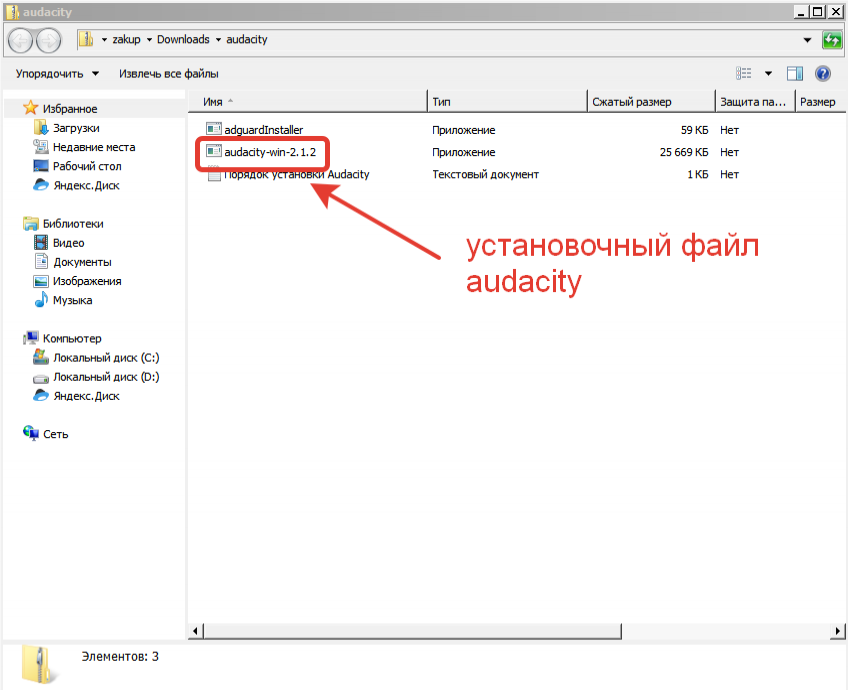
Вместе с установочным файлом Audacity в архиве находится программа Adguard, которая на работу Audacity, если честно, не влияет ни как, а поставляется в рекламных целях. Но попробовать можно. Программа бывает действительно полезна.
Запускаем установочный файл и устанавливаем Audacity.
Элементы окна Audacity
Давайте запустим Audacity и рассмотрим основные элементы окна:
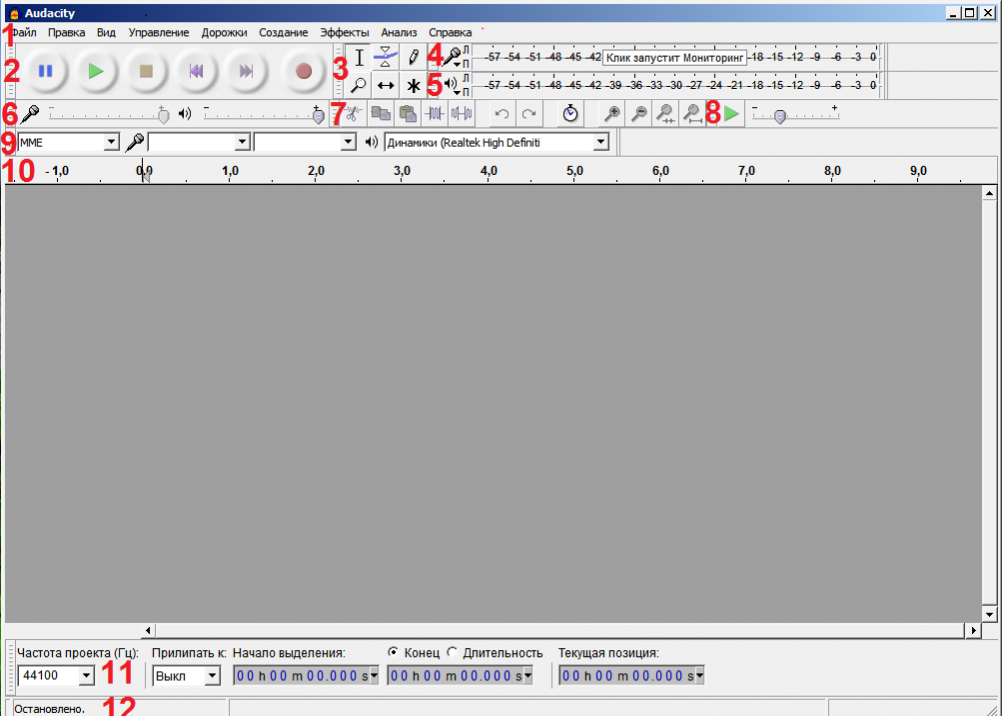
Все элементы окна описаны в официальном руководстве, но на английском языке.
- Панель меню;
- панель воспроизведения и записи (кнопки воспроизведения, перемотки, записи);
- панель инструментов (изменение масштаба дорожек, маркеры и др.);
- индикатор записи (отображает индикацию по левому и правому каналу, при стерео записи);
- индикатор воспроизведения (отображает индикацию по левому и правому каналу, при воспроизведении);
- регулировка громкости микрофона и звука воспроизведения (микшер);
- панель Редактирование;
- скорость воспроизведения;
- панель устройств воспроизведения и записи;
- шкала времени;
- панель выделения;
- панель статуса.
Как открыть файл в Audacity
Audacity позволяет работать со следующими форматами аудио файлов AIFF, AU, FLAC, MP2, MP3, OGG, WAV, на MAC OS - M4A (AAC), MOV.
Для открытия файла можно использовать Панель меню -> Файл -> Открыть или просто захватить аудио файл и перетащить в окно программы.
полиуретан перфект официальный сайт, mail. Аккаунт геншин купить дешево на европе тут. Цены на самые дорогие виски Malt. Смотрите на сайте видеонаблюдение астрахань купить.
Давайте откроем любой аудио файл.

Аудио файл открывается в виде звуковой волны. На скриншоте выше изображена звуковая волна для стерео записи (поэтому 2 дорожки). Каждый открытый аудио файл представлен в виде 2-х панелей:
- панель управления (информация о файле, регулировка громкости и баланса файла);
- звуковая волна файла (область в которой происходит работа над звуком - обрезка, растяжение, изменение волны и т.д.).
Как сохранить в формате mp3
Несмотря на то, что Audacity уже "из коробки" поддерживает многие форматы, самый популярный - mp3, нужно настраивать вручную. Это связано с лицензиями на сам формат.
Для начала нужно скачать файл lame_enc.dll, который и добавит поддержку mp3.
Распакуйте из архива dll файл куда-нибудь, откуда его невозможно случайно удалить. Я рекомендую в папку, куда установлена сама программа Audacity. Перейдём в папку. Щёлкните по значку Audacity правой кнопкой мыши и нажмите Свойства, затем нажмите кнопку Расположение файла.
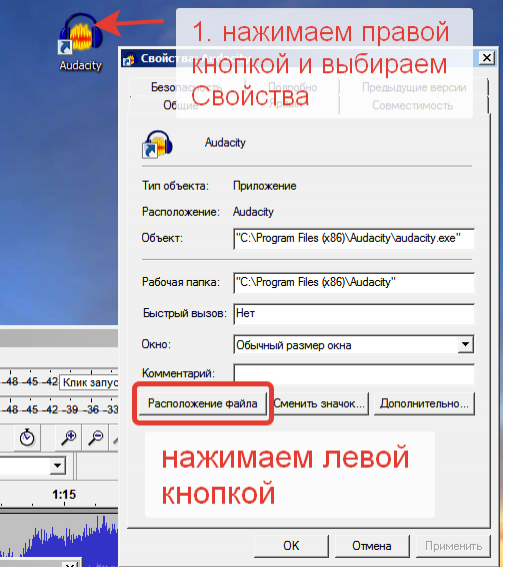
Переместите сюда lame_enc.dll.
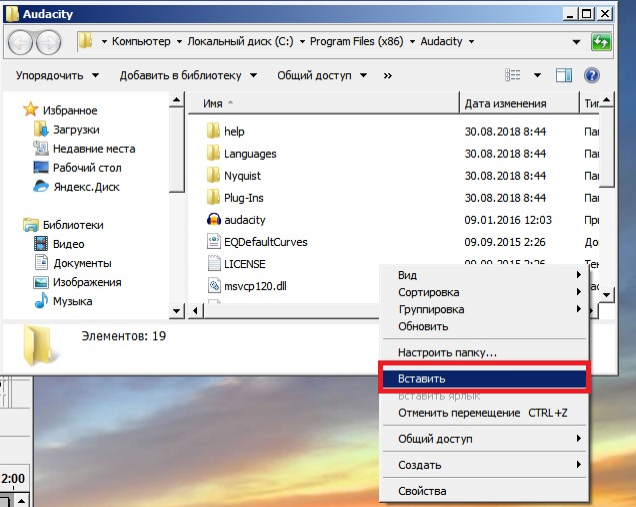
Сохранение конечного файла в Audacity называется экспортированием аудио.
Теперь в окне программы Audacity нажимаем Файл -> Экспорт аудио.

Вписываем название файла и выбираем формат для сохранения "Файлы MP3". Откроется панелька, в которой и нужно указать то место, куда вы скопировали lame_enc.dll.
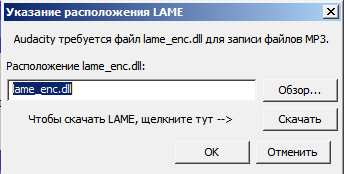
Нажимаем кнопку Обзор и указываем путь. У меня по умолчанию это C:\Program Files (x86)\Audacity\, у вас может немного отличаться. Если всё правильно, то появится следующее окно, в котором можно, но не обязательно, указать мета теги сохраняемого mp3 файла (название, артист, альбом и т.д.).
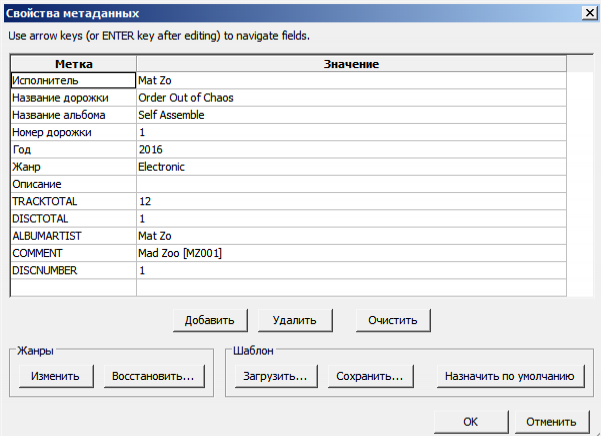
Далее программа сохранит ваш mp3 файл.
Расскажите о нас
