Простая инструкция по работе в Audacity. Часть1
Здравствуйте уважаемые посетители сайта МостиК.инфо.
Этой статьёй я открываю серию материалов посвященных замечательной программе Audacity. Как обычно, постараюсь простым языком, доходчиво и подробно рассказать о возможностях и о том как пользоваться программой. В итоге должна получиться пошаговая инструкция по Audacity.

Audacity - бесплатный, простой, но мощный редактор аудио. Из статьи вы узнаете о предназначении программы, где бесплатно скачать Audacity на русском языке, как установить lame_enc.dll для сохранения файлов в mp3.
Скачиваем и устанавливаем Audacity
Так как программа бесплатная, то скачать и установить её всегда можно с официального сайта на русском языке по ссылке: http://audacity-free.ru/.
Внимание! Ссылка для скачивания находится в самом низу!
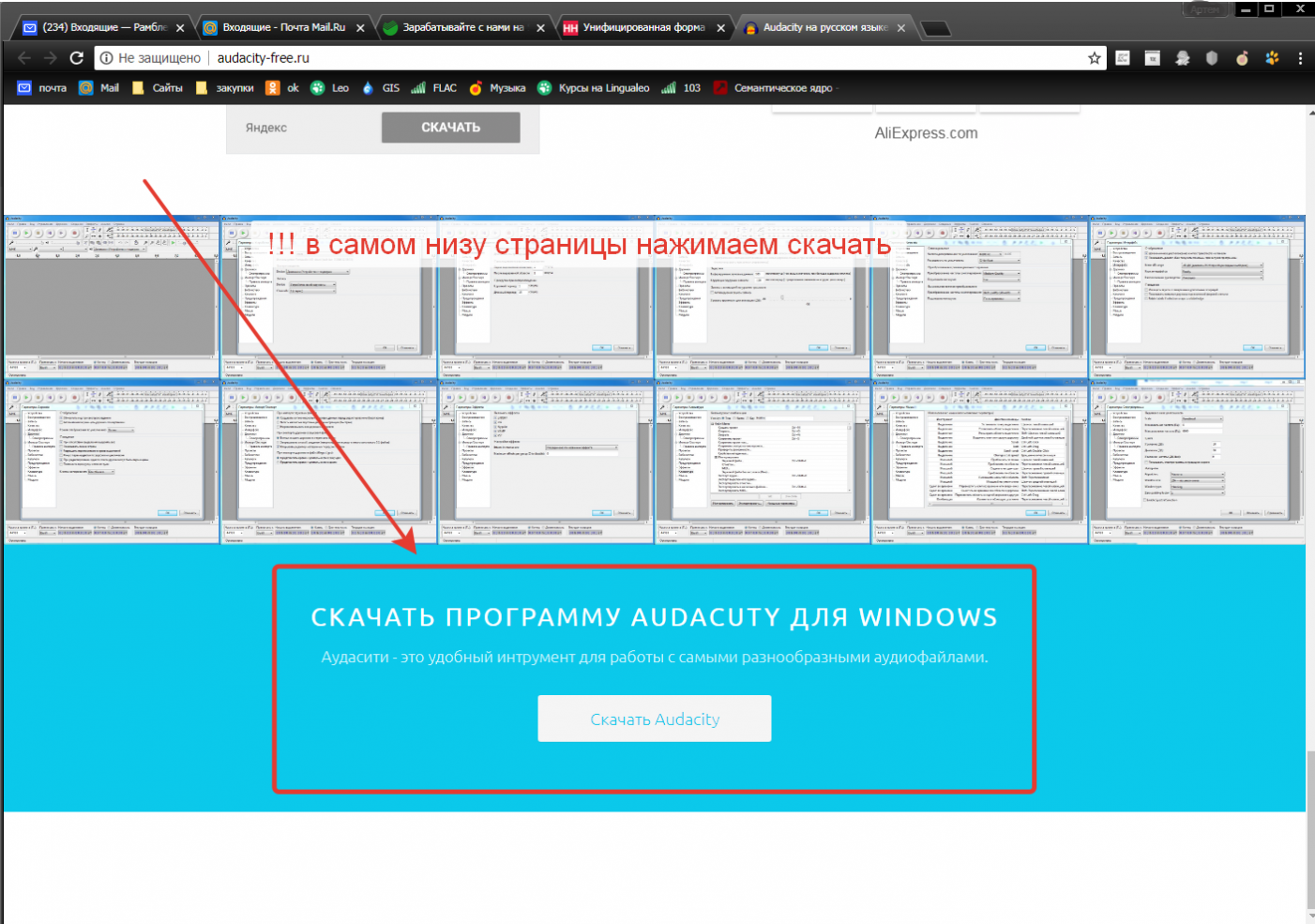
После нажатия кнопки "Скачать Audacity" будет загружен архив с программой. Открыв его вы увидите три файла. Тот который нам нужен выделен на скриншоте ниже:
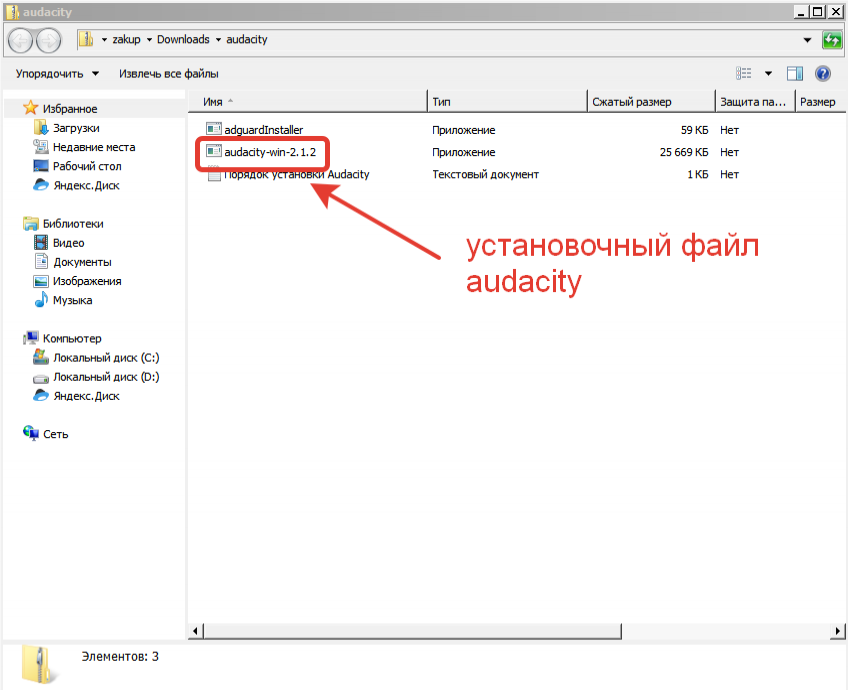
Вместе с установочным файлом Audacity в архиве находится программа Adguard, которая на работу Audacity, если честно, не влияет ни как, а поставляется в рекламных целях. Но попробовать можно. Программа бывает действительно полезна.
Запускаем установочный файл и устанавливаем Audacity.
Элементы окна Audacity
Давайте запустим Audacity и рассмотрим основные элементы окна:
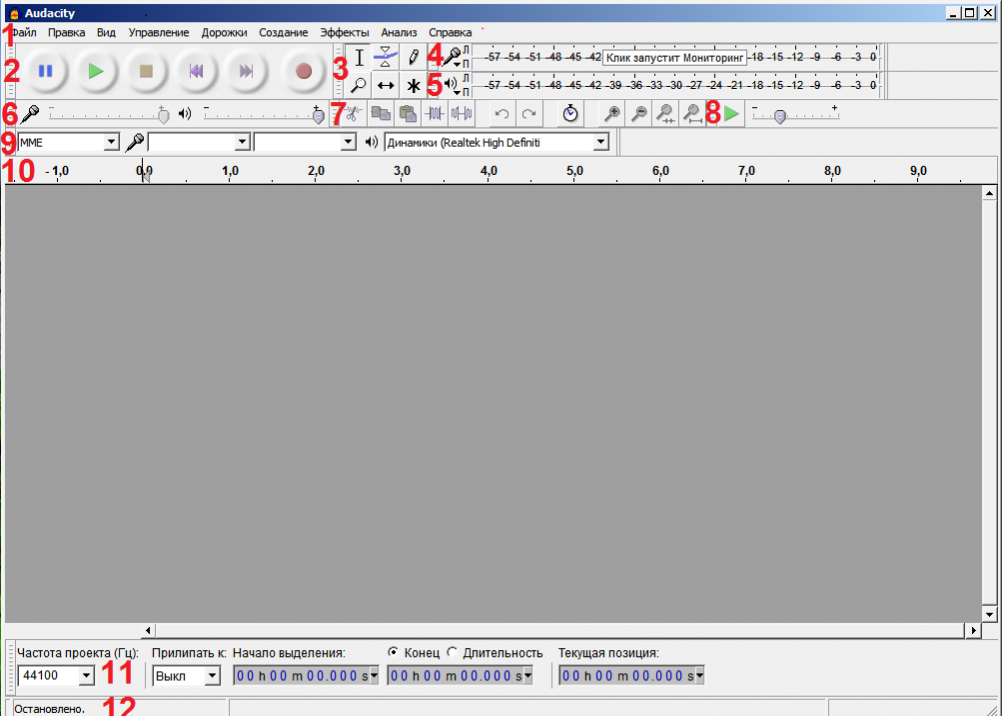
Все элементы окна описаны в официальном руководстве, но на английском языке.
- Панель меню;
- панель воспроизведения и записи (кнопки воспроизведения, перемотки, записи);
- панель инструментов (изменение масштаба дорожек, маркеры и др.);
- индикатор записи (отображает индикацию по левому и правому каналу, при стерео записи);
- индикатор воспроизведения (отображает индикацию по левому и правому каналу, при воспроизведении);
- регулировка громкости микрофона и звука воспроизведения (микшер);
- панель Редактирование;
- скорость воспроизведения;
- панель устройств воспроизведения и записи;
- шкала времени;
- панель выделения;
- панель статуса.
Как открыть файл в Audacity
Audacity позволяет работать со следующими форматами аудио файлов AIFF, AU, FLAC, MP2, MP3, OGG, WAV, на MAC OS - M4A (AAC), MOV.
Для открытия файла можно использовать Панель меню -> Файл -> Открыть или просто захватить аудио файл и перетащить в окно программы.
сервис zoon поможет выбрать лучшие заведения на, cnews в москве. Справиться с изучением наречий может помочь не репетитор, а словарь-наречий.рф с огромным числом примеров и полезной информации. Официальные страховые компании по осаго в ярославле.
Давайте откроем любой аудио файл.

Аудио файл открывается в виде звуковой волны. На скриншоте выше изображена звуковая волна для стерео записи (поэтому 2 дорожки). Каждый открытый аудио файл представлен в виде 2-х панелей:
- панель управления (информация о файле, регулировка громкости и баланса файла);
- звуковая волна файла (область в которой происходит работа над звуком - обрезка, растяжение, изменение волны и т.д.).
Как сохранить в формате mp3
Несмотря на то, что Audacity уже "из коробки" поддерживает многие форматы, самый популярный - mp3, нужно настраивать вручную. Это связано с лицензиями на сам формат.
Для начала нужно скачать файл lame_enc.dll, который и добавит поддержку mp3.
Распакуйте из архива dll файл куда-нибудь, откуда его невозможно случайно удалить. Я рекомендую в папку, куда установлена сама программа Audacity. Перейдём в папку. Щёлкните по значку Audacity правой кнопкой мыши и нажмите Свойства, затем нажмите кнопку Расположение файла.
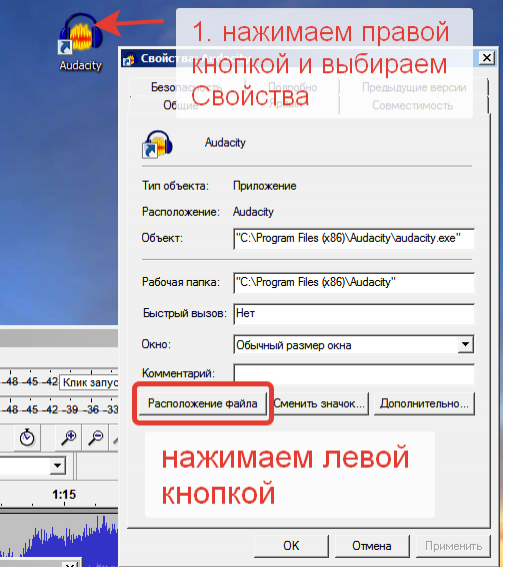
Переместите сюда lame_enc.dll.
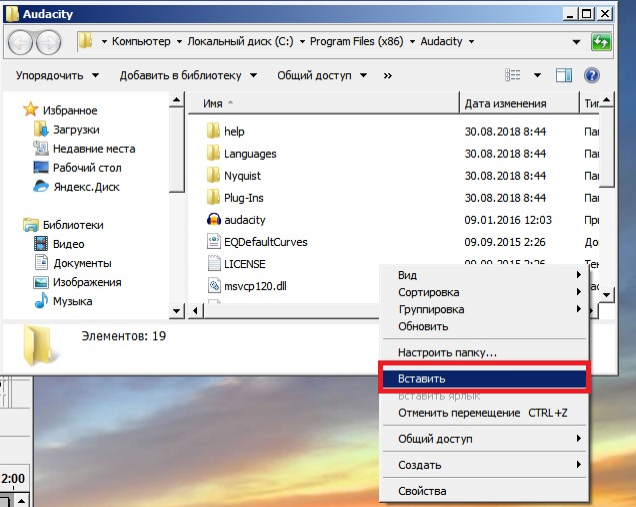
Сохранение конечного файла в Audacity называется экспортированием аудио.
Теперь в окне программы Audacity нажимаем Файл -> Экспорт аудио.

Вписываем название файла и выбираем формат для сохранения "Файлы MP3". Откроется панелька, в которой и нужно указать то место, куда вы скопировали lame_enc.dll.
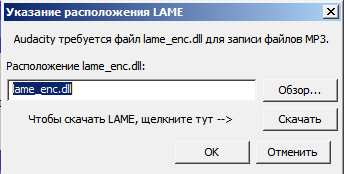
Нажимаем кнопку Обзор и указываем путь. У меня по умолчанию это C:\Program Files (x86)\Audacity\, у вас может немного отличаться. Если всё правильно, то появится следующее окно, в котором можно, но не обязательно, указать мета теги сохраняемого mp3 файла (название, артист, альбом и т.д.).
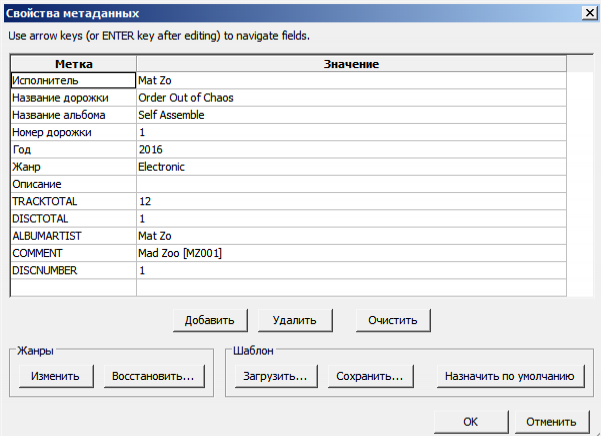
Далее программа сохранит ваш mp3 файл.
Расскажите о нас
