Глава 4. Инструменты GIMP 2.10
Текст в GIMP
Иногда возникает потребность сделать на картинке, какую ни будь надпись. Это может быть адрес на визитке или на рекламном баннере, а может быть на поздравительной открытке, которую вы сами решили создать.
В GIMP есть специальный инструмент «Текст» для этого. Хотя его возможностей, мягко говоря, мало, но с помощью различных ухищрений можно добиться интересных результатов.
Давайте потренируемся на простом примере:
- Нажмите Файл -> Создать проект или нажмите CTRL+N, в появившемся окне выберите любой шаблон. Для тренировки — всё равно.
- Выберите инструмент Текст (в виде буквы «А» на Панели инструментов).
- Выберите шрифт и его размер в Параметрах инструментов.
В рабочей области щёлкните по холсту и растяните рамку до желаемых размеров. Кстати размер, жирность, наклон, отступы, форму и цвет шрифта можно настроить прямо на панели, которая появляется рядом с рамкой.
Впишите в рамку например, слово "Привет".
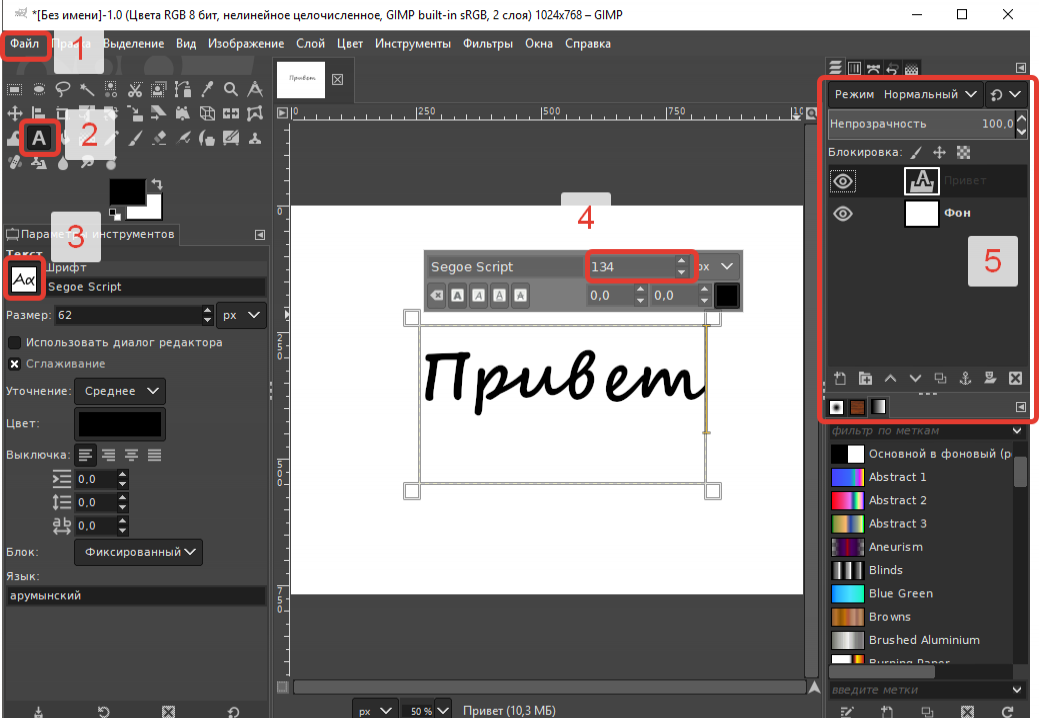
Цвет настраивается так же, как и для любого другого инструмента.
Обратите внимание, что в Диалоге слоёв появился новый слой, на котором и размещается текст.
Для каждого новой надписи программа будет создавать новый слой, с которым можно работать, как обычно, — менять прозрачность, применять фильтры и тд., не затрагивая остальное изображение.
Способ, который сейчас рассмотрим, удобен тем, что тень можно поместить в любое место изображения. Бывают ведь разные ситуации.
- Создайте копию текстового слоя;
- Задайте ему прозрачность;
- Выберите инструмент Перемещение;
- Обратите внимание, чтобы в Параметрах инструментов, тоже было выбрано Перемещение.
При перемещении слоя старайтесь ухватиться за буквы!
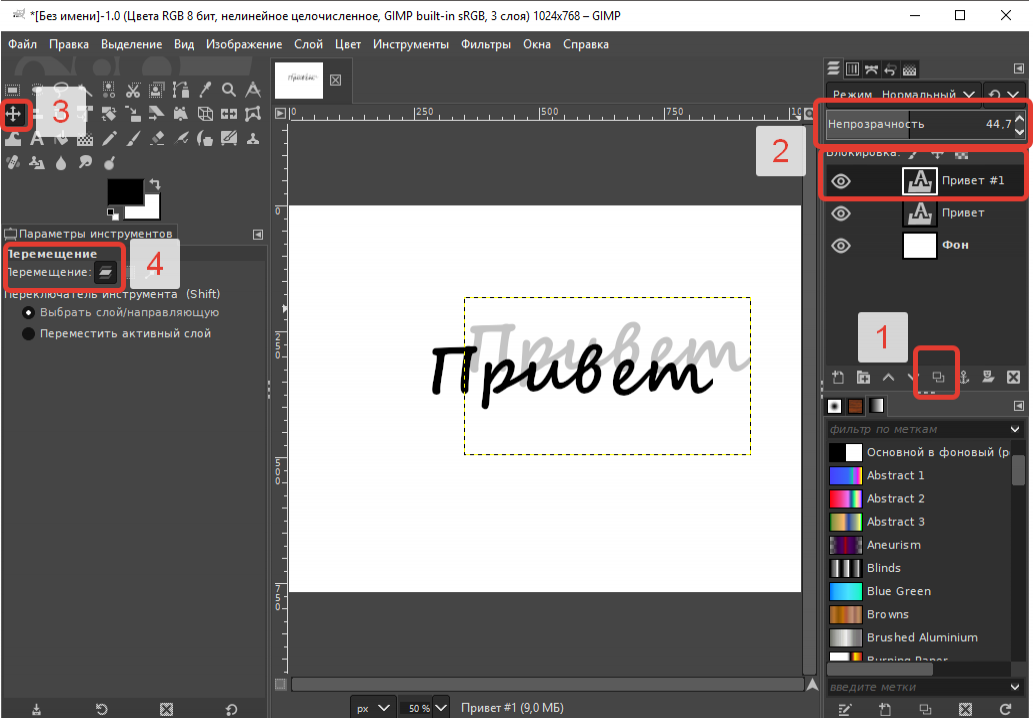
Вот мы уже и начинаем потихонечку подходить к фильтрам.
Встроенных в программу фильтров достаточно много, чтобы создать любой эффект. В данном примере воспользуемся Фильтр -> Свет и тень -> Отбросить тень. При его активации откроется окно настроек. Выберите нужные параметры и нажмите ОК.
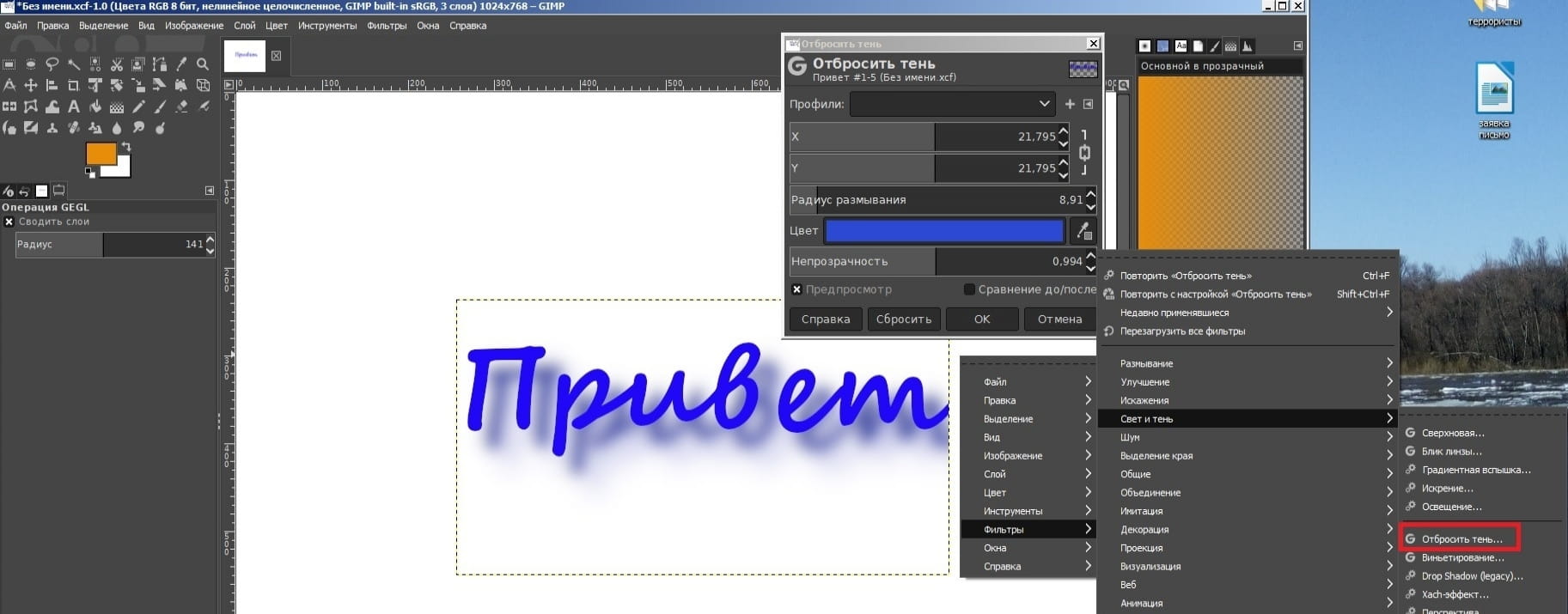
Обведём надпись по контуру.
Щёлкнем правой кнопкой мыши по слою с текстом и выберем Альфа-канал в выделение.

Затем установим размер границы выделения — это и будет размер линии обводки.
Выберете Выделение → Размер границы, установите значение в пикселях.
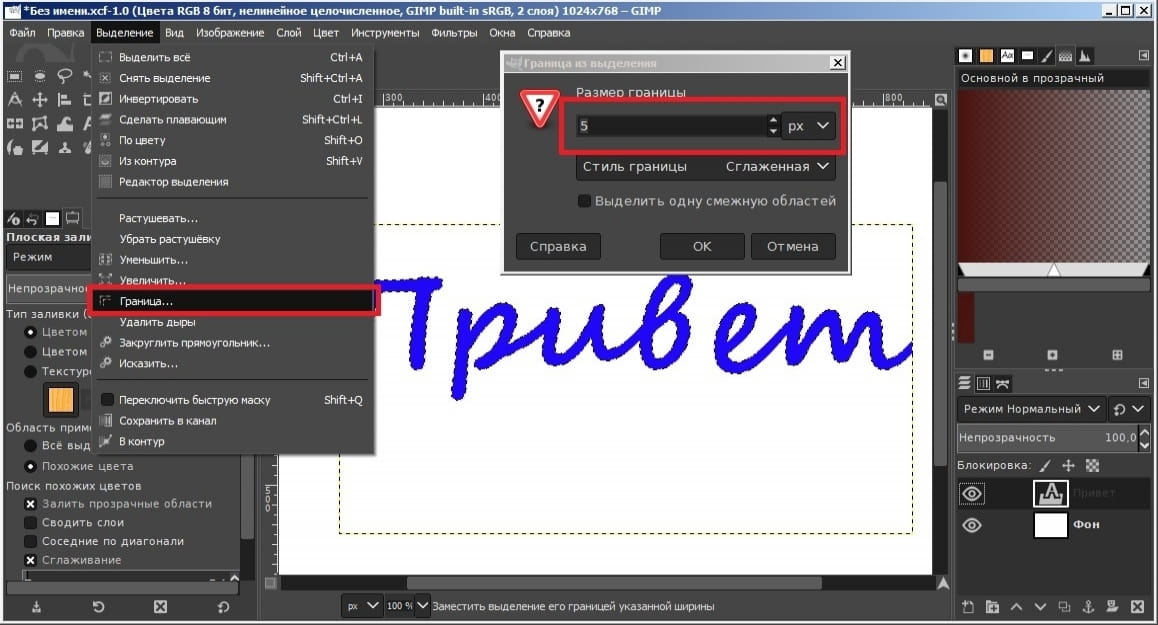
Далее, выберем инструмент Заливка, зададим ему нужный цвет и применим к краю выделения.
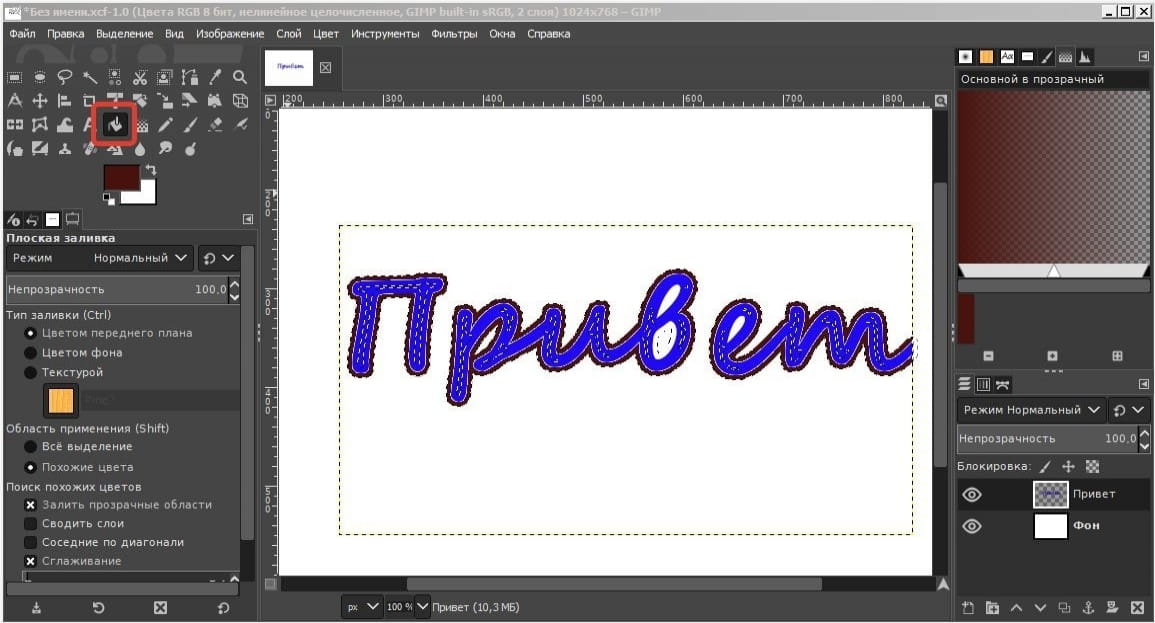
Осталось снять выделение и посмотреть результат.
баня ростов на дону круглосуточно. Бухта сауна телефон в Санкт-Петербурге.
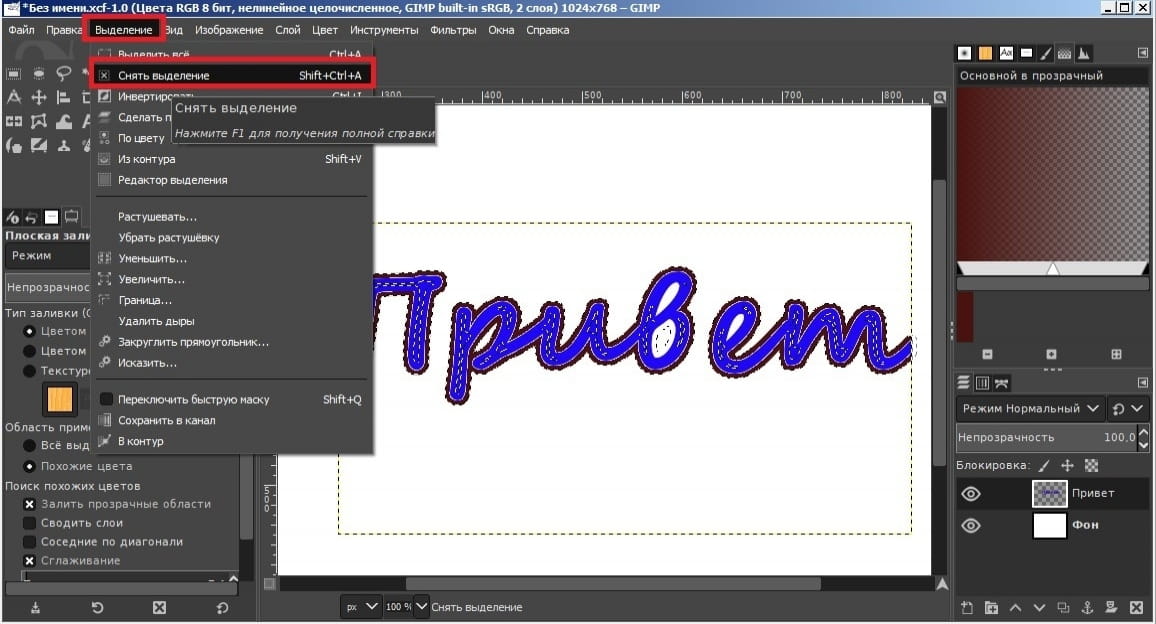
Описанным ниже способом можно вписать буквы в любую фигуру, самое главное создать нужный контур.
Первым делом нужно написать что нибудь. У нас остаётся слово "Привет"с начала главы.
- Для наглядности отключим видимость текстового слоя;
- Выберем инструмент Эллиптическое выделение и выделим область в форме круга;
- Далее в меню выберем Выделение -> В контур.
Программа создаст контур из выделения, но мы этого пока не видим.
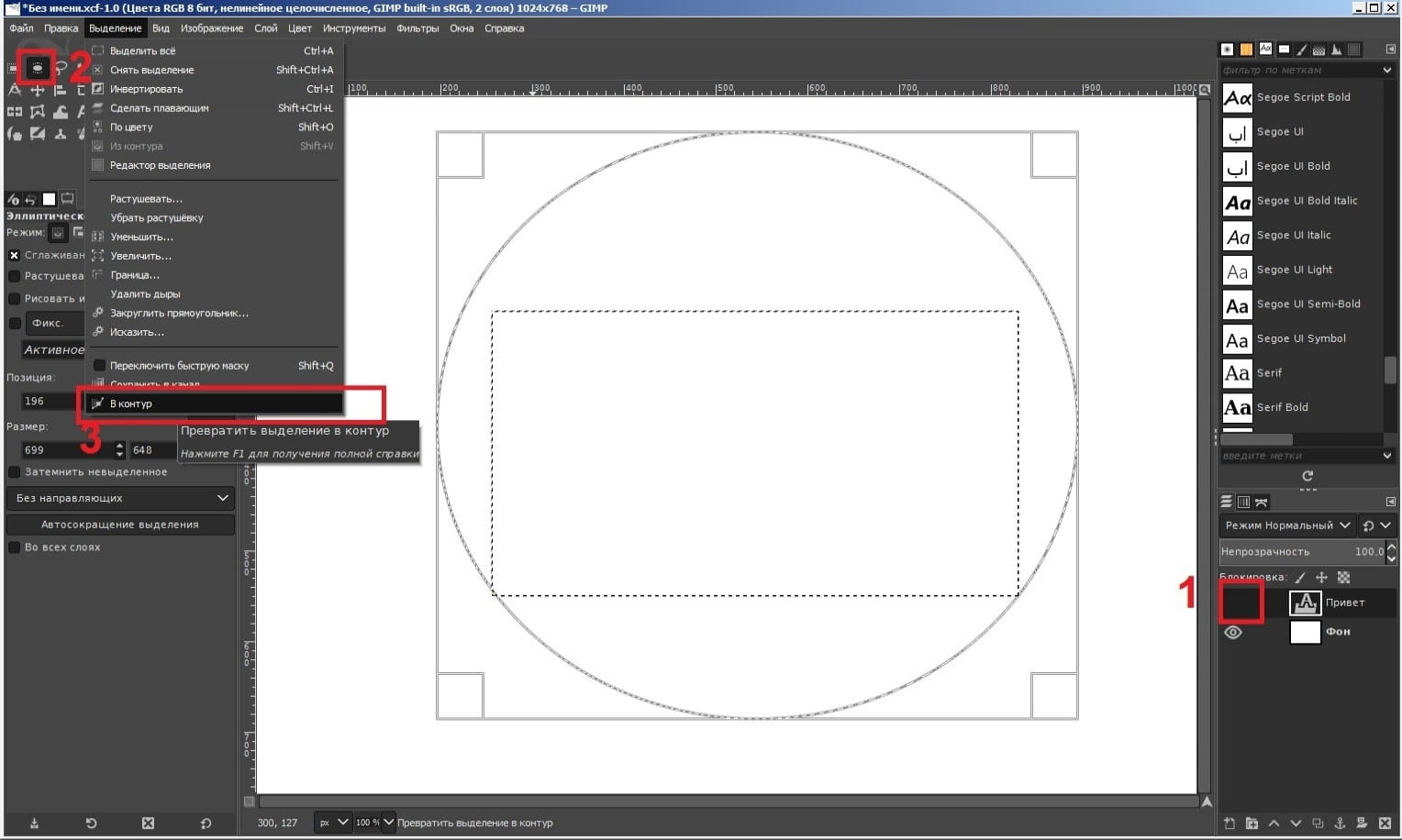
В диалоге слоёв щёлкнем правой кнопкой мыши по текстовому слою. Выберем Текст по контуру. (Видимость слоя можно не включать, чтоб не мешался).
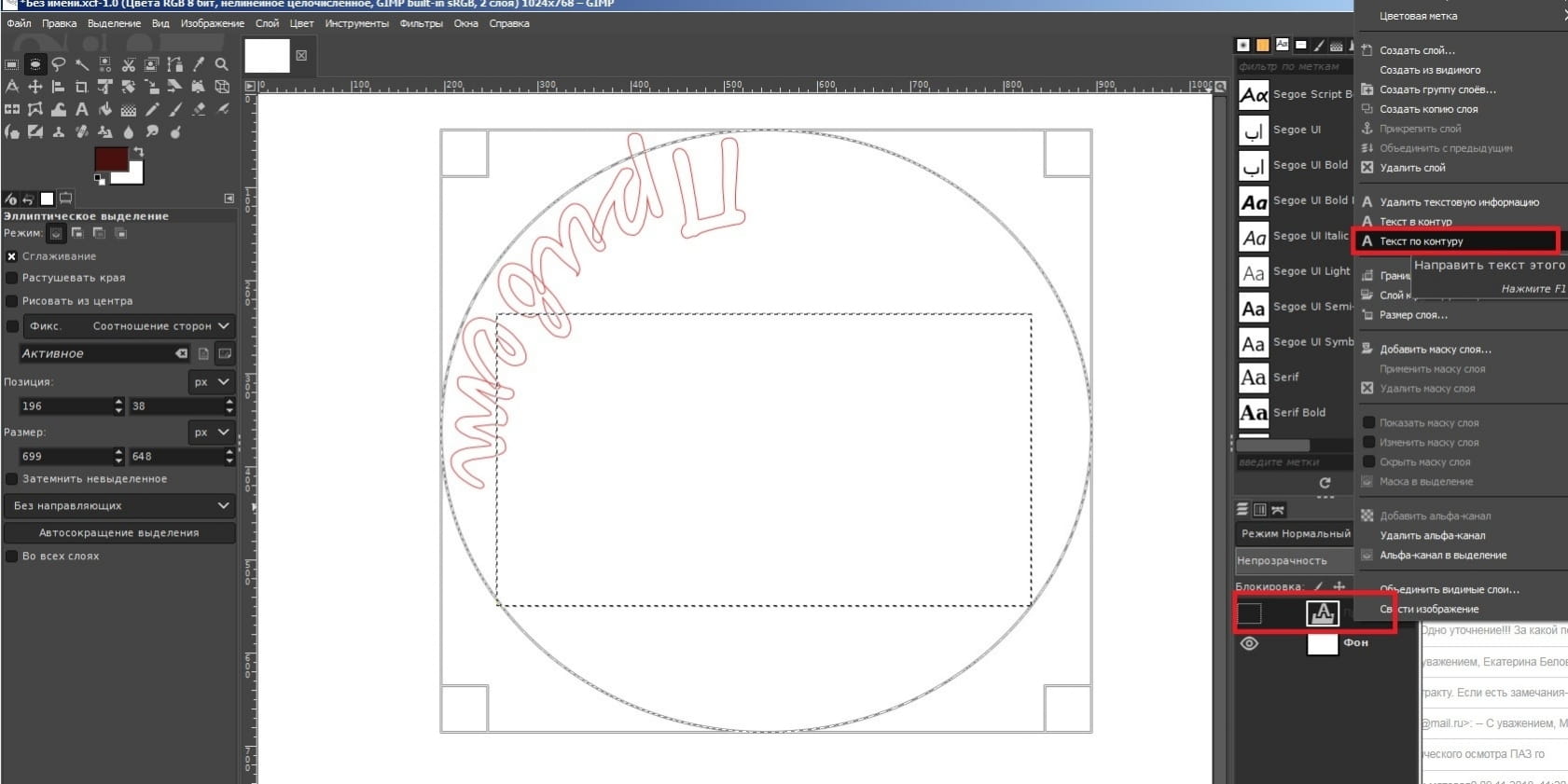
На экране отобразиться наш "Привет" в виде контура.
С помощью инструмента Вращение задайте нужное положение слою. Обратите внимание на то, чтобы буквы не выходили за пределы контура, иначе они могут быть обрезаны. Для калибровки положения внутри круга используйте регуляторы положения по оси X и Y.
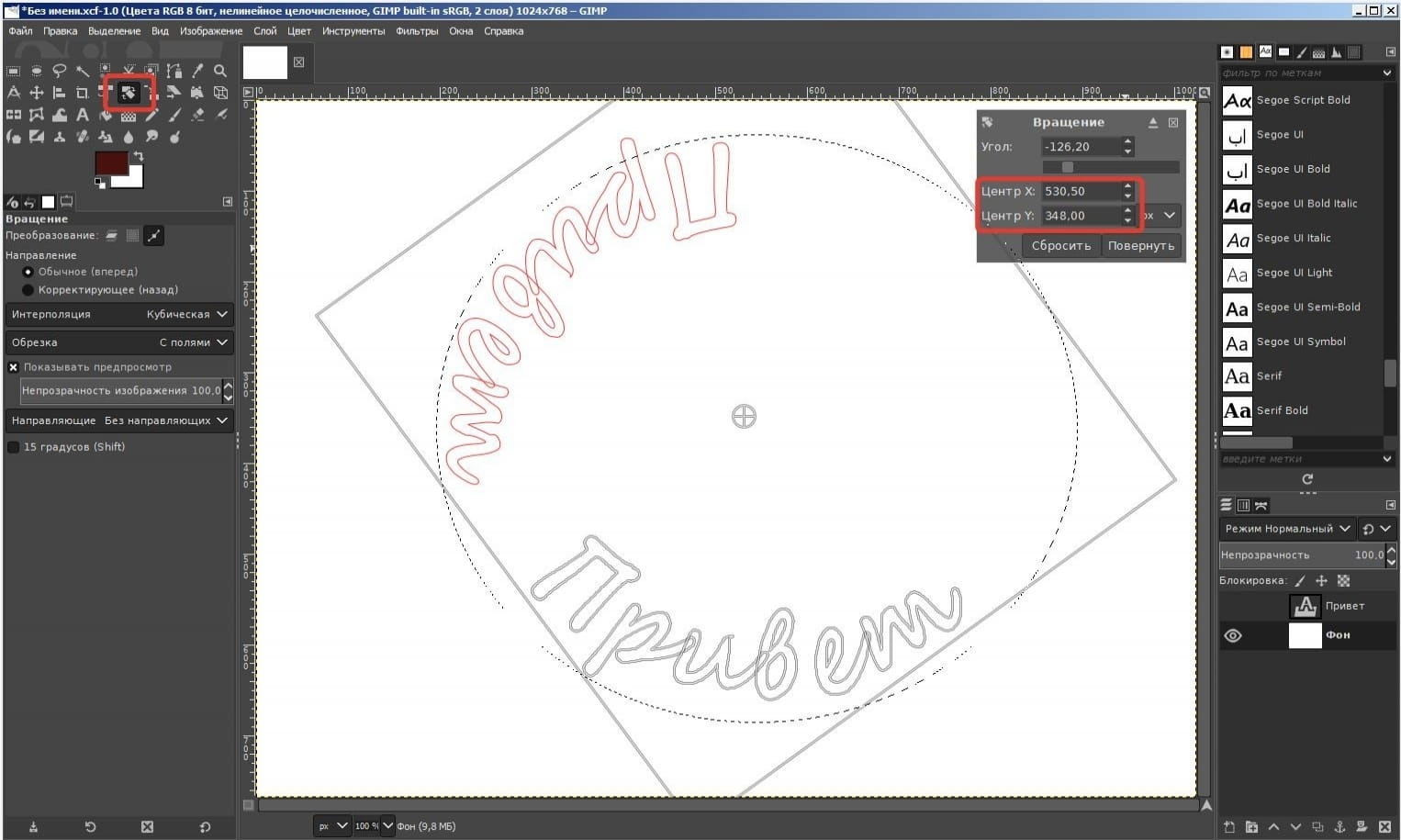
Зальём текст цветом.
Для этого выберете нужный цвет в панели инструментов и нажмите в меню Правка -> Залить контур, или Обвести контур.
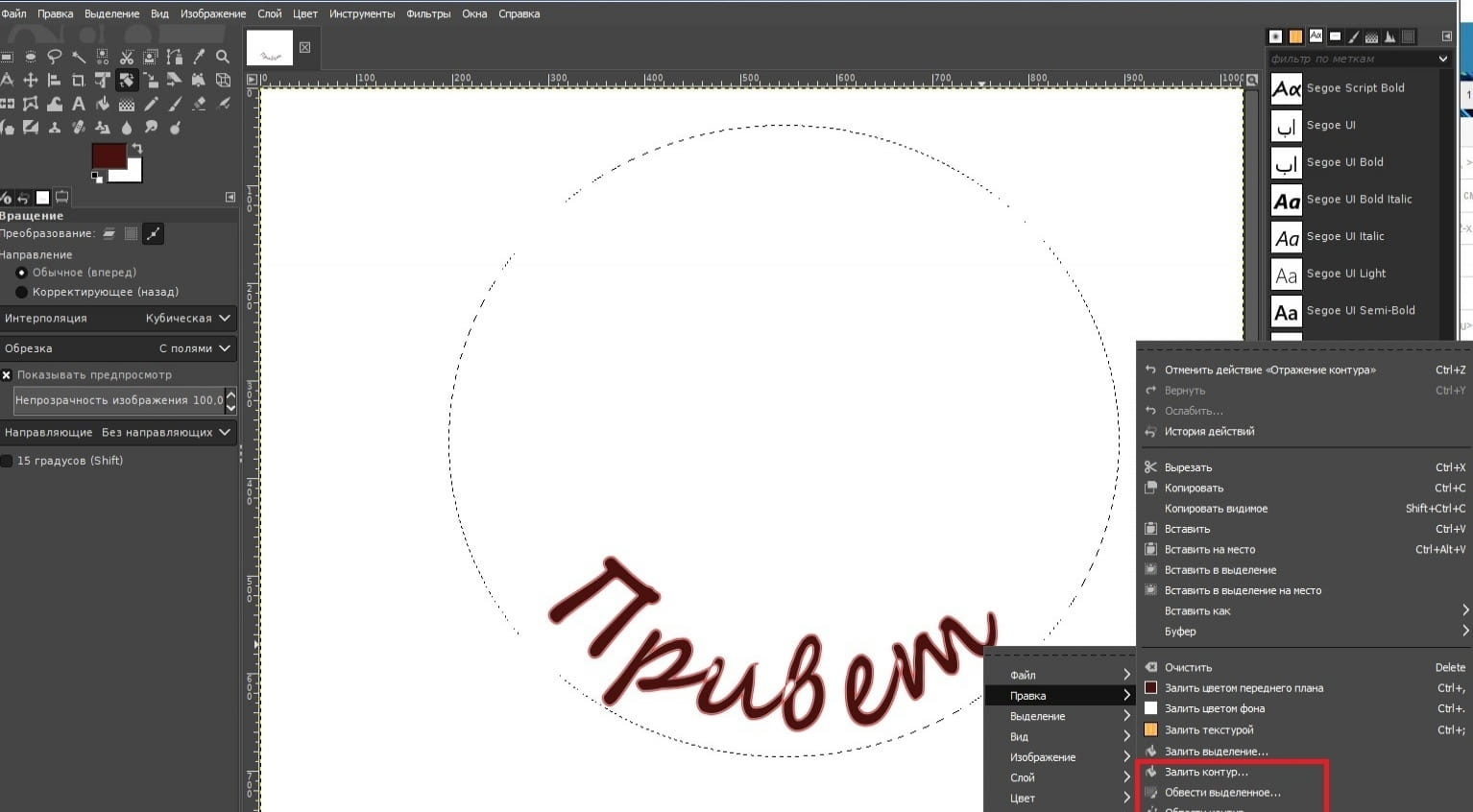
Снимаем выделение, нажав в меню Выделение -> Снять выделение
Отключаем видимость контура в диалоге Контуры.
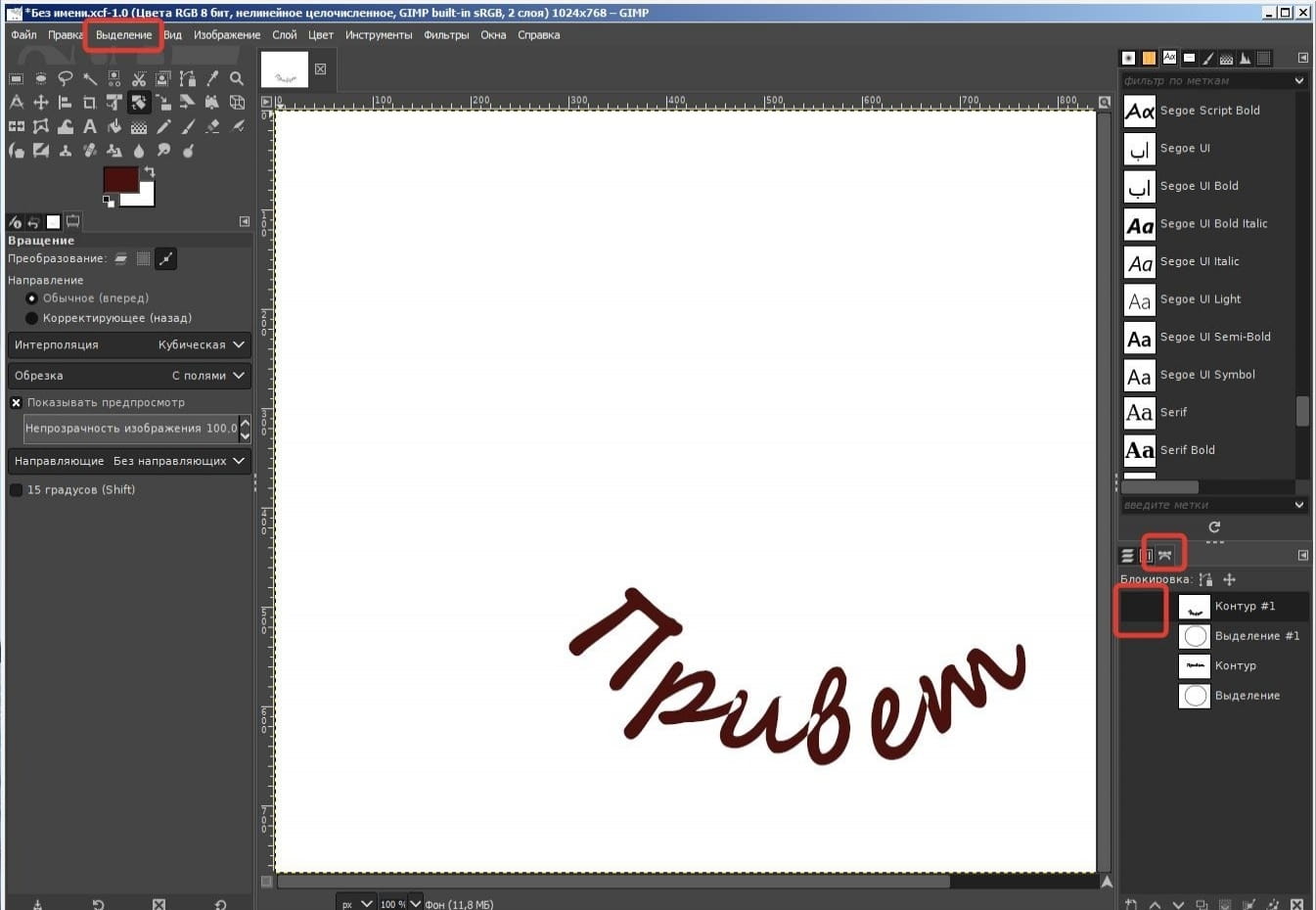
GIMP. Инструменты цвета <<< Содержание >>> Продолжение следует…
