Часть 3. Установка и настройка Windows 10 на VirtualBox
В предыдущих статьях мы разобрались, что такое VirtualBox, зачем он нужен и как его установить. Мы создали виртуальную машину под Windows 10. Теперь настало время установить на неё операционную систему.
Как установить Windows 10 на VirtualBox
Запустим VirtualBox.
В стартовом окне двойным щелчком запустим созданную нами виртуальную машину.
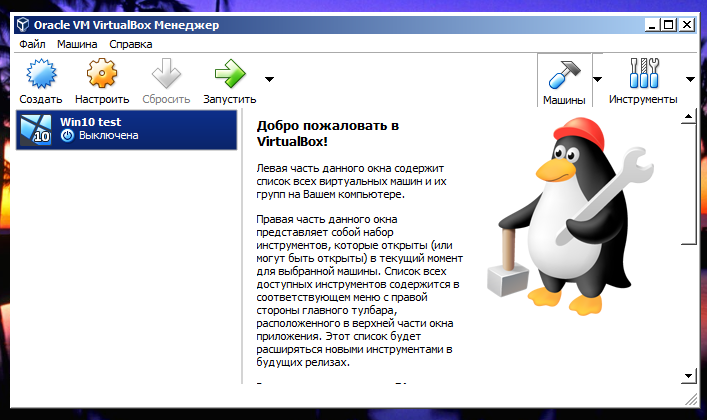
Программа предлагает выбрать загрузочный диск с которого будет производиться установка. Можно указать CD, DVD привод или iso образ. У меня есть iso образ, поэтому буду устанавливать его.
Нажимаю на желтую папочку.
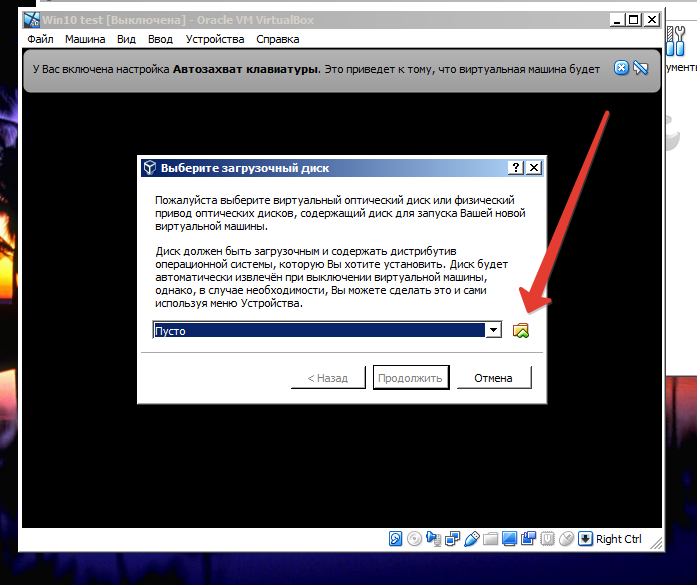
Указываю путь к образу и нажимаю кнопку «Открыть».
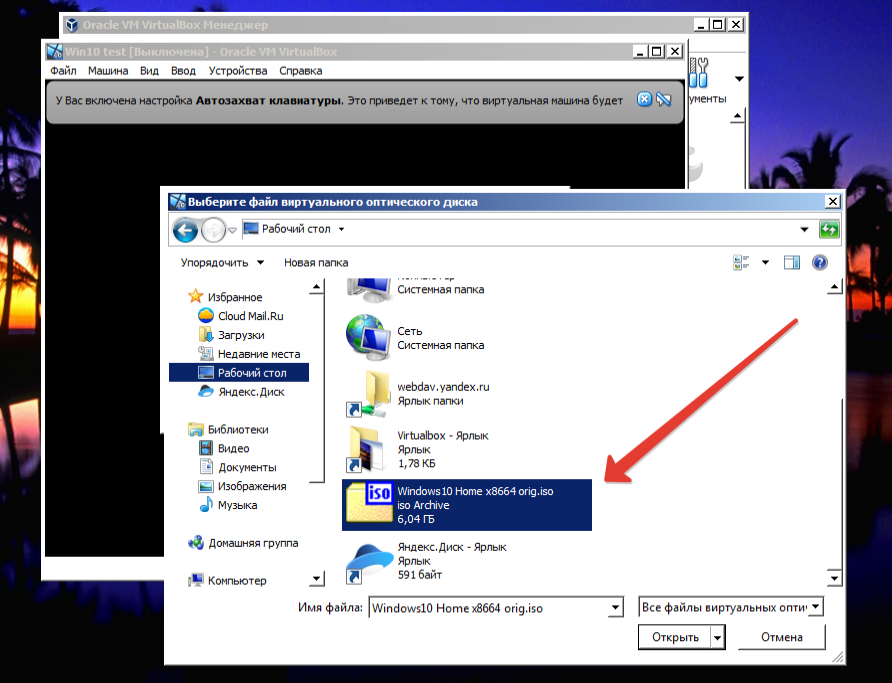
Нажимаю «Продолжить»
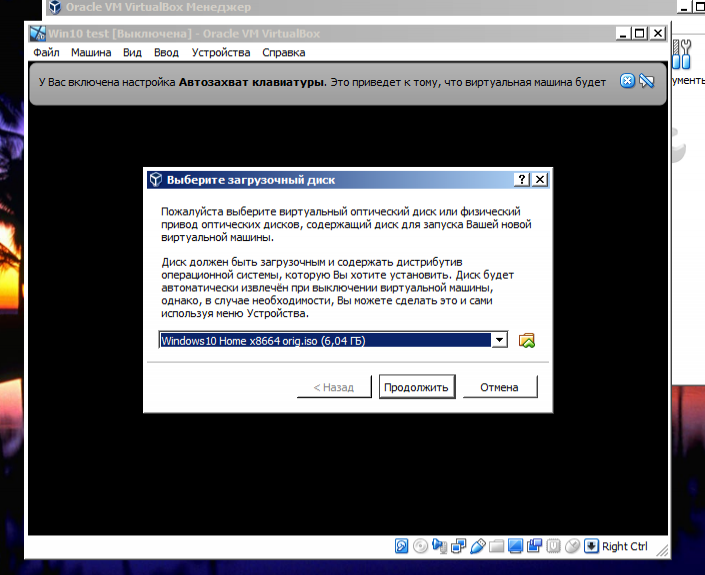
Далее начинается обычная установка Windows. Выбираю систему, под которую создавалась виртуальная машина, а именно Windows 10 (32-bit).
Обратите внимание на правый нижний угол. Сдесь отображаются значки состояния виртуальной машины
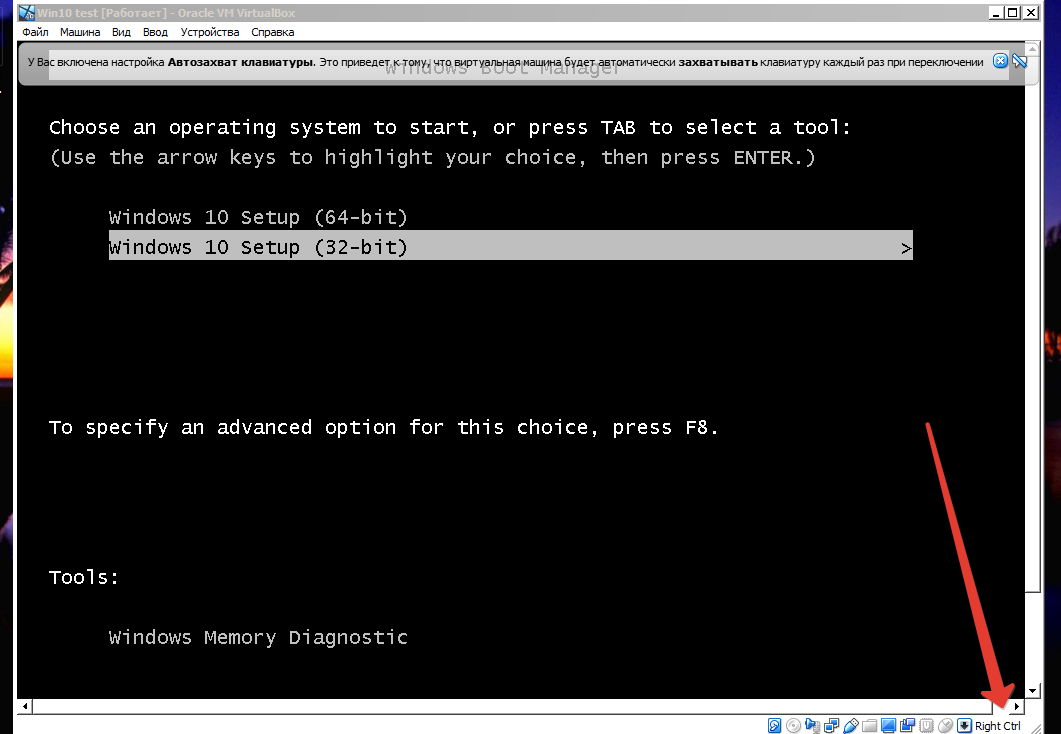
Ввожу лицензионный код, полученный при покупке. Можно не вводить, тогда Windows проработает 30 дней и попросит активации. Для экспериментов должно хватить.
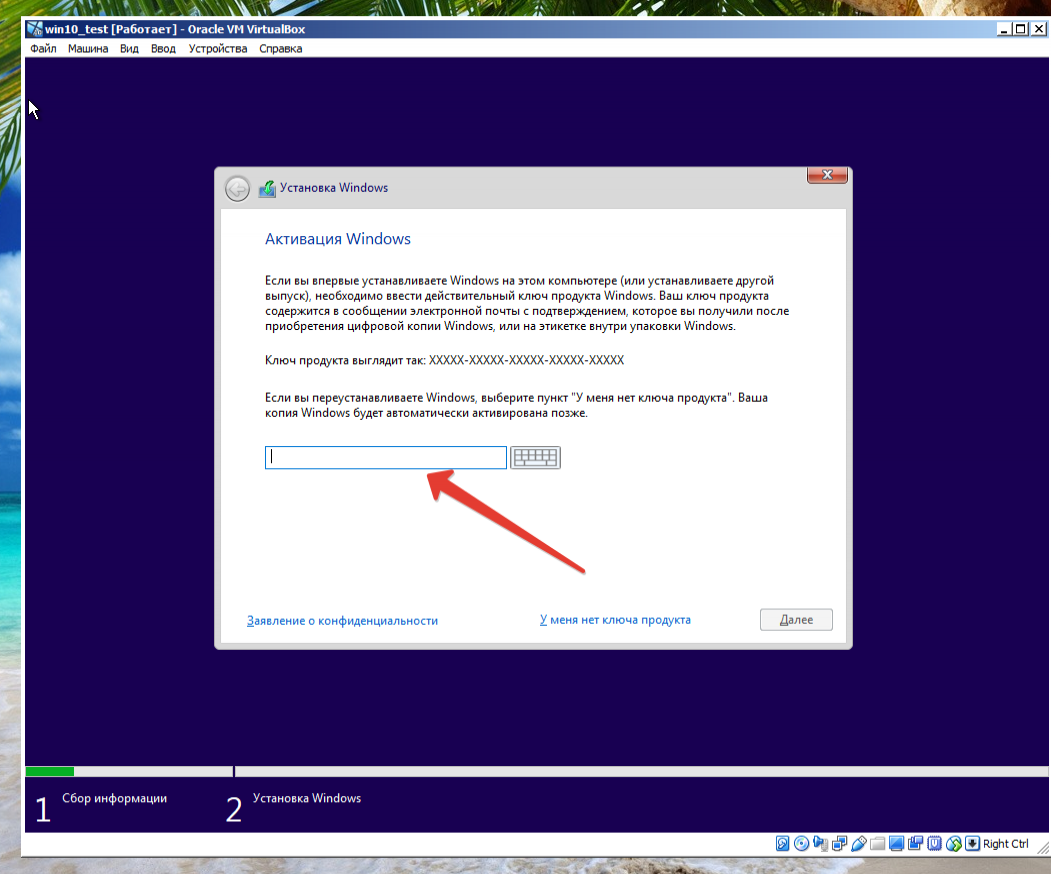
Выбираю регион.
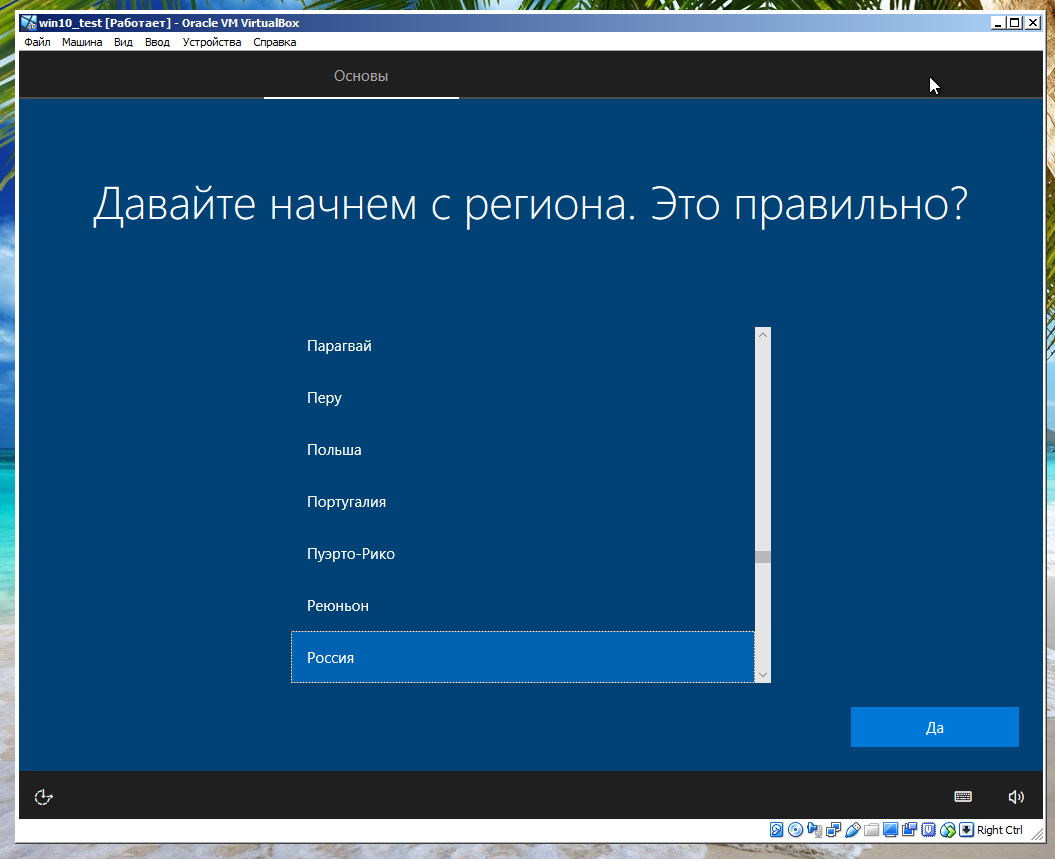
Немного подождем завершения установки.
Настройка VirtualBox
Режим "Во весь экран"
Windows установлена, но для "полного счастья" осталась ещё пара важных моментов.
Обратите внимание на следующий скриншот.
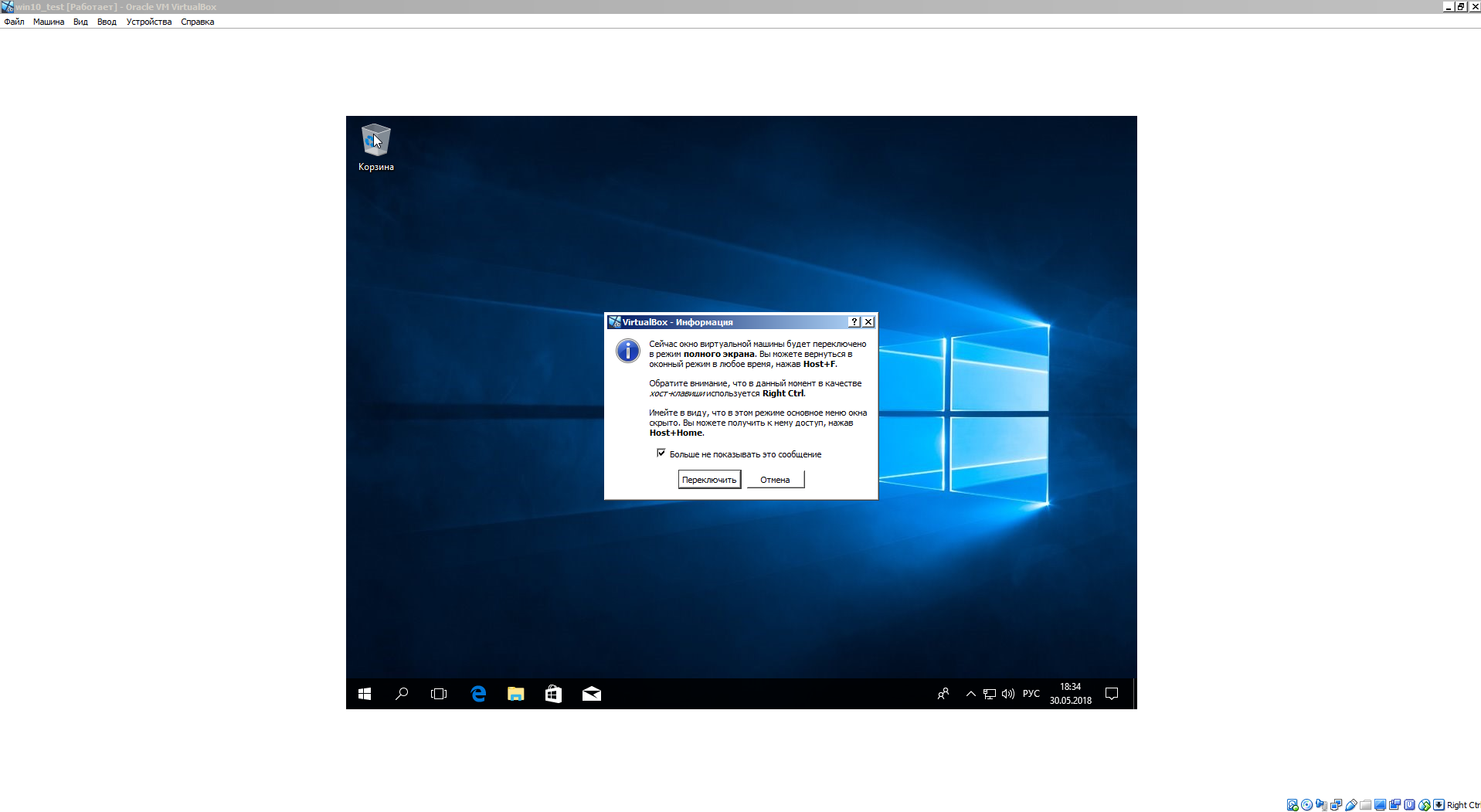
Такое сообщение появляется, при переключении в полноэкранный режим. Для выхода из него понадобится нажать установленную по умолчанию комбинацию — правый CTRL+F.
Установка VirtualBox Guest Addition
Теперь вроде все хорошо, только мышка дергается и разрешение экрана маленькое. Чтобы этого не было нужно установить в нашу гостевую операционную систему драйверы, которые называются VirtualBox Guest Addition.
Автошкола категория а - мото обучение на категории projectmoto.ru. Хартман омнификс пластырь пластырь хартман.
Для этого, когда запущена установленная нами система, в окне VirtualBox щелкаем по меню «Устройства» и выбираем «Подключить образ диска Дополнений гостевой ОС»
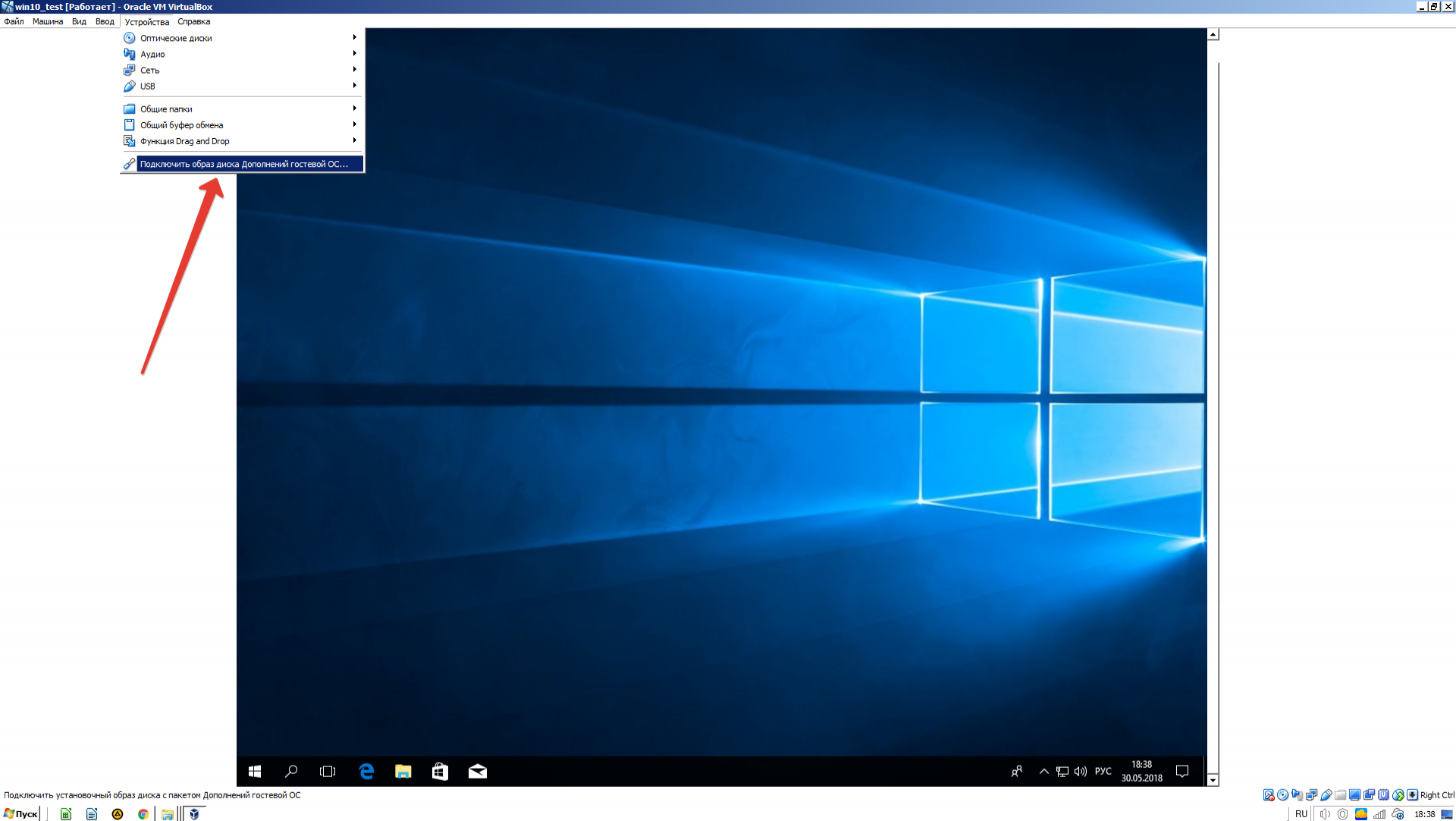
После этого в установленной нами гостевой операционной системе в проводнике появится CD-дисковод VirtualBox Guest Addition, который нам необходимо запустить.
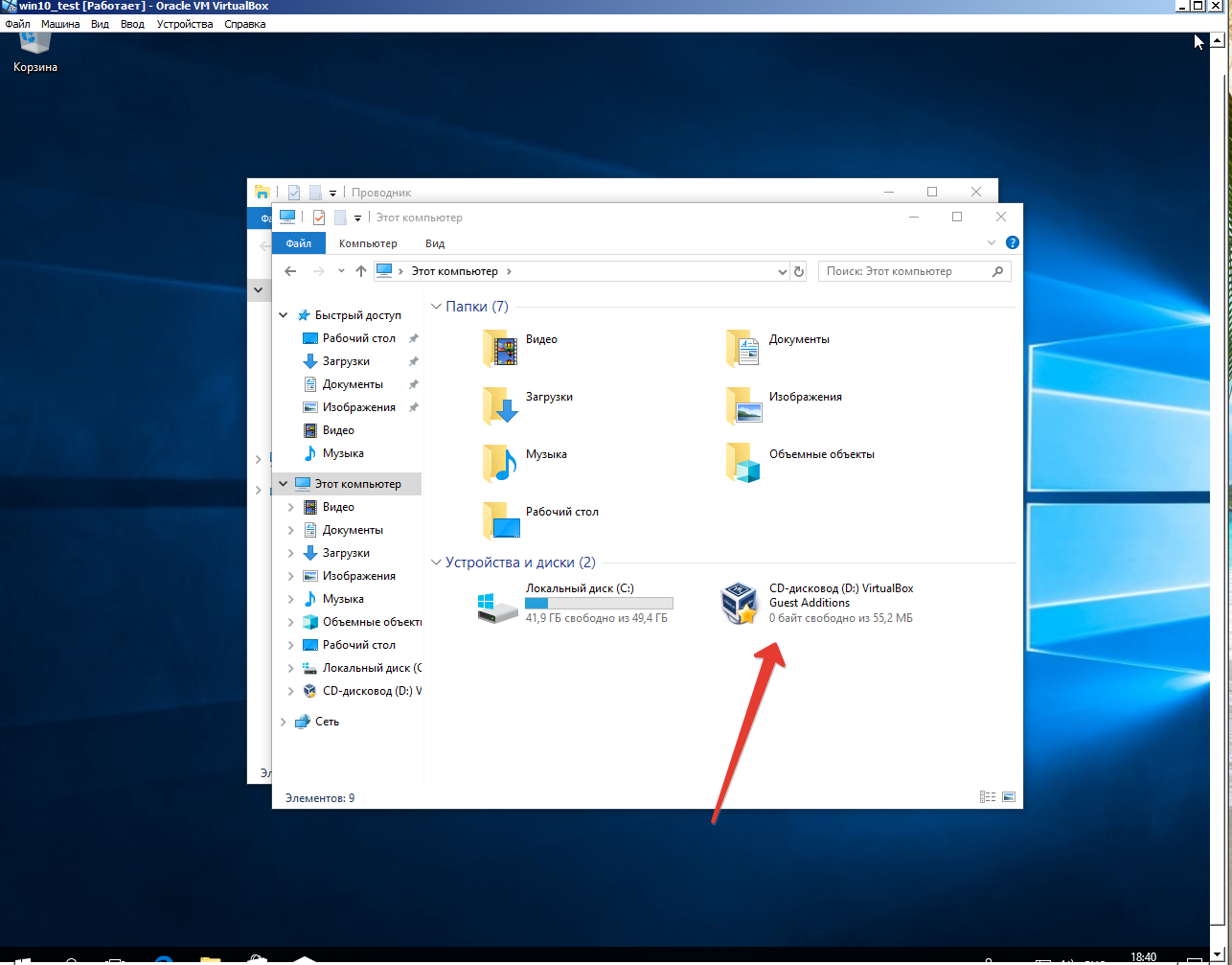
Начнется установка драйверов.
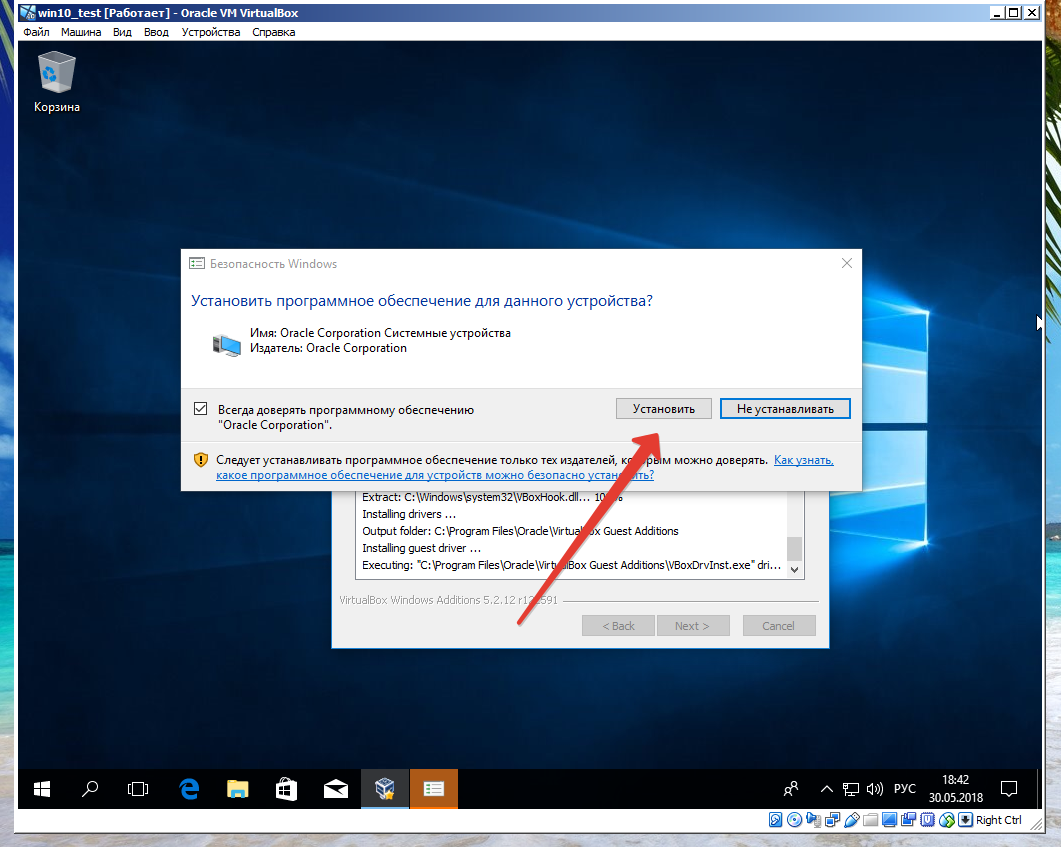
На этом все операции закончены. На вашем компьютере появился второй компьютер, который можно использовать по своему усмотрению не боясь повредить основной компьютер, например устанавливая на него разные программы.
В следующей части настроим общую папку и USB устройства.
