Настраиваем вход в Windows 10
У каждого пользователя ноутбука, планшета или любого другого мобильного устройства обязательно возникает вопрос по защите информации от посторонних. Одним из основных способов защиты информации - установить пароль при входе в Windows.
Но пароль должен быть достаточно сложным, а по этому, как правило, трудно запоминаемым, чтобы эффективно защищать устройство. В операционной системе Windows 10 учли это, и предложили ещё несколько способов входа.
Пароль при входе в Windows 10
Самый простой основной способ защитить компьютер - установить пароль при входе в Windows. Для этого, нажимаем кнопку Пуск и заходим в Параметры.
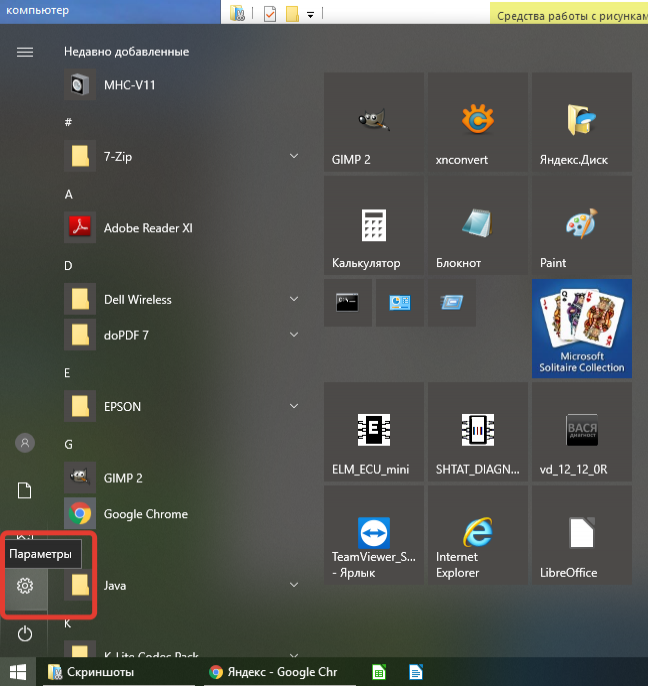
Далее, нажимаем Учетные записи.
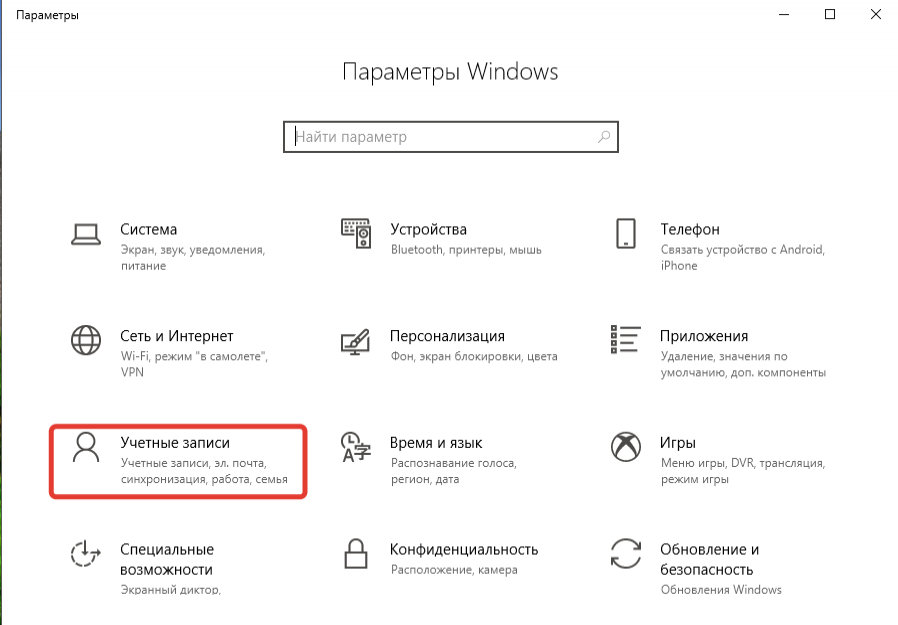
И, выбираем Параметры входа.
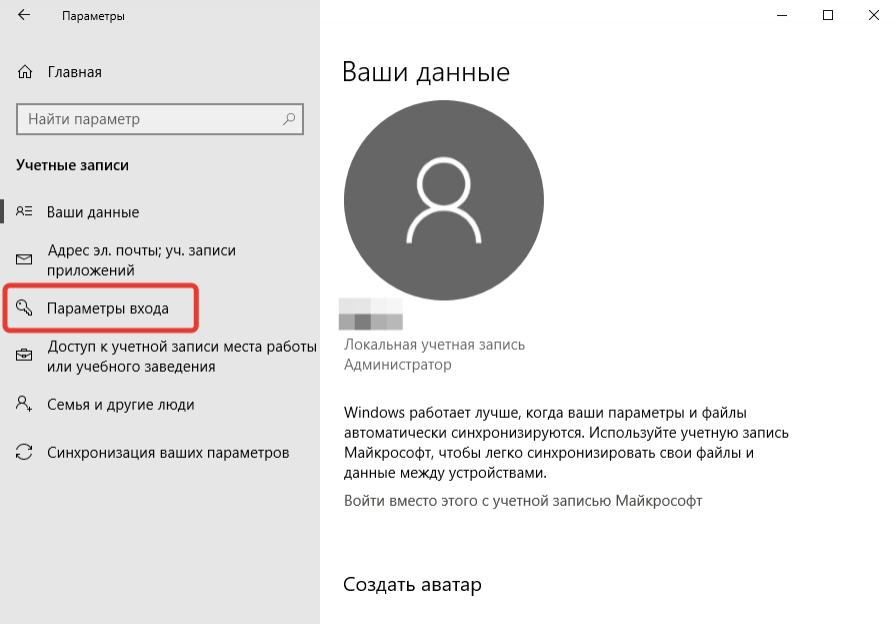
Затем, в правой части окна ищем Пароль и нажимаем Добавить.
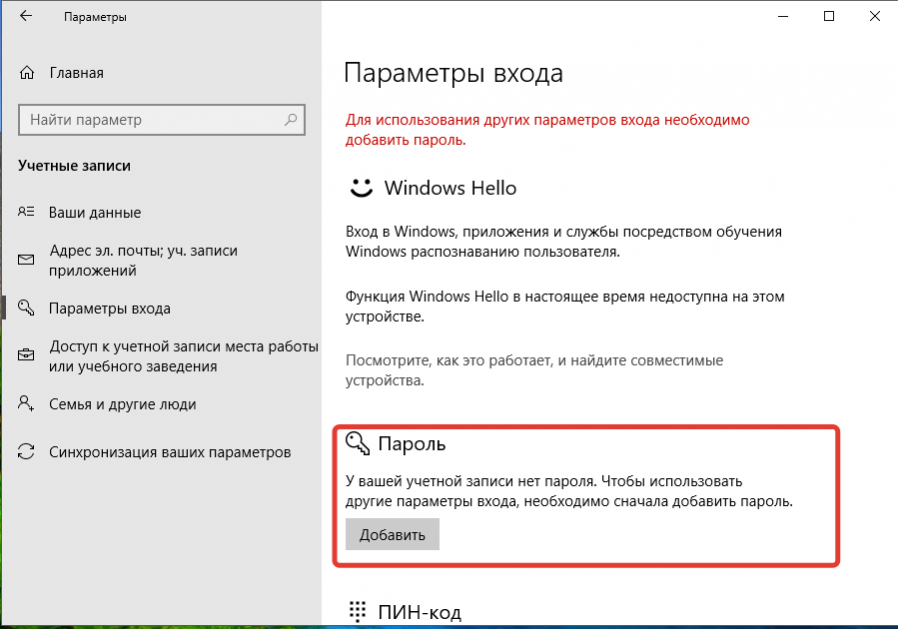
Введите Новый пароль, подтвердите его во второй строке. Обязательно введите подсказку для пароля. Для эффективной защиты, пароль должен быть достаточно сложный, содержащий заглавные и прописные буквы, цифры и знаки. Но Windows позволяет создать и простейший пароль, состоящий из одной только цифры. Это нужно в особых случаях и крайне не рекомендуется.
Главное не забудьте свой новый пароль! Запишите и уберите в надежное место. В Windows 10 есть способы входа поудобнее. (Читайте далее)
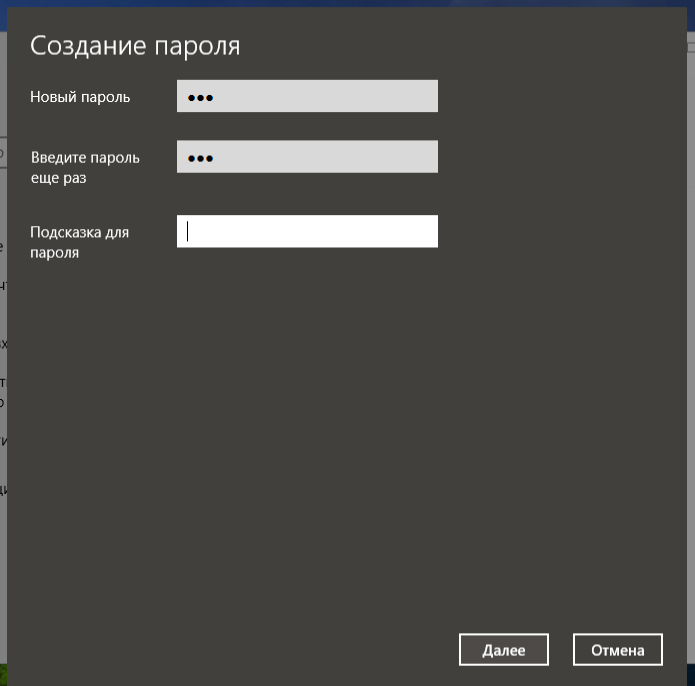
Осталось нажать кнопку Готово в последнем окне. При следующей перезагрузке компьютера потребуется ввести ваш новый пароль.
Огромное количество пользователей интересует вопрос: "Как отключить пароль при входе в Windows 10". Оговорюсь сразу, методы взлома рассматривать здесь не будем!.
Снять пароль при входе в Windows 10 можно только, если вы знаете сам пароль.
Нажимаем Пуск и заходим в Параметры.
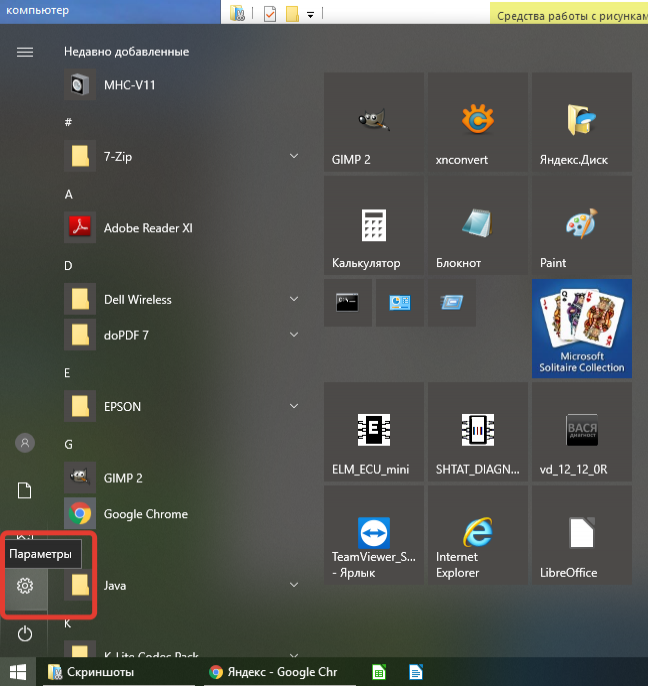
Заходим в Учетные записи.
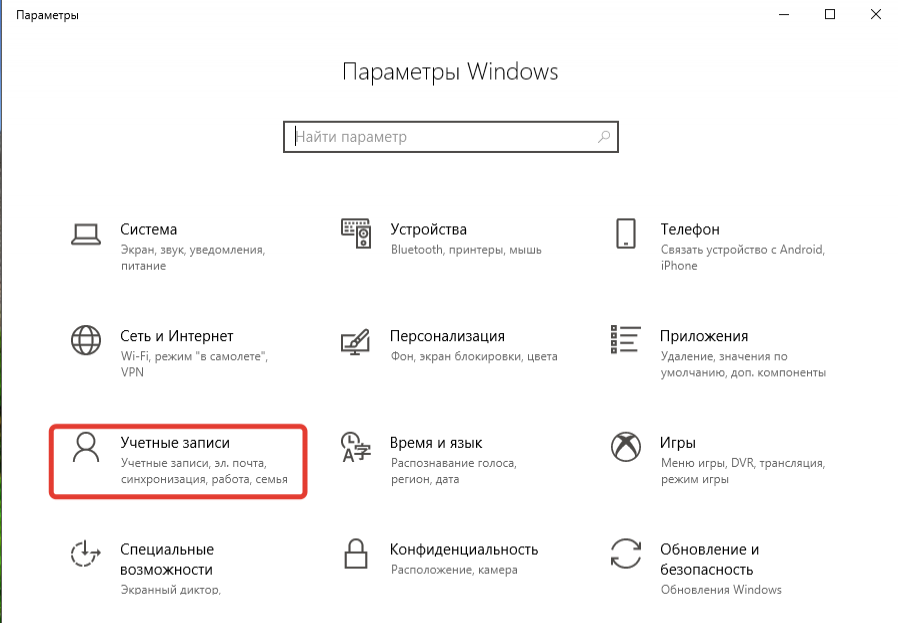
Далее - Параметры входа
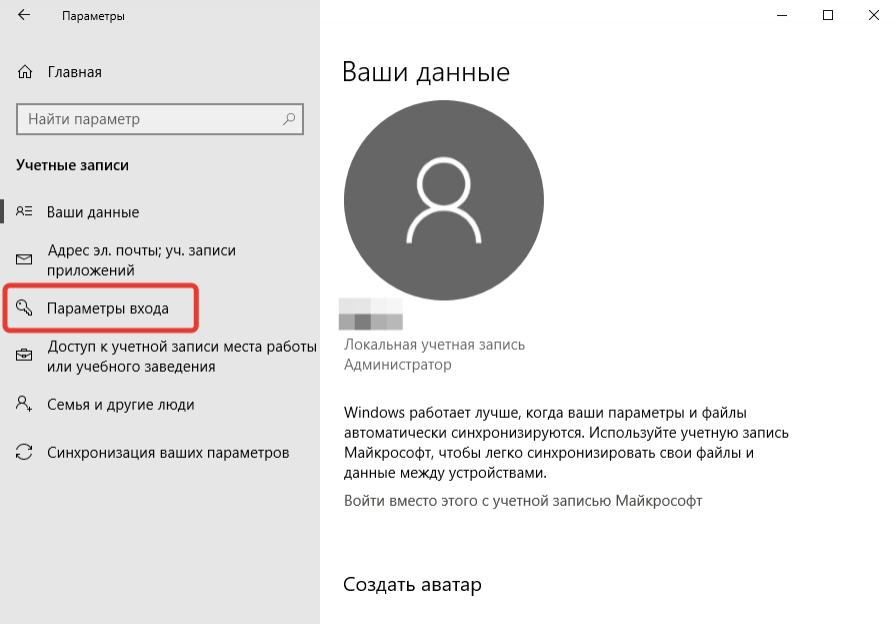
В правой части окна ищем Пароль и нажимаем Изменить.
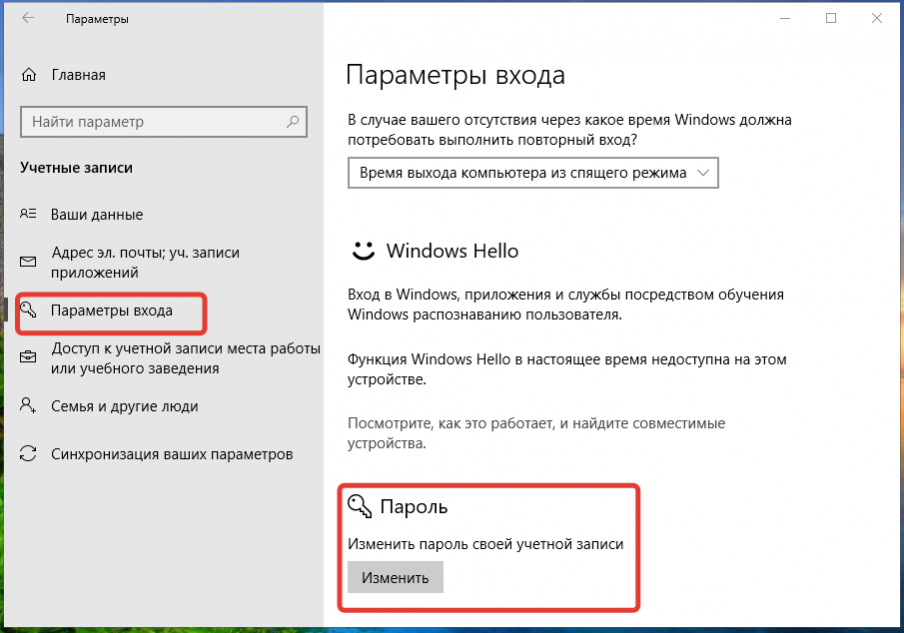
Введите свой пароль, чтобы подтвердить, что вы это вы, а не дядя Вася
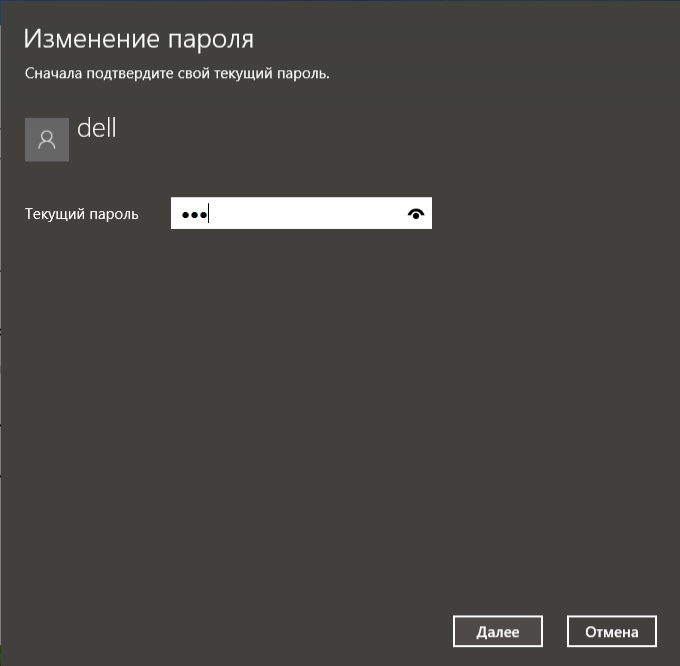
В следующем окне задайте новый пароль. Не забудьте про подсказку!
Если хотите отключить пароль при входе в Windows 10 совсем, то просто оставьте все поля пустыми.
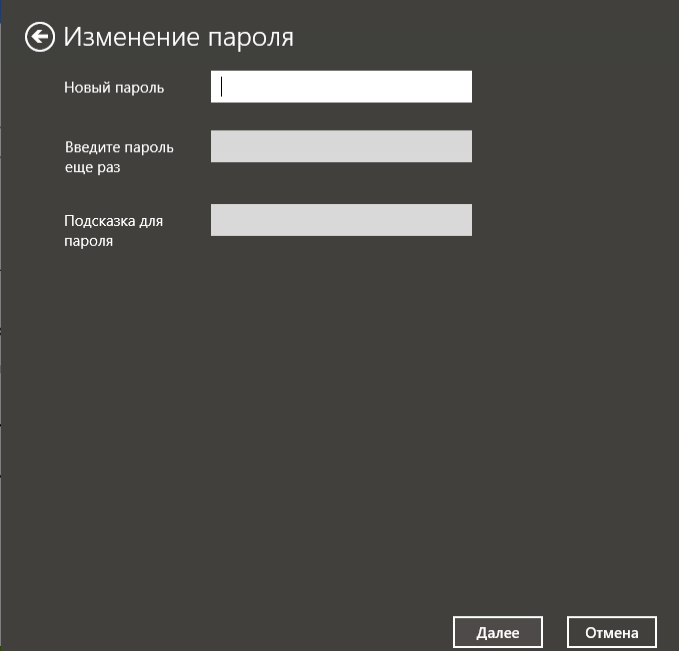
Если вы отключали пароль, то должны увидеть надпись:
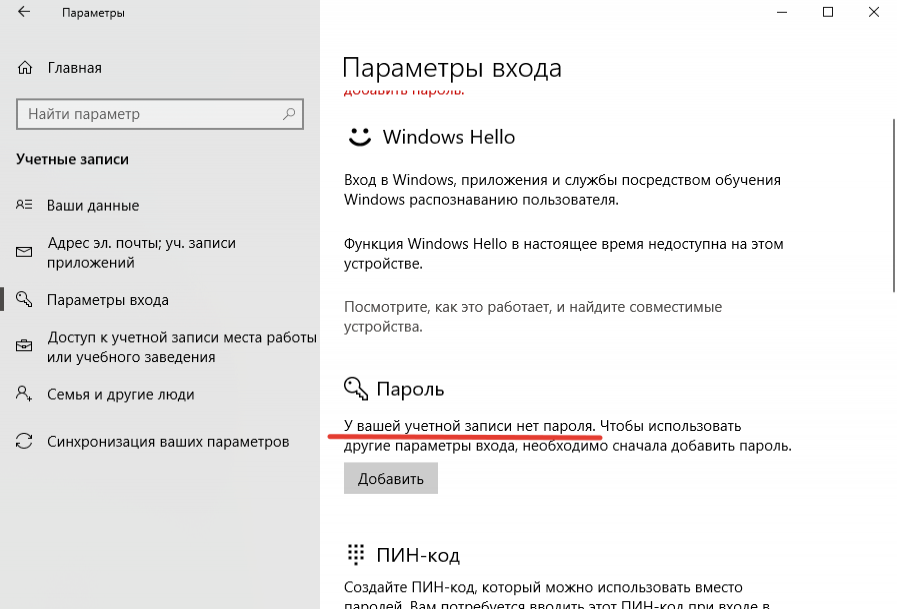
На этом отключение пароля при входе в Windows 10 завершено. Но, я настоятельно рекомендую задать сложный пароль, т.к. можно использовать другие, более удобные, способы входа, о которых поговорим далее.
В данном случае Microsoft, явно, повернулась к пользователю лицом! Теперь не обязательно запоминать и вводить длинные и сложные пароли. Теперь достаточно задать простенький для запоминания ПИН - код, но помните, что он не должен быть очень простым!
Прежде, чем задать ПИН-код, установите пароль Windows, т.к. ПИН только дополняет основной пароль!
Идём в: Пуск - Параметры - Учетные записи - Параметры входа (подробнее выше) и ищем надпись ПИН-код, нажимаем Добавить.
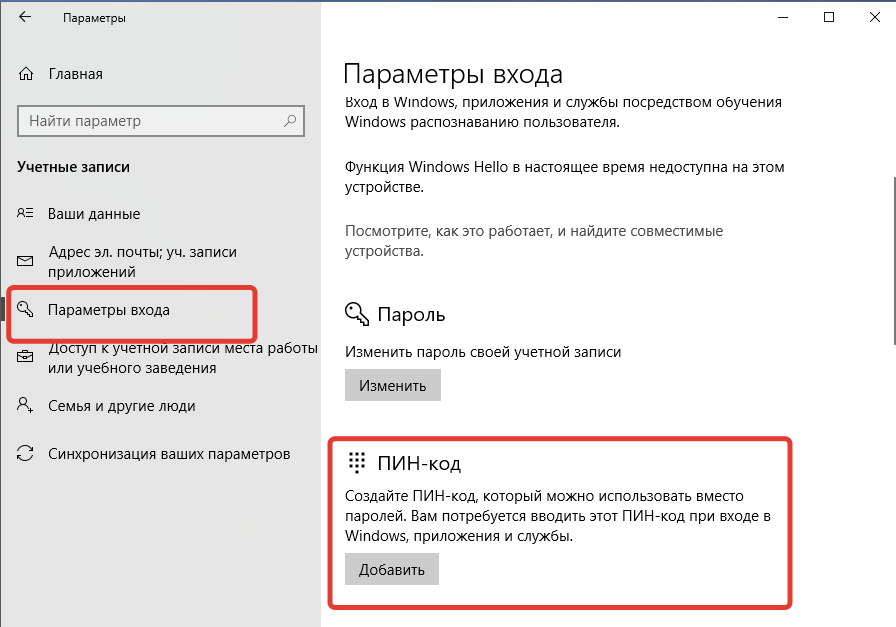
Введите ваш пароль от Windows.
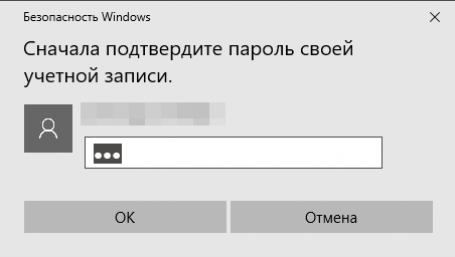
Далее, вводим ПИН-код, который, по умолчанию, состоит из цифр. Если установить галочку ниже, то можно использовать буквы и символы. Пин не может быть менее 4-х символов и очевидным, например 1111 или 1234.
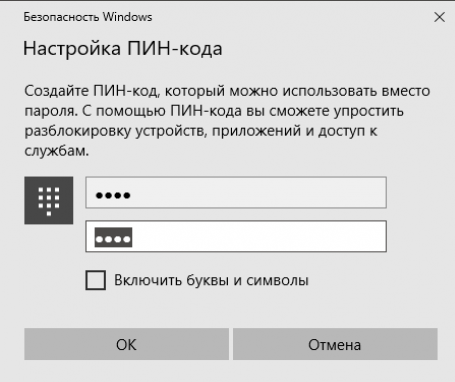
Как отключить ПИН - код в Windows 10?
Убрать ПИН-код в Windows 10 можно в Пуск - Параметры - Учетные записи - Параметры входа (подробнее выше), ищем надпись ПИН-код, нажимаем Удалить.
Графический пароль - удобный способ входа в Windows 10 для владельцев устройств с сенсорным экраном. Достаточно только нарисовать три символа на экране, которые вы установите заранее, можно даже просто три черточки.
Прежде, чем задать Графический ключ, установите пароль Windows.
Идём по пути: Пуск - Параметры - Учетные записи - Параметры входа (подробнее выше), ищем надпись: Графический пароль.
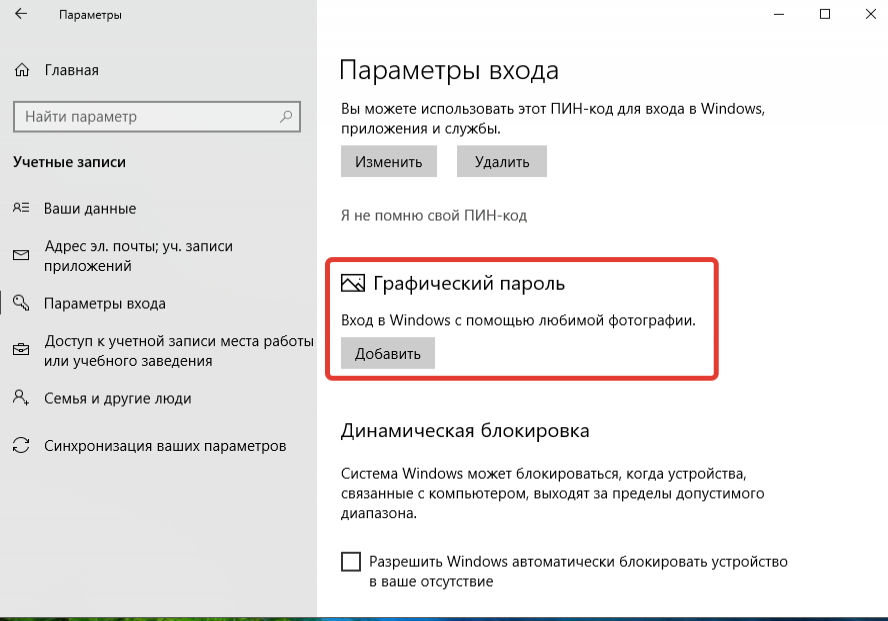
Далее, подтверждаем пароль Windows.
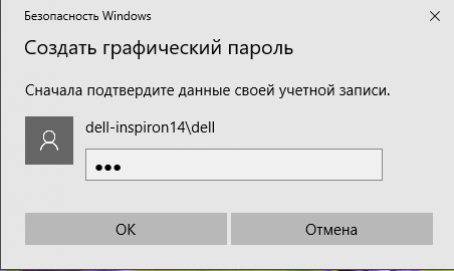
В следующем окне нужно нажать на кнопку Выбор картинки. В открывшемся Проводнике выбрать любое изображение.
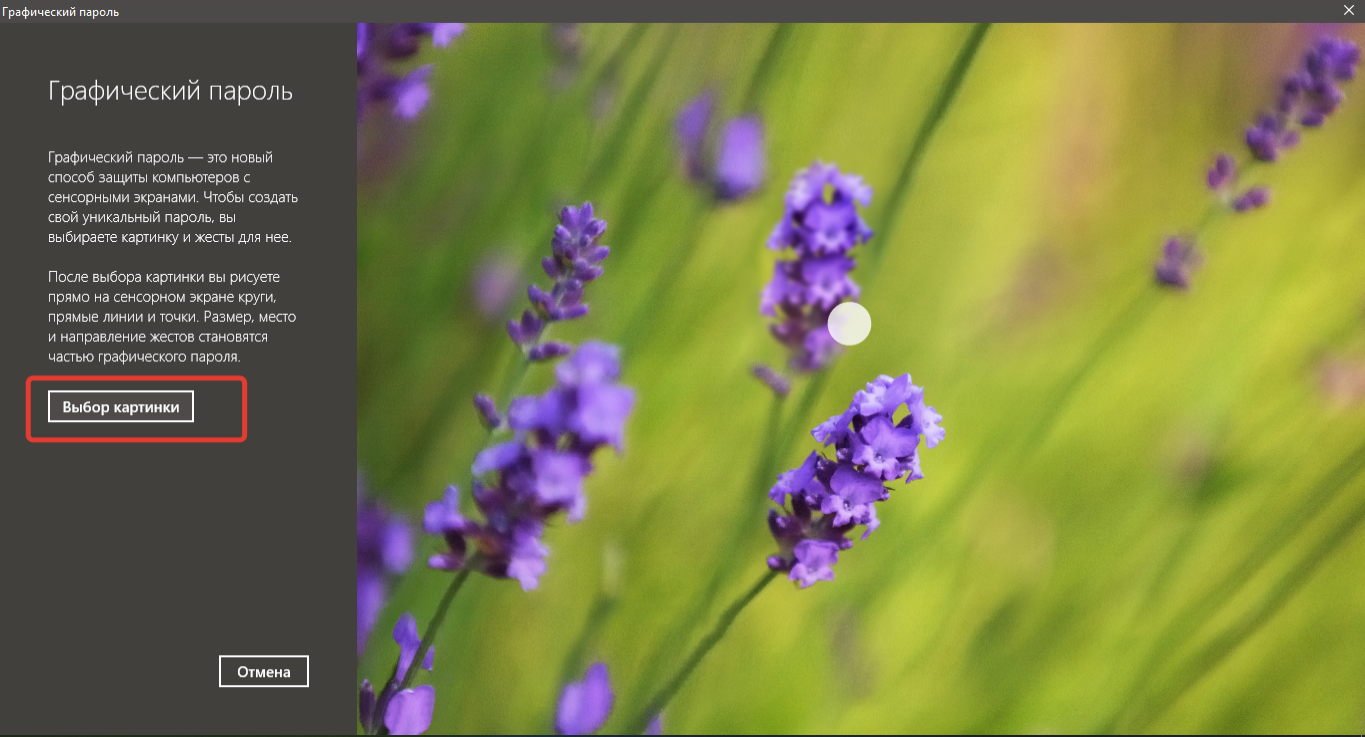
Далее подтверждаем, что хотим использовать именно эту картинку
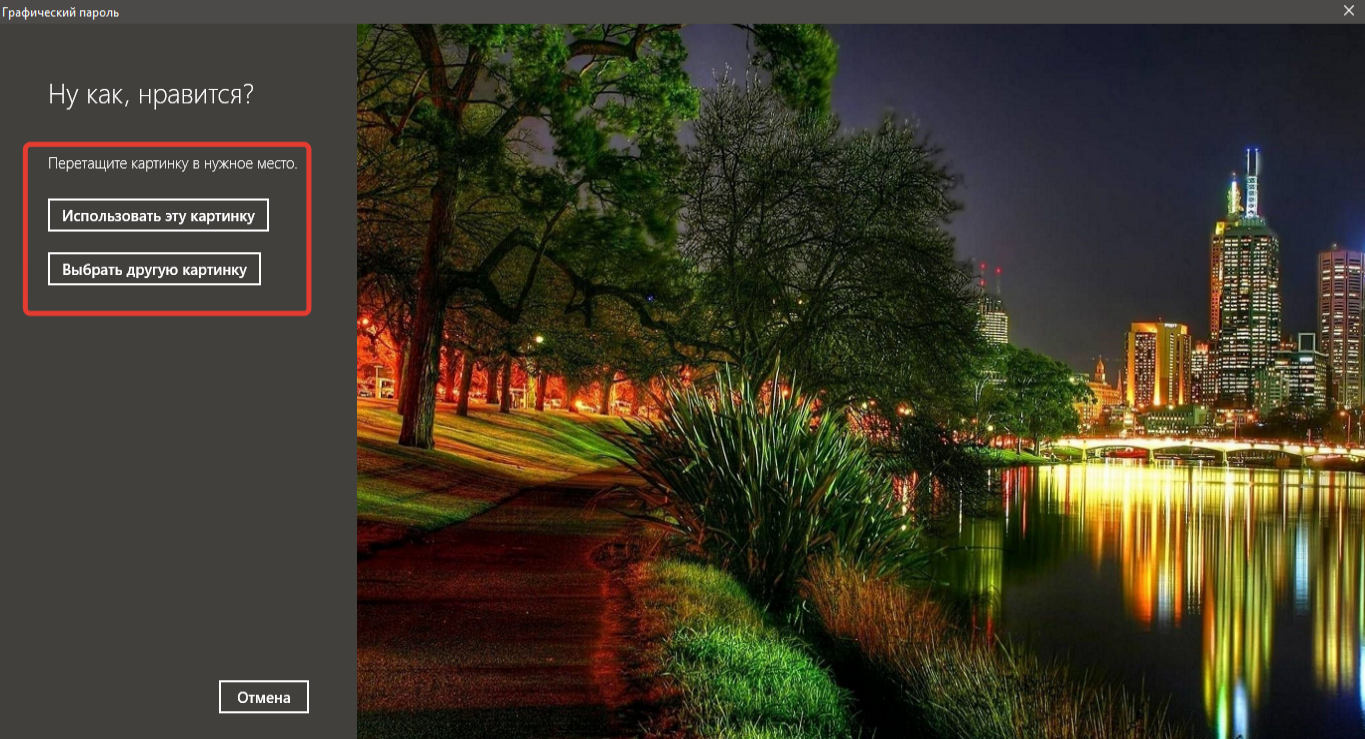
И, наконец настраиваем жесты, которыми будем разблокировать наше устройство.
Сначала задаём три фигуры, а затем подтверждаем их.
Как отключить Графический пароль в Windоws 10?
Убрать Графический пароль в Windows 10 можно в Пуск - Параметры - Учетные записи - Параметры входа (подробнее выше), ищем надпись Графический пароль, нажимаем Удалить.
