Защита флешки от вирусов
Несмотря на развитие невероятно удобных облачных сервисов для хранения и передачи файлов, таких как Яндекс.Диск или Google drive, обычная USB флешка остаётся самым популярным средством переноса данных между компьютерами. К сожалению злоумышленники не дремлют и создали целый класс вирусов которые передаются как раз через съёмный накопитель.
В этой статье я хочу рассказать, о простом способе, который защитит вашу флешку от попадания на неё так называемых autorun вирусов. Использовать будем только стандартные средства Windows. Как всегда расскажу на примере Windows 10. Но для начала немного обязательной теории.
Как правило вирусы, которые распространяются через USB накопители, должны с него автоматически запуститься при подключении к компьютеру. Для этого в корневом каталоге, то есть не в папках а именно на самой флешке вирус создаёт файл autorun (отсюда и название этих вирусов). Этот файл используется Windows для автоматического запуска тех программ, которые прописаны в этом autorun.inf. В нашем случае вирус прописывает сам себя.
Для того, чтобы не допустить этого, нам нужно запретить запись в корневой каталог флешки, но оставить возможность записи файлов в другие каталоги.
Особенности питания после пересадки волос sercanaslanhair.ru.
Оговорюсь сразу, на Windows 7 Home Basic описанный способ не работает из-за урезанного функционала, но флешки работать будут. Для выполнения защиты найдите компьютер с другой ОС.
Эту операцию позволяет проделать только файловая система NTFS, но USB накопители продаются с системой FAT32.
Поэтому, первым делом, отформатируем флешку в NTFS.
Внимание! Форматирование уничтожает все данные, так что сохраните их!
Открываем проводник и находим нашу флешку;
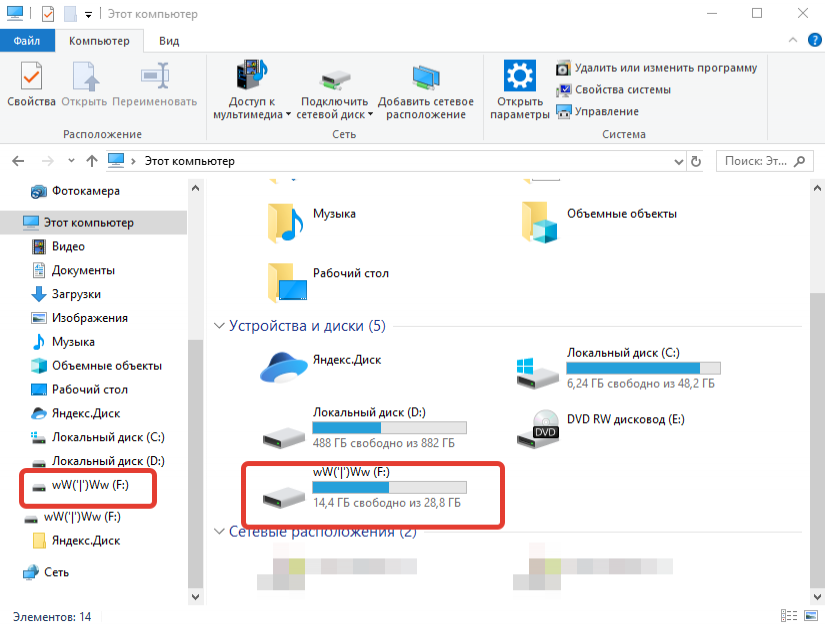
щёлкаем по ней правой кнопкой мыши и нажимаем форматировать;
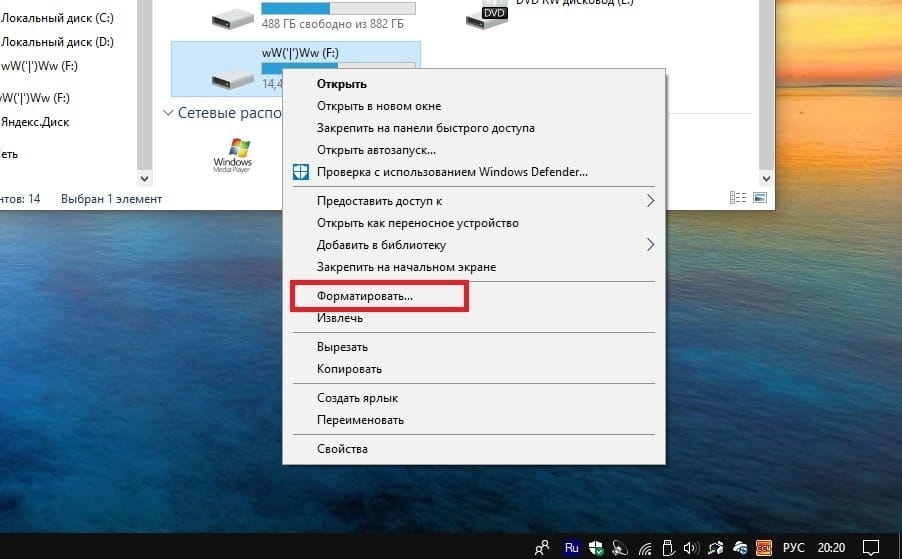
в строке файловая система выбираем NTFS. Если у вас уже NTFS, то форматировать не обязательно, двигайтесь дальше;
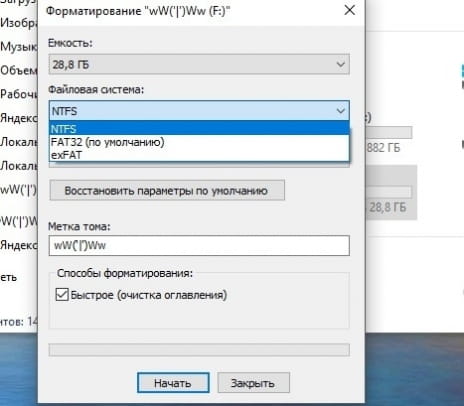
нажмите Начать и дождитесь завершения процесса.
Теперь у нас файловая система NTFS и всё готово для дальнейших действий.
После того, как носитель очищен и отформатирован создайте нужные каталоги для хранения файлов. Заодно, это поможет держать в порядке ваше хозяйство. Я, например создам каталоги: видео, музыка, документы, разное.
Не создавайте много папок, так как далее каждую придётся настраивать отдельно.
Заходим на флешку, щёлкаем правой кнопкой мыши внутри папки и выбираем Создать → Папка, а затем переименовываем как нам надо.
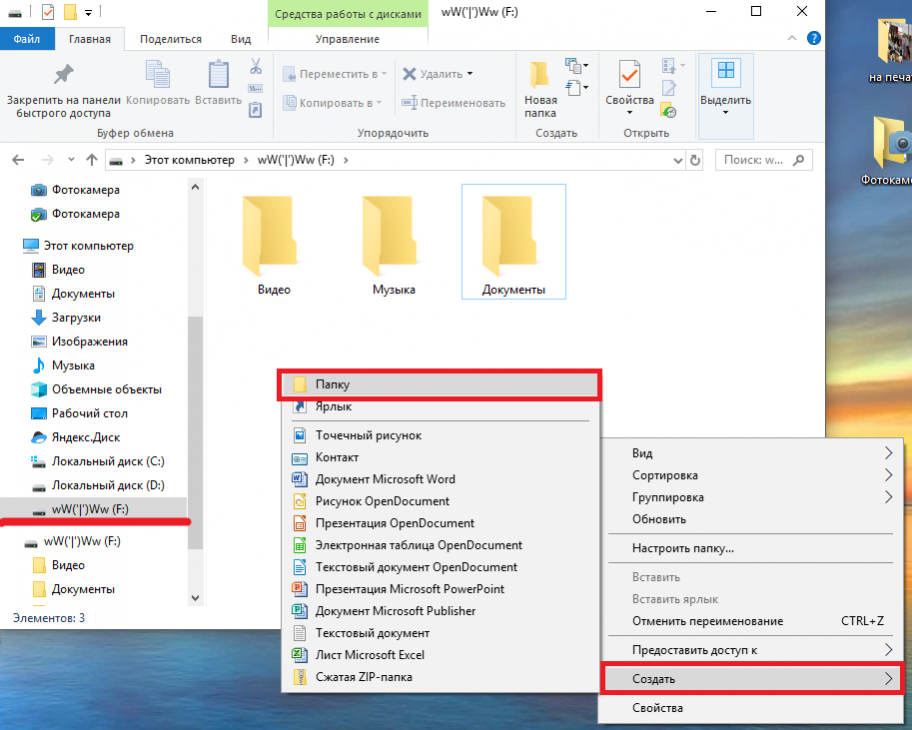
- Открываем проводник и находим нашу флешку;
- щёлкаем по ней правой кнопкой мыши и нажимаем свойства;
- переходим на вкладку Безопасность;
- нажимаем кнопку Изменить;
- для группы или пользователи Все (у вас могут быть и другие, но делаем для Все) разрешаем Чтение и выполнение, запрещаем Запись;
- соглашаемся со всеми вопросами.
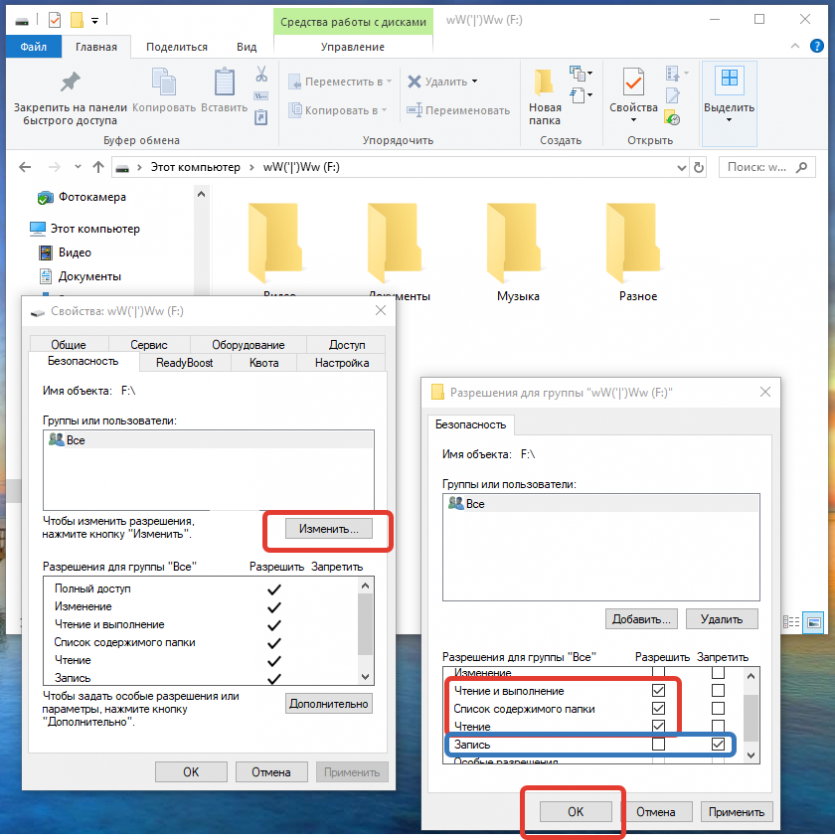
Теперь если вы попробуете создать папку или перекинуть файл, то увидите ошибку, это означает, что запись заблокирована и вирус не сможет себя скопировать.
Доступ к флешке теперь заблокирован, но и к папкам тоже!
- Открываем проводник и находим нашу флешку;
- щёлкаем по каждой папке в отдельности правой кнопкой мыши и нажимаем Свойства;
- переходим на вкладку Безопасность;
- нажимаем кнопку Изменить;
- разрешаем полный доступ.
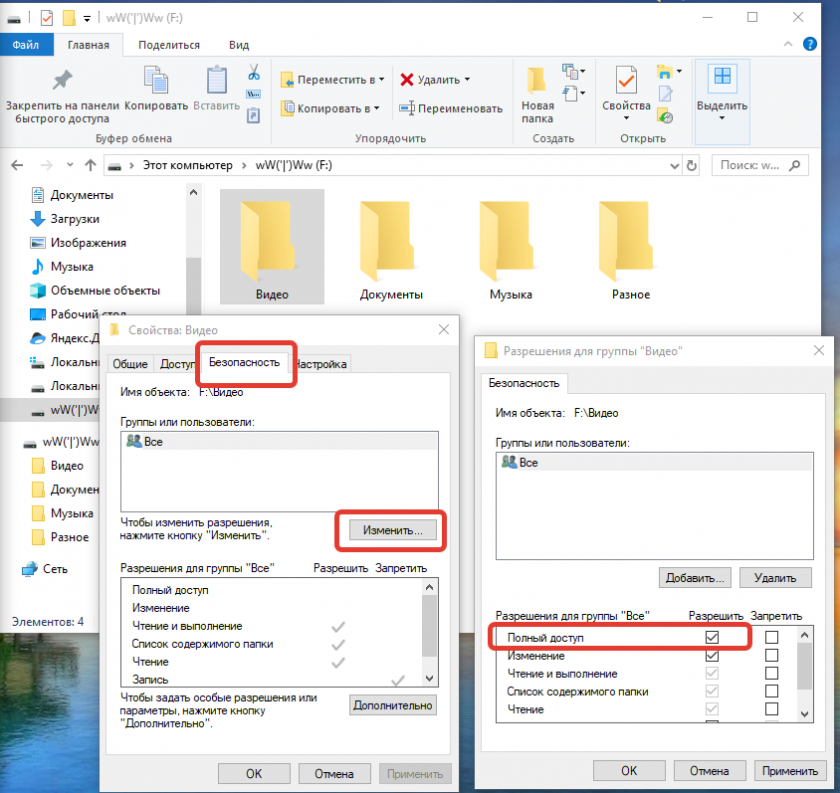
Документы и другие файлы можно теперь переносить в созданных папках не боясь подцепить autorun вирус.
Но, к сожалению, этот способ не спасёт если заражены сами файлы, которые вы переносите на флешке, поэтому хороший антивирус никогда не помешает.
