Как изменить размер и обрезать фото
В этой статье рассмотрим очень, казалось бы простые вопросы работы с изображением, которые можно выполнить буквально за пару минут, совершенно бесплатно, да ещё и стандартными средствами Windows. Но, как показала практика, в интернете ежемесячно задаётся несколько десятков тысяч запросов: "как изменить размер картинки" или "как обрезать фото". На эти вопросы сейчас и ответим.
Для пакетной обработки изображений есть бесплатная программа XnConvert.
Как изменить размер или разрешение фото?
Причин для уменьшения размера фотографии или какого-то рисунка может быть множество. Например, вам нужно отправить несколько изображений по электронной почте, но пропускная способность почтовых сервисов не более 20 мегабайт (к сожалению это максимальный размер электронного письма), а это всего лишь 4 фотографии с цифрового фотоаппарата! С такой же проблемой сталкиваются бухгалтеры или работники других профессий, вынужденные отправлять по почте отсканированные документы в хорошем качестве.
Вот и начинают люди искать вход из положения, рыться в интернете с вопросами типа: "изменить размер фото онлайн" или скачать программу для изменения размера изображения.
На самом деле всё уже у вас есть и встроено во все версии Windows! И называется эта программа Paint. Да, да! Та самая стандартная рисовалка.
Итак, приступим.
шампанское кристаль, вс. Светодиоды nichia светодиодные лампы в России. нейросеть для кода, ия в россии.
Возьмите какую нибудь картинку, щёлкните по ней правой кнопкой мыши и выберите Изменить (примерно 4 сверху). Или нажмите Пуск - Программы - Стандартные - Paint и перетащите картинку в окно.
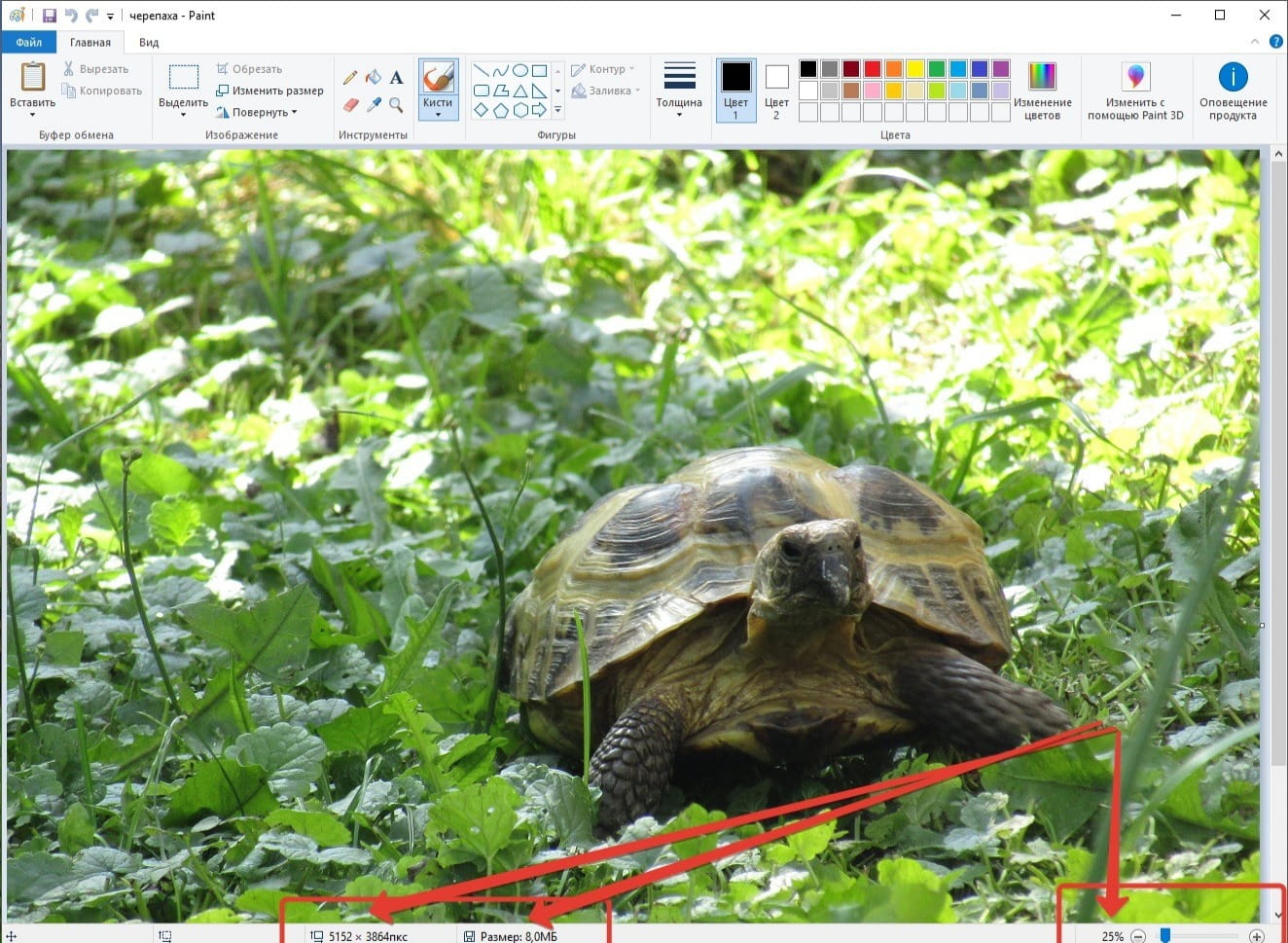
Эта фотография моей черепахи сделана на цифровой фотоаппарат среднего уровня. Обратите внимание на строку статуса внизу. Разрешение фотографии 5152х3864 пикселей (Пиксель это точка на экране), что подходит для печати даже на огромных рекламных баннерах. Но занимает эта красота целых 8 мегабайт. То-есть, например, по электронной почте пройдут только две подобные фотографии. А если вы хотите переслать родственникам архив например со свадьбы или дня рождения, то сколько писем для этого понадобятся?
Визуально, для лучшего понимания реального размера этой фотографии посмотрите в правый нижний угол. Сейчас размер фотографии на экране уменьшен до 25% от реального! То-есть для просмотра на мониторе можно спокойно уменьшить размер в 4 раза!
Тут возникает мысль: "А зачем вообще такое огромное разрешение"? Ответ прост - качество.
Но для обмена фотографиями через интернет и просмотра их на экране монитора или телевизора разрешение можно уменьшить, уменьшив тем самым и размер фотографии, и "вес" в мегабайтах.
Давайте изменим размер фотографии.
https://rupor-megafon.ru/gromkogovoriteli/ динамики и громкоговорители.
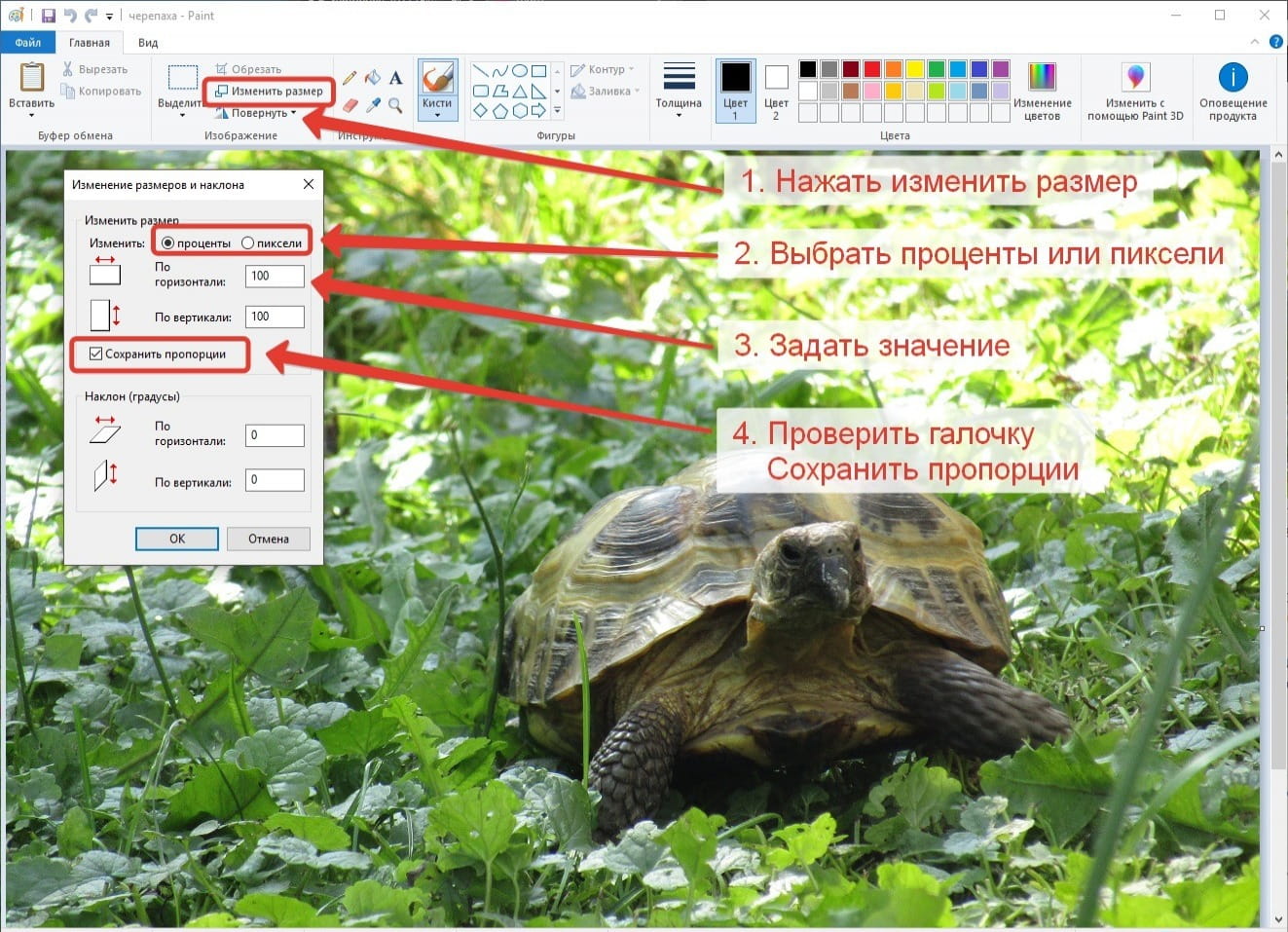
На скриншоте выше изображены четыре простых действия для изменения размера фотографии:
- Нажать кнопку Изменить размер;
- Выбрать в процентах или пикселях мы будем менять (ниже я приведу таблицу разрешений для фотопечати в пикселях для разных нужд);
- Задать значение. Я задам те самые 25%, которые мне нужны для полного отображения изображения на экране. Можно задать в пикселях, исходя из потребностей в таблице ниже.
- Самое главное, чтобы фотография не исказилась, нужно отметить галочку Сохранить пропорции.
И нажать ОК.
Далее просто сохраните фотографию или нажмите Файл - Сохранить как и задайте имя, чтобы не перезаписать исходную фотографию.
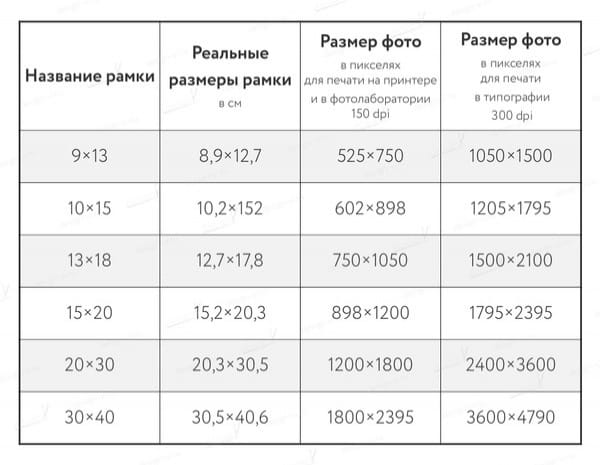
В итоге этих действий размер фотографии моей черепахи стал всего лишь 615 килобайт, что в 13 раз меньше исходного. А разрешение стало 1288х966 пикселей, что исходя из таблицы позволит печатать фото без потери качества размером 10х15. В самый раз для семейного архива.
Уменьшить размер фотографии в мегабайтах можно также пересохранив её в другом формате, например форматы TIFF, BMP, PNG можно пересохранить в JPEG. Дело в том, что BMP и TIFF не используют сжатие, а PNG сохраняет ещё и альфа-канал, отвечающий за прозрачность.
Как обрезать фото?
Обрезка фото помогает избавиться от ненужных деталей, размытых краёв или просто уменьшить размер фотографии.
Но не многие знают, что обрезать фото можно бесплатно и с помощью подручных средств.
Возьмите какое-нибудь изображение и откройте его в стандартной программе Paint.
Щёлкните по ней правой кнопкой мыши и выберите Изменить. Или нажмите Пуск - Программы - Стандартные - Paint и перетащите картинку в окно.
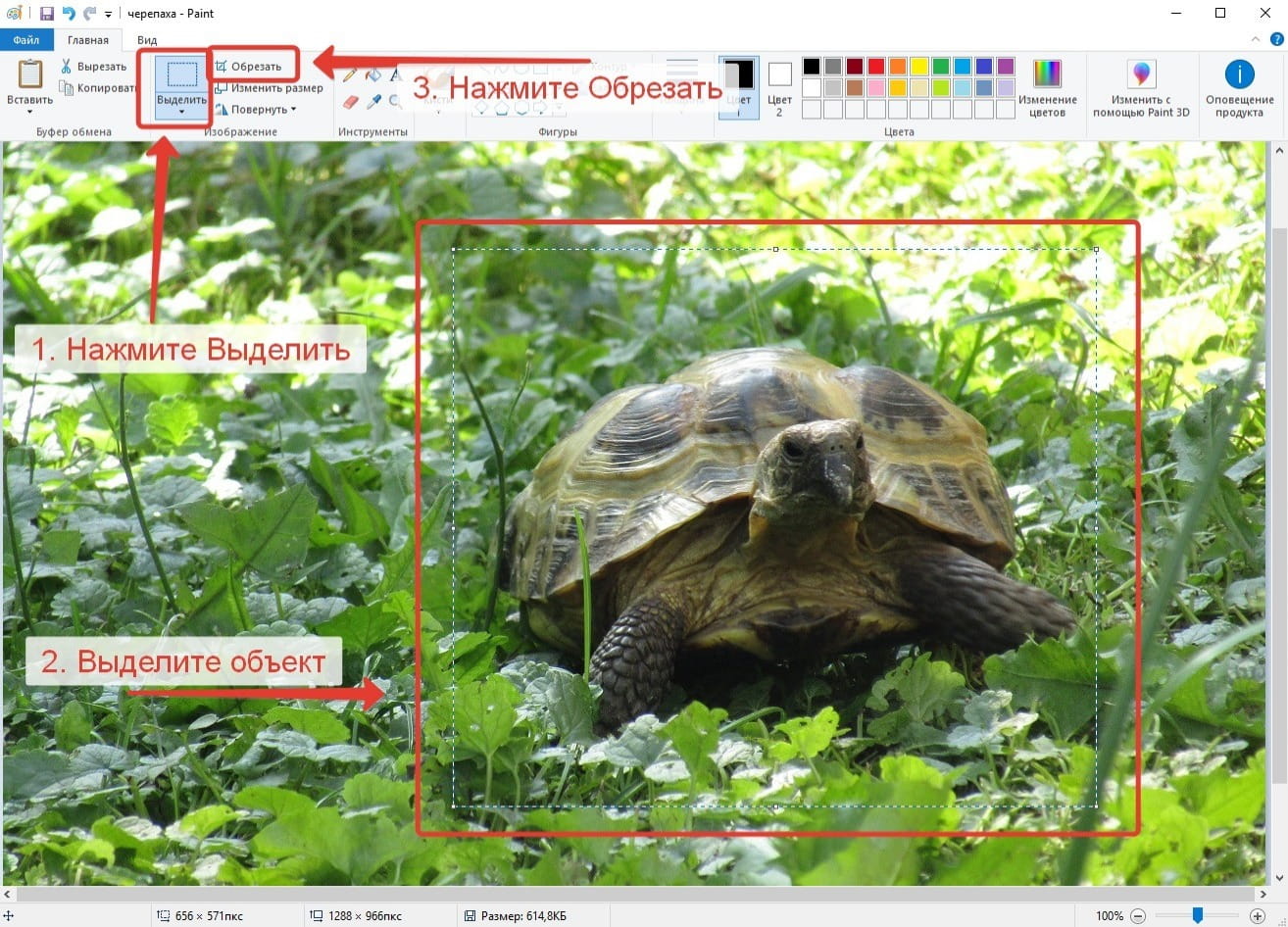
- Нажмите кнопку Выделить;
- Выделите рамкой область которую необходимо оставить;
- Нажмите кнопку обрезать.
Сохраните картинку.
Владельцам Windows 10 повезло в двойне, т.к. у них предустановлена программа, которая так и называется "Фотографии". С помощью данной программы можно делать несколько интересных вещей, в том числе и обрезать фотографии.
Возьмите какое-нибудь изображение и щёлкните по нему правой кнопкой мыши, выберите Изменить с помощью приложения "Фотографии".
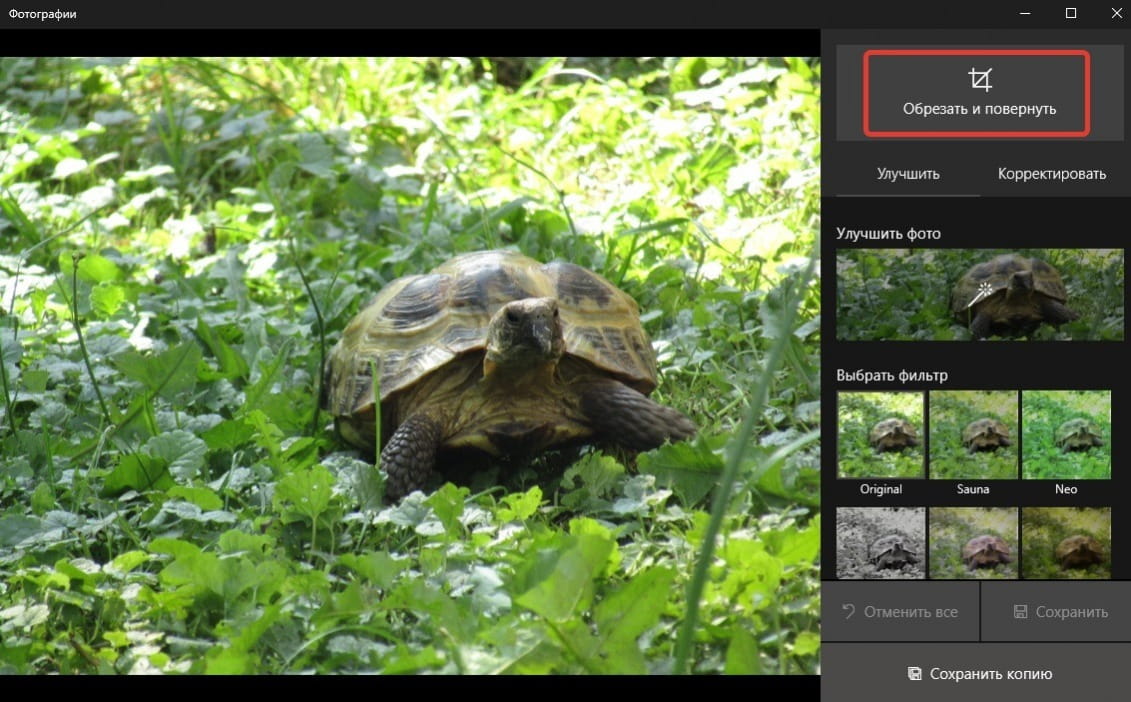
Далее нажать Обрезать и повернуть.
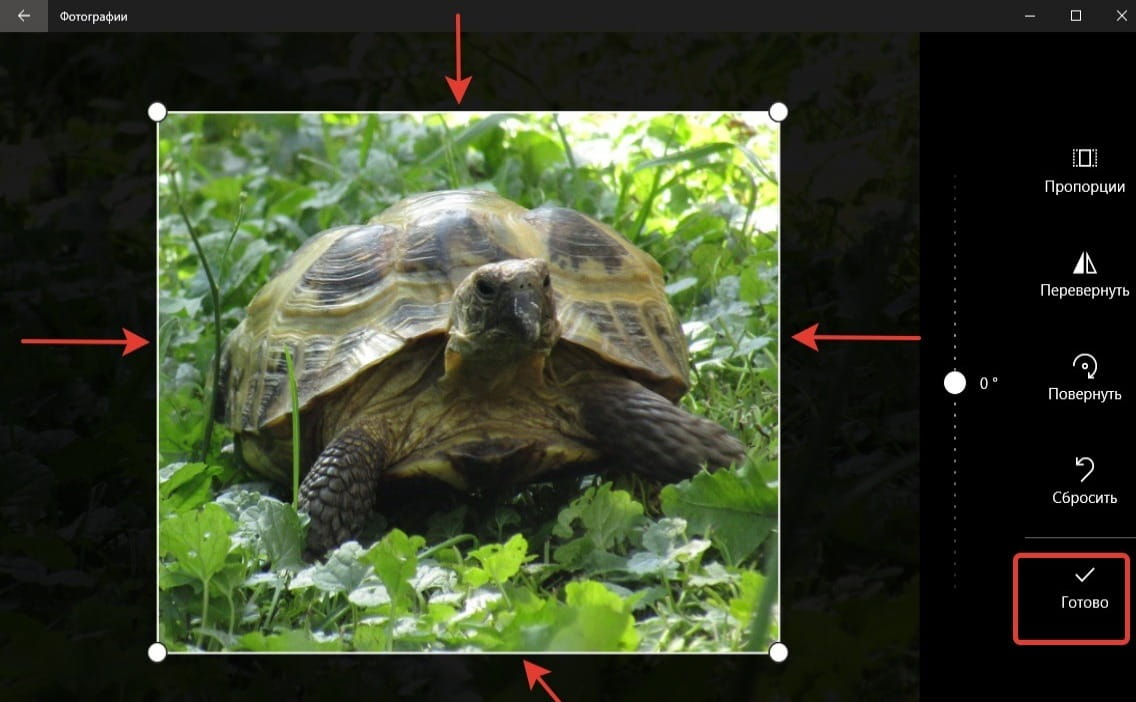
Сдвинем рамку и нажмём Готово. Далее сохраним результат.
Мы рассмотрели простейшие способы изменения размера и обрезки изображений, которые совершенно бесплатны, не требуют подключения к интернету и установки сторонних программ.
Но к сожалению эти способы подходят только в том случае, если фотографий мало, т.к. обработать, например 100 изображений такими способами займёт уйму времени. Для таких тяжелых случаев есть программы для пакетной обработки изображений, например XnConvert - отличная бесплатная программа, которой я пользуюсь несколько лет.
