Восстанавливаем файлы на флешке
Здравствуйте уважаемые читатели. В прошлый раз я рассказал о том, как защитить флешку от вирусов. Но что делать, если вирус уже сожрал все данные или просто информация стёрта из-за не осторожности или технического сбоя.
Уверяю вас, что паниковать рано! В 95% случаев можно всё вернуть на место!
Внимание! Чем меньше манипуляций вы проведёте с накопителем после утраты данных, тем больше вероятность их восстановить!
Если вы вставляли флешку в чужой компьютер, а затем обнаружили, что на ней пропала вся информация, то скорее всего вы стали жертвой вируса. Как правило, такие вирусы легко обнаруживаются простейшими антивирусами, в том числе встроенными в Windows.
Проверяем флешку на вирусы.
- Вставьте устройство в компьютер удерживая клавишу SHIFT примерно в течение 30 секунд. Это не даст сработать системе автозапуска, соответственно вирус не сможет активироваться.
- Зайдите в проводник или мой компьютер и щёлкните правой кнопкой мыши по определившемуся накопителю, выберите пункт проверить на вирусы, ну или что-то типа того.
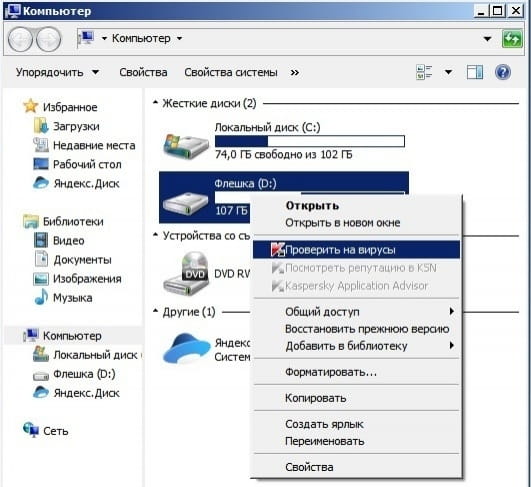
Дождитесь окончания работы вашего антивируса.
Кстати, антивирус может обнаружить и обезвредить вредоносный объект без вашего участия, уже при вставке носителя в компьютер.
Итак антивирус нашел или не нашел вредоносный объект, а может быть нашел, но вам не сказал, или вирус самоликвидировался. Теперь нужно выяснить остались ли данные на флешке.
Заходим в Проводник или Мой компьютер, ищем наше устройство и смотрим объём занятого пространства. Если он у вас не отображается сразу под значком, то щёлкните правой кнопкой мыши по флешке, выберите Свойства.
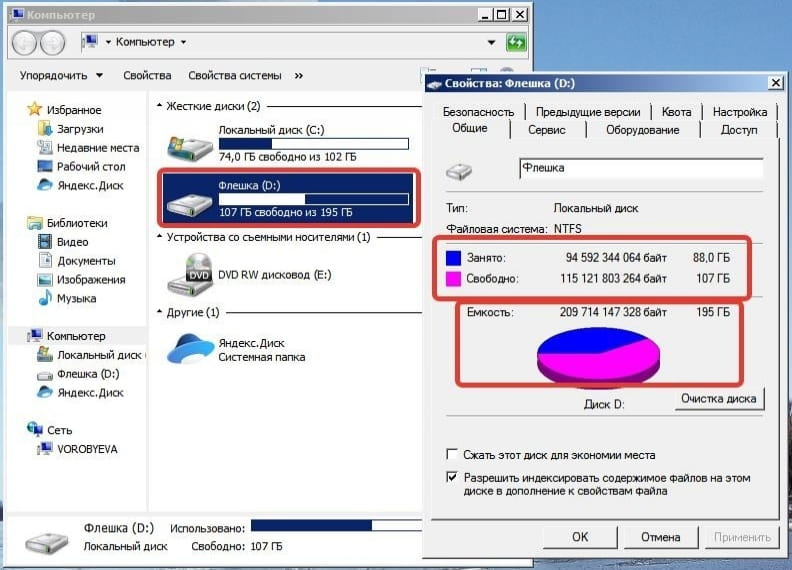
Если какое-то место занято, то данные в порядке, всё можно легко восстановить. Но если флешка чистая, то дело несколько осложняется и понадобится программа для восстановления данных. Поговорим об этой ситуации ниже.
Предположим, что информация осталась, но если открыть флешку файлы не видно. Дело в том, что подавляющее большинство вирусов просто перемещает их в скрытую папку, которую сам же и создаёт.
Для того, чтобы показать скрытые папки нужно:
В Windows 7
- Нажать Пуск -> Панель управления -> Параметры папок;
- Перейти на вкладку Вид и поставить точку напротив «Отображать скрытые файлы и папки»
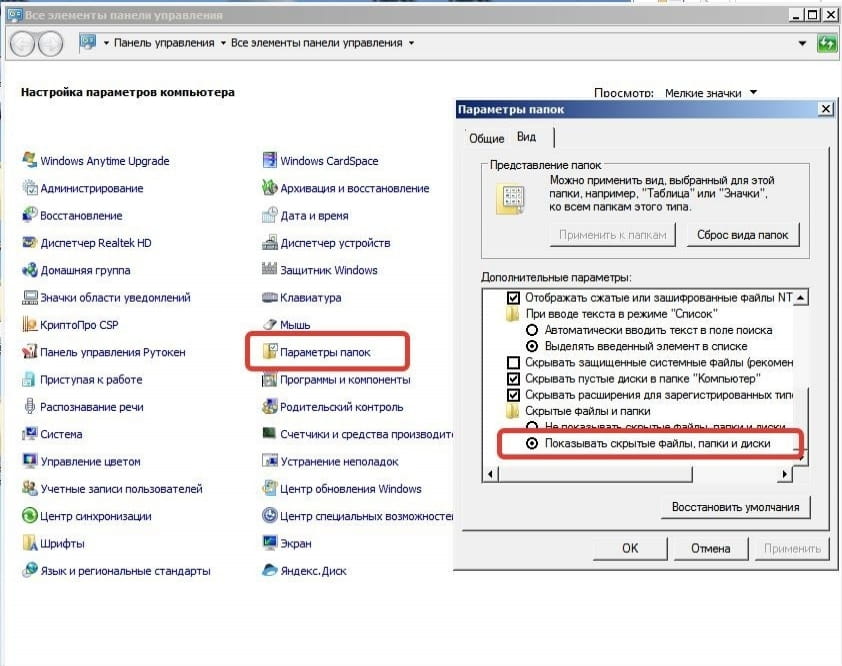
В Windows 10
- В поиске вбить «скрытых» -> в результатах выбрать показ скрытых файлов и папок. Или нажать Пуск -> Служебные программы -> Панель управления -> Параметры папок
- Перейти на вкладку Вид и поставить точку напротив «Отображать скрытые файлы и папки»
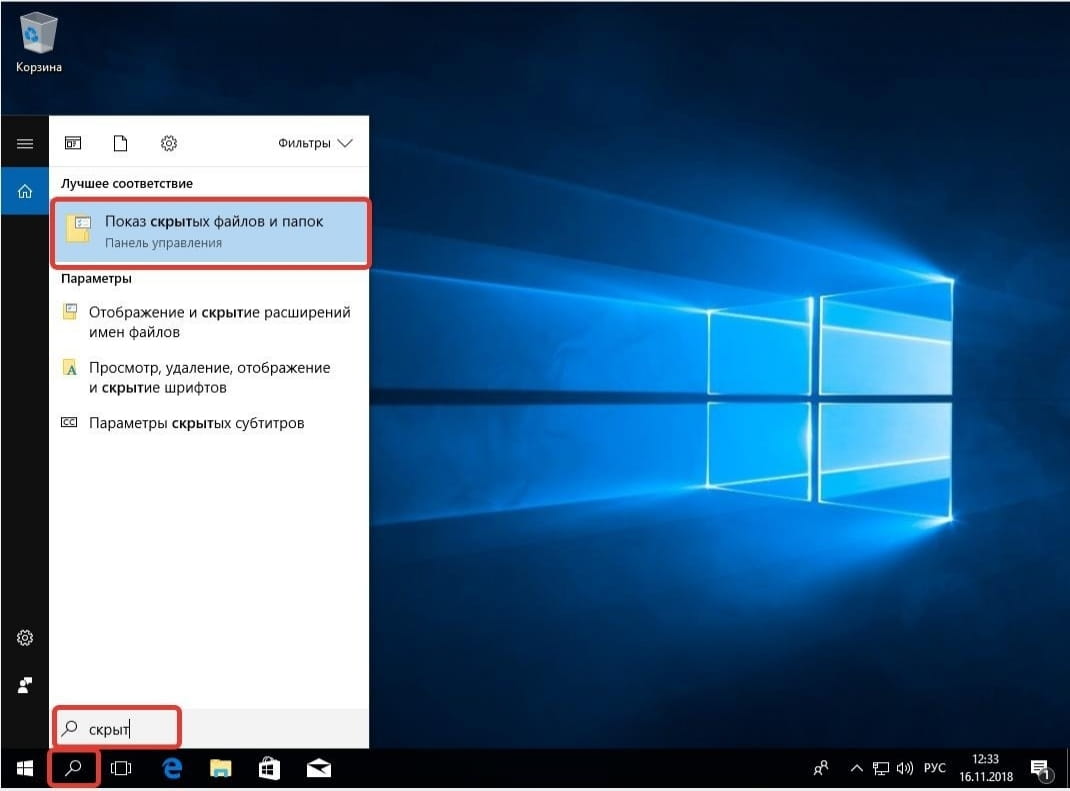
Теперь открыв флешку, вы увидите, скорее всего, примерно такую картину:

Вот, как раз в одной из этих папок и находятся сейчас ваши файлики. Найдите их и переместите обратно в корень накопителя, а лучше, на будущее, защитите своё устройство от вирусов, как написано в этой статье.
Надеюсь, что вам повезло и все данные восстановлены. Если нет, то читайте далее.
Далее рассмотрим ситуацию, когда информацию с флешки очистили или просто удалили один файл, неважно вирус, вы сами по ошибке или какой ни будь нехороший человек — редиска.
Пользоваться будем отличной, бесплатной программой Recuva. Скачать можно с официального сайта http://recuva.su/download.
Итак, скачиваем и запускаем программу Recuva. Если скачали портативную версию, то обратите внимание, что в архиве есть программа для 64 битных компьютеров.
- В первом окне смело нажимаем NEXT (Далее);
- Во втором окне выбираем тип файлов, который будем восстанавливать или все типы.
- В следующем окне выбираем место, где искать. В нашем случае указываем путь к флешке.
- В следующем окне можно поставить галку «Разрешить глубокое сканирование» (Enable Deep Scan), при этом сканирование может идти очень долго, до нескольких часов! Я обычно галку не ставлю, но если вдруг после этого нужный файл не находится, тогда уж использую глубокое сканирование.
- После завершения сканирования открывается окно с таблицей найденных файлов.
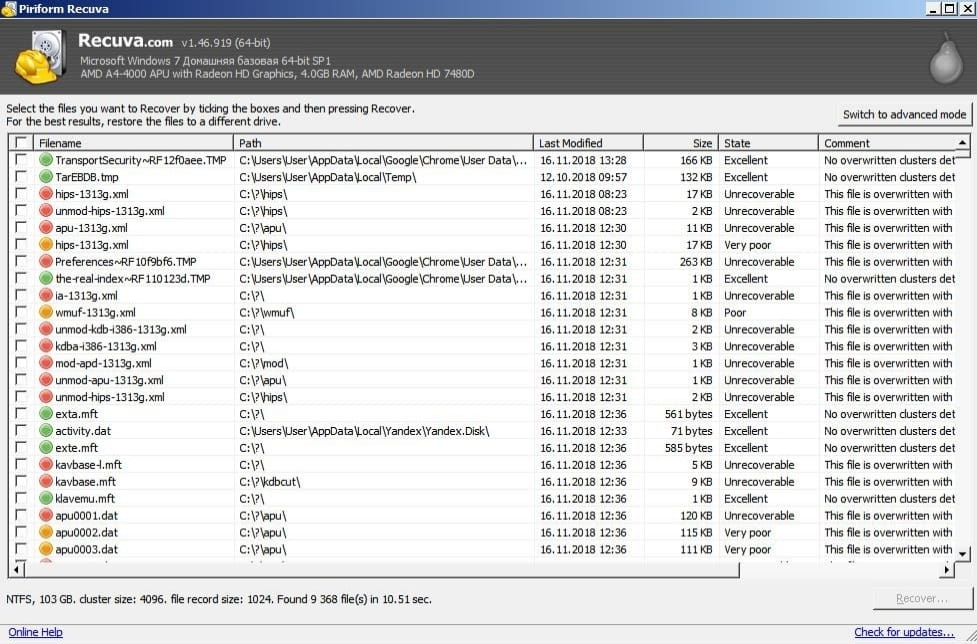
Напротив каждого есть цветной кружочек, который означает следующее:
- Зелёный — в отличном состоянии;
- Жёлтый — повреждён, но можно попробовать восстановить;
- Красный — в принципе, можно и не пытаться.
Можно отсортировать файлы по атрибутам, нажимая на соответствующие заголовки в шапке таблицы.
Отмечаем все или ищем нужный и нажимаем Восстановить (Recover…).
Остаётся только выбрать папку, куда будут скопированы восстановленные файлы.
- Один нюанс! Файлы будут восстановлены «кучей». К сожалению структура папок не сохраняется.
- Второй нюанс! Если вы восстанавливаете всё скопом, то будут восстановлены и старые файлы, которые давно были удалены.
- Третий нюанс! Многие имена тоже не сохраняются, а превращаются в набор цифр, хотя само содержимое в порядке.
- Четвёртый нюанс! Если путь к файлу был очень длинный, то программа может выдать ошибку на середине операции восстановления. Нужно будет вручную в таблице найти этот путь и снять галочку, т.е. исключить его из сканирования. Найти его можно визуально в таблице, в той колонке где прописан путь. Просто раздвиньте колонку по шире и, пролистывая, найдите самый длинный.
Так что придётся повозиться, разбирая этот хлам.
Ну и на последок, самая сложная ситуация, когда произошёл технический сбой и флешка не читается и просит её отформатировать.
Попробуем восстановить накопитель без потери данных.
Ну что ж, отформатируйте, щёлкнув правой кнопкой по флешке и выбрав форматировать, как описано в этой теме.
После форматирования воспользуйтесь программой Ricuva для восстановления данных как описано выше.
Надеюсь, вам помогла эта статья. Желаю удачного восстановления ваших флешек.
