Глава 2. Элементы окна GIMP
Меню изображения
Меню изображения находится в самом верху окна GIMP (Файл, Правка…) и позволяет получить доступ ко всем операциям, применимым к изображению. Некоторые "глобальные" действия доступны только через меню изображения. Меню изображения вызывается также щелчком правой кнопкой мыши на изображении, или щелчком левой кнопкой мыши по значку "стрелке" в левом верхнем углу. Большинство доступных через меню операций активируется через клавиатуру с помощью клавиши Alt + "клавиша быстрого доступа", подчёркнутую в пункте меню. Можно назначить свои клавиши быстрого доступа.
Панель инструментов GIMP
Панель инструментов это сердце GIMP. Здесь находятся инструменты для коррекции, оптимизации и изменения изображений.
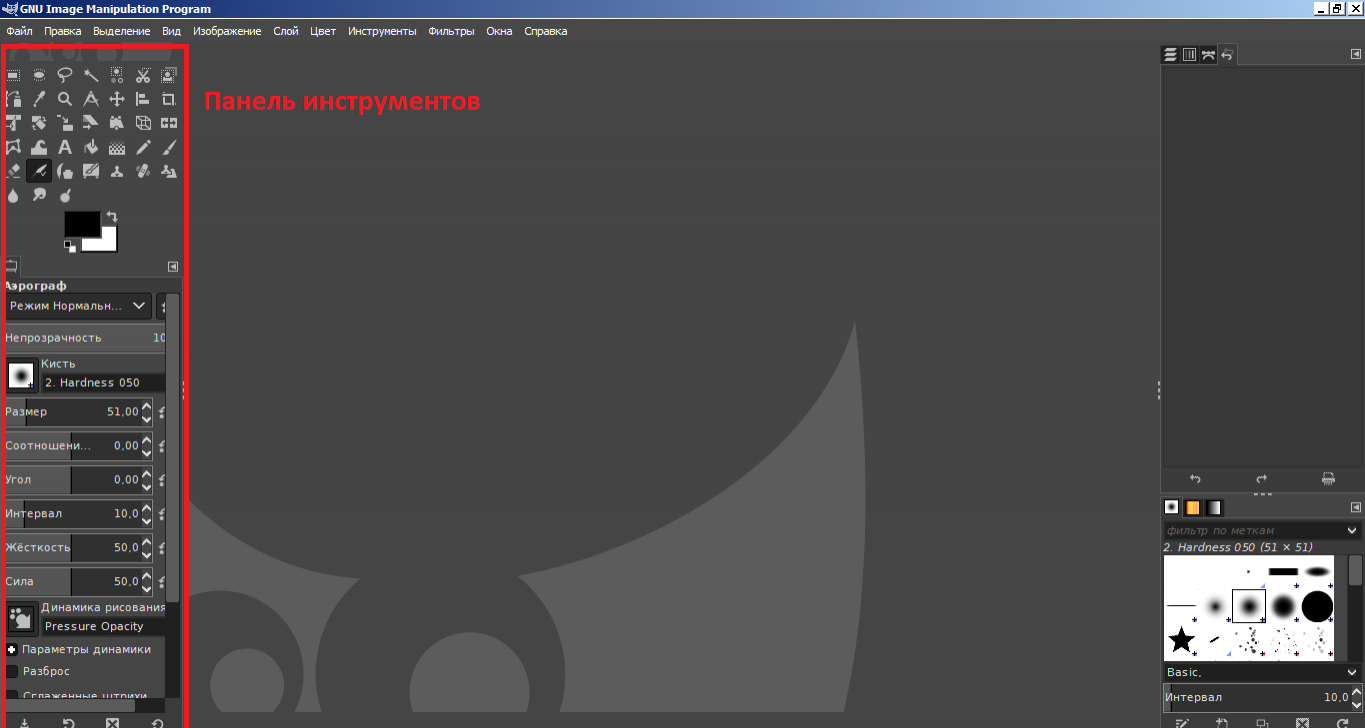
В панели инструментов, как и в большинстве элементов интерфейса GIMP, наведение стрелки мыши на значок с задержкой вызывает "подсказку", которая поможет понять действие или назначение инструмента.
К стандартным инструментам относятся кисти, средства для выделения или вставки, ластики, и т.д. Если нажать на какую - либо иконку, то курсор примет вид этой иконки, это означает что инструмент выбран.
Ниже под инструментами находится область выбора цвета которая показывает текущий выбранный цвет переднего плана и фона. Щелчок по одному из них вызовет диалог выбора цветов, который позволяет установить другой цвет. Щелчок по двунаправленной стрелке поменяет местами два цвета, щелчок по небольшому символу в нижнем левом углу сбросит их в цвета по умолчанию.
Далее находится область Параметры инструментов. В этой области можно посмотреть и изменить параметры для выбранного инструмента.
Окно изображения
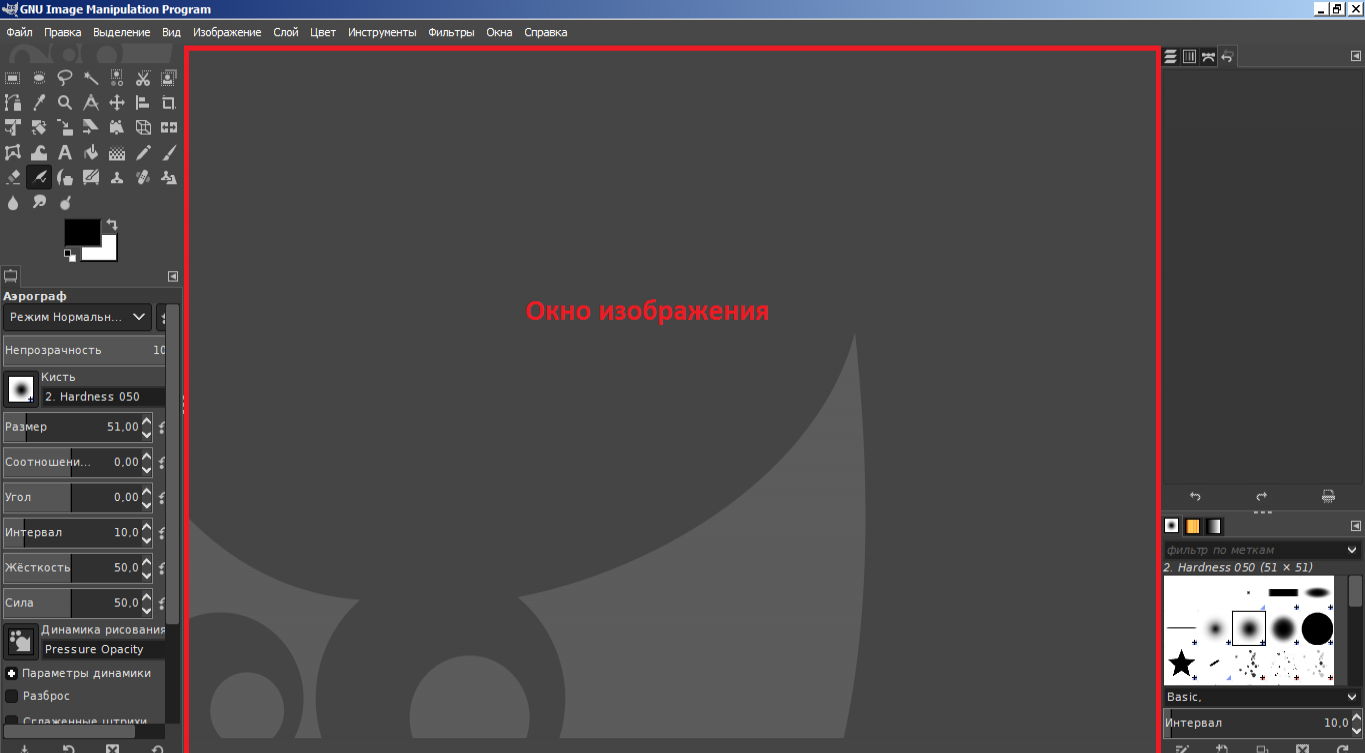
Каждое открытое изображение в GIMP отображается в своём собственном отдельном окне. Кратко опишем компоненты, представленне по умолчанию в обычном окне изображения.
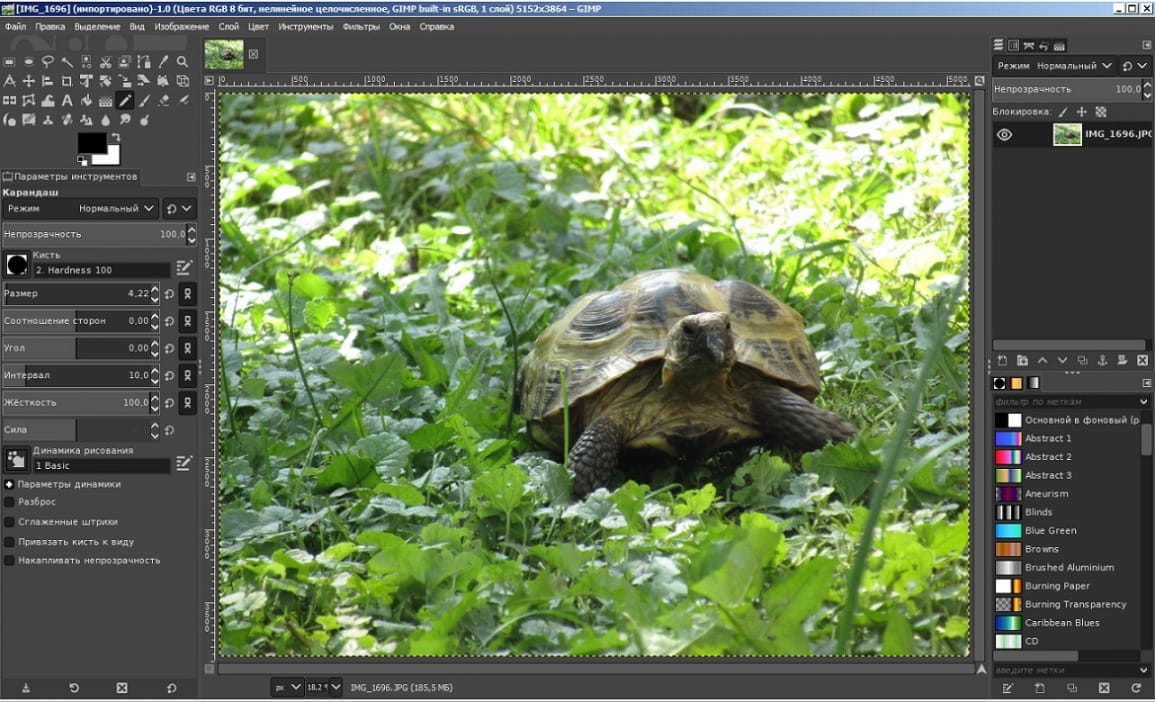
При открытии изображения в GIMP сверху появляется панель вкладок, в которой будет появляться каждое следующее изображение открытое в текущем сеансе. Вкладки закрываются нажатием на крестик.
Сверху и слева от изображения расположены линейки. Можно выбрать единицы измерения координат. По умолчанию используются пиксели. Если щёлкнуть на линейке и перетащить на окно изображения, будет создана направляющая линия, которая помогает аккуратно располагать предметы. Направляющие можно переместить или удалить перетаскиванием за пределы изображения, предварительно активировав инструмент Перемещение (значок в виде крестика на панели инструментов).
В левом нижнем углу окна изображения, прямо под линейкой, расположена кнопка, которая включает или выключает быструю маску. Это альтернативный, и полезный метод просмотра выделенной области внутри изображения (этот инструмент нам очень пригодится!).
В левом нижнем углу окна расположена область используемая для отображения координат указателя мыши. Используются те же единицы измерения, что и для линеек.
Область статуса расположена под изображением. По умолчанию она отображает активный слой изображения, и количество занятой системной памяти. Можно настроить представленную здесь информацию. Когда выполняются операции, область статуса временно отображает состояние прогресса выполняемой операции. При выполнении операции в нижнем правом углу появляется кнопка "Отмена". Если вы запустили сложную, занимающую время операцию, и затем решили её отменить, нажмите на эту кнопку.
Панель навигации - кнопка в виде стрелки вверх расположена справа внизу под изображением.
Щелчок по ней и удерживание левой кнопки мыши вызывает изображение в миниатюре, с выделенной видимой областью. Можно перемещаться к другим частям изображения двигая мышь удерживая левую кнопку. Эта функция нужна для больших изображений.
Размер изображения изменяется кнопками + и - на клавиатуре.
Панель диалогов
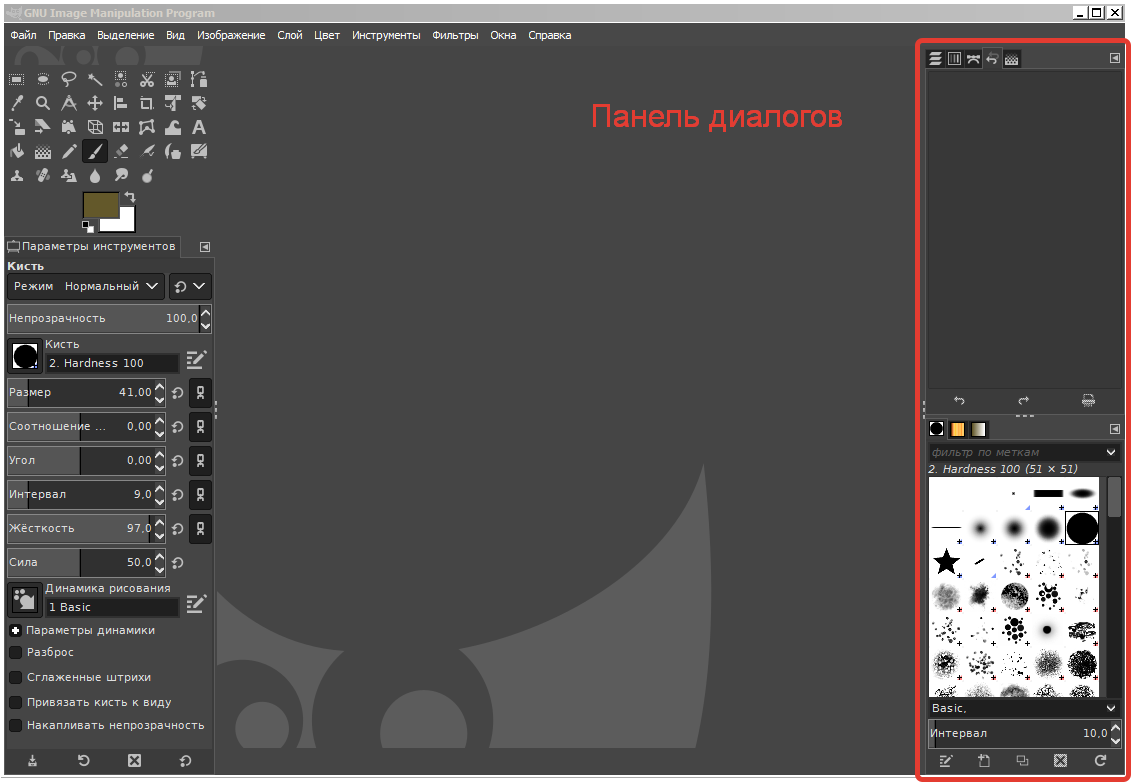
Справа находится панель диалогов, которая разделена на верхнюю и нижнюю часть. В верхней часи отображаются вкладки диалогов: Слои, Каналы, Контуры, История действий, Редактор градиентов. Нижняя часть позволяет быстро выбрать параметры для инструментов рисования.
Что такое канал? Есть основные три цвета - красный, зеленый, синий. Смешивая эти цвета можно получить любой другой. Пропорции каждого цвета устанавливаются от 0 до 255 и записываются через запятую для каждого из 3-х цветов (0,0,0 - абсолютно черный, 255,255,255 - абсолютно белый, 0,255,0 - зелёный). Если посмотреть с помощью увеличительного стекла на экран монитора или телефона, то будет видно, что изображение состоит из точек (пикселей) как раз этих трех цветов. Это и есть три основных канала RGB (red, green, blue). Любая фотография или рисунок на компьютере состоят минимум из этих трех каналов. Существуют и другие каналы, например альфа-канал, который отвечает за прозрачность изображения.
История действий. Любое действие сделанное в GIMP можно отменить. Для этого предусмотрено сочетание клавиш CTRL+Z или в верхнем меню выбрать Правка -> Отменить. Если необходимо "перепрыгнуть" назад на несколько шагов, то можно воспользоваться диалогом История действий:
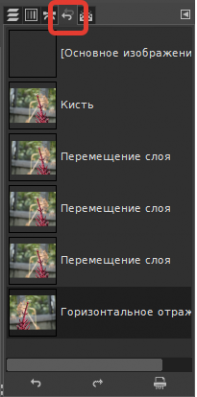
В GIMP все действия записываются, поэтому в диалоге История действий достаточно просто выбрать этап, на который нужно вернуться.
В следующей главе разберем способы загрузки изображений в GIMP
