Глава 4. Инструменты GIMP 2.10
Профессиональная обработка изображений в любом продвинутом редакторе, в том числе GIMP, строится на работе со слоями. Представьте себе стол на котором лежит лист бумаги - это базовый слой называется фон или холст. Он есть в любом изображени и может быть любого цвета или даже фотографией. Создадим холст нажав CTRL+N.
Все слои изображения отображаются справа в одноимённом Диалоге.
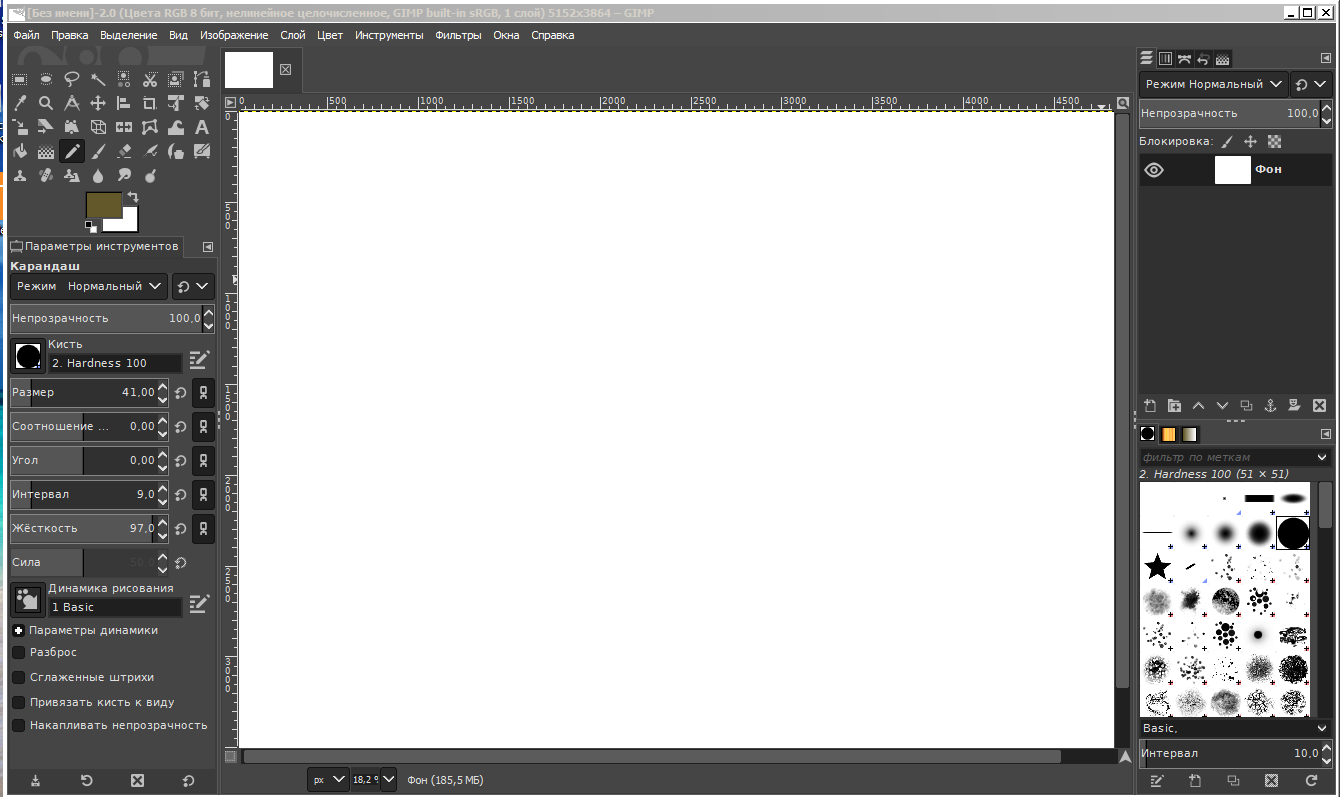
Мы хотим нарисовать рисунок, но не можем определиться в какой части изображения разместить объекты. Здесь и приходят на помощь слои. Их можно представить себе как пачку прозрачных плёнок лежащих на холсте. Количество плёнок не ограничено. Можно рисовать каждый объект на своей плёнке, а затем как угодно перемещать его или убирать совсем. Добавим новый слой в наше изображение и нарисуем на нём произвольный объект.
Прочтите автокредит в Тинькофф банке отзывы реальных людей и узнайте, как клиенты оценивают условия. Техника super jump помогает раскрыть внутренний потенциал - проверь на tbank.ru.
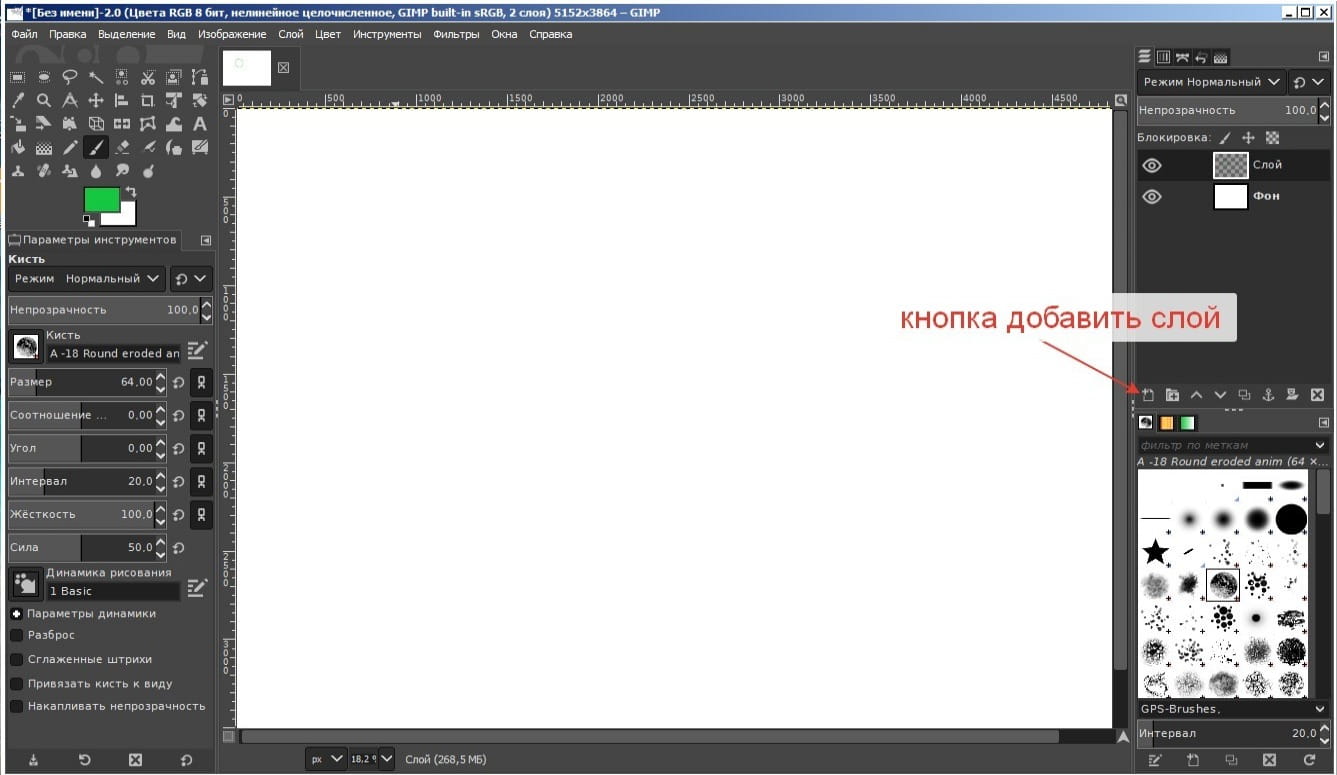
Нажимаем кнопку добавить слой, в появившемся окне, в поле Имя слоя напишем "Круг" и нажимаем ОК. Наш первый слой появился в диалоге слои. Теперь нарисуем зелёный круг. Для того, что бы в GIMP нарисовать круг правильной геометрической формы воспользуемся инструментом Эллиптическое выделение. Выберем этот инструмент в панели инструментов и начнем растягивать круг в рабочей области. Не отпуская левую кнопку мыши нажмём клавишу SHIFT. Круг примет правильльную форму. Отпускаем левую кнопку мыши и SHIFT. Получилось идеально круглое выделение.
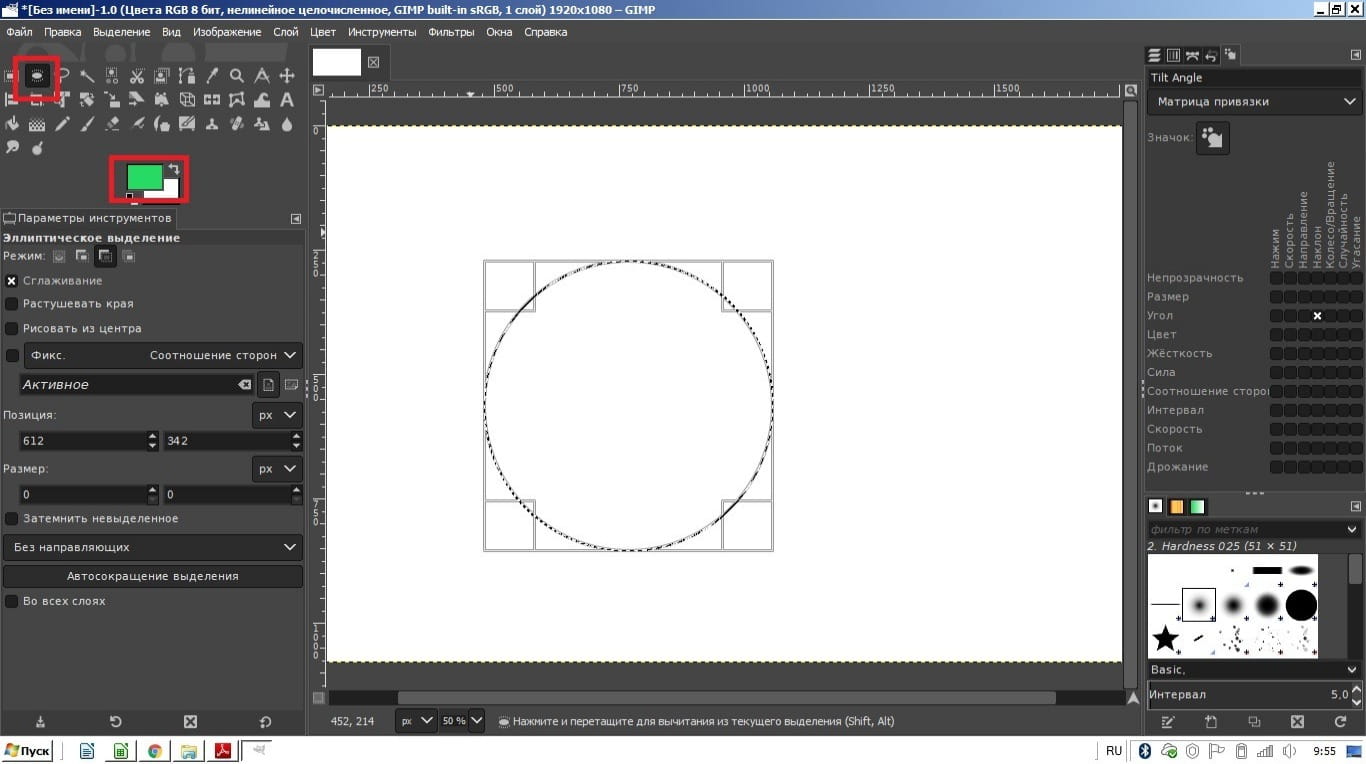
Теперь нужно закрасить круг зеленым цветом. Для такого рода задачь существует иструмент "Плоская заливка". Выберем этот инструмент. Затем ниже нажмём на кварат и настроем цвет переднего плана. Передвинем бегунок RGB, как показано на рисунке, R (red)- красный 0%, G (green) - зелёный 100%, B (blue) - синий 0%, тем самым получив чистый зелёный цвет. Нажмём ОК. Теперь курсор принял форму ведёрка, это говорит нам о том, что выбран инструмент "Заливка". Поместите его в выделеный круг и нажмите левую кнопку мыши.
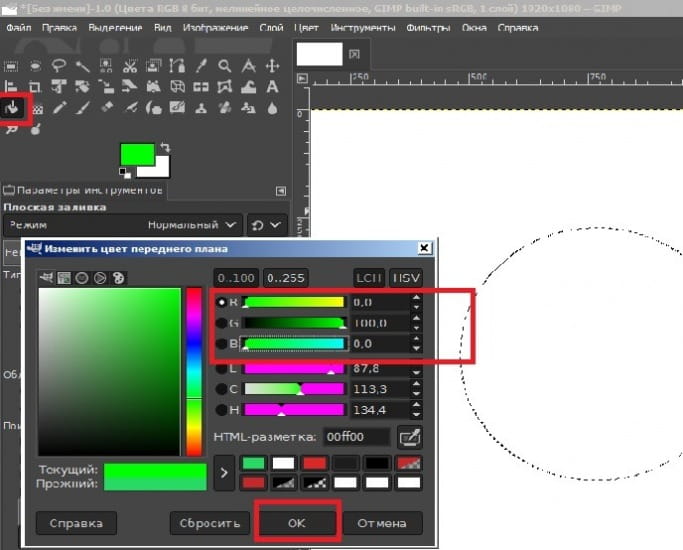
Добавим ещё слой "Квадрат" и нарисуем в нём квадрат используя инструмент прямоугольное выделение.
Добавим слой "Треугольник" и нарисуем в нём треугольник используя свободное выделение.
Все инструменты расположениы подряд. При наведении мышки появляются подсказки с названием каждого инструмента. Для получения ровного квадрата и ровных линий сторон треугольнака используйте клавишу SHIFT.
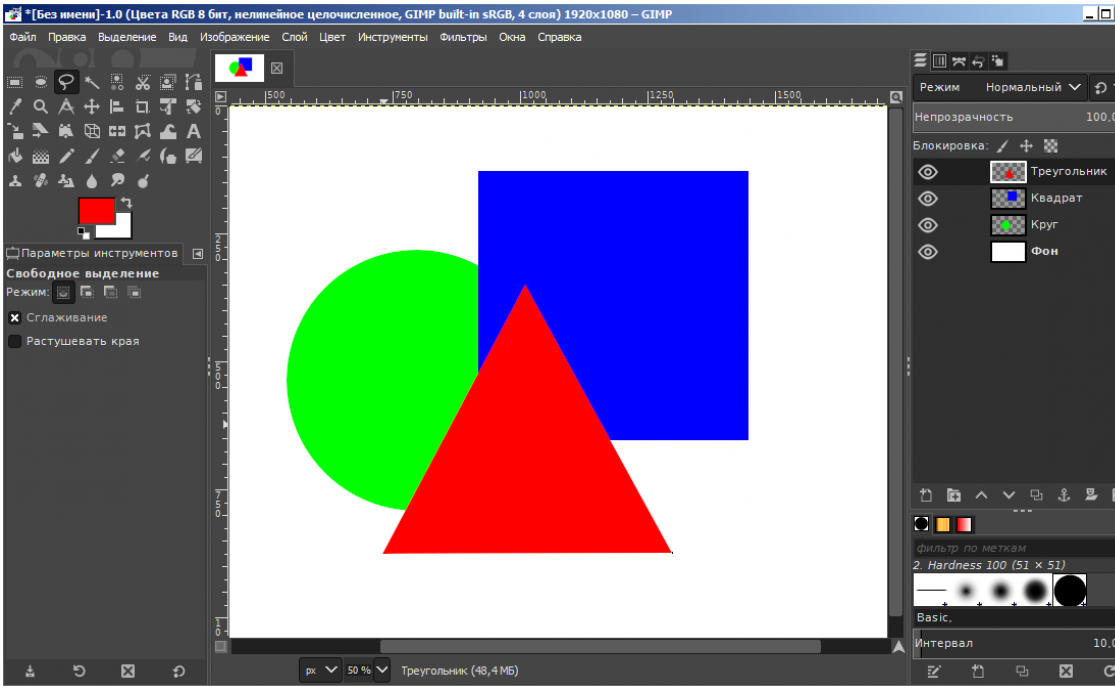
Теперь наше изображение состоит из 4-х слоев. Их можно менять местами передвигая мышью. Например на переднем плане сейчас красный треугольник, ухватите его мышью в Диалоге слоёв и переместите вниз, ближе к фону. Обратите внимание, что он теперь на заднем плане, а круг и квадрат на переднем. Т.е. мы, как будто, взяли плёнку с треугольником и положили её вниз стопки! Слои можно перемещать относительно друг друга. Для этого выберите в панели инструментов, которая расположена в левой части окна инструмент Перемещение (крестик со стрелками на концах), ухватите изображение круга, квадрата или треугольника и передвиньте. Обратите внимание, что двигается не сама фигура, а весь слой, о чем говорит появляющаяся пунктирная линия - Граница слоя.
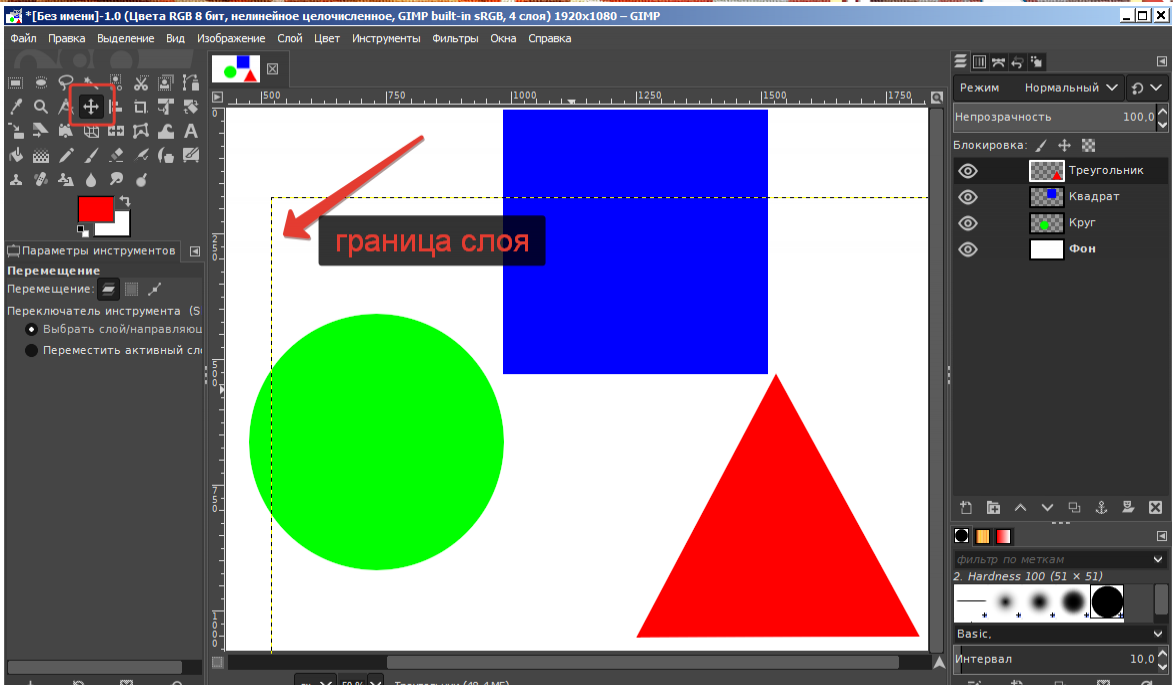
В GIMP каждый слой можно сделать прозрачным. Для этого необходимо выбрать слой и в панели диалогов настроить Непрозрачность.
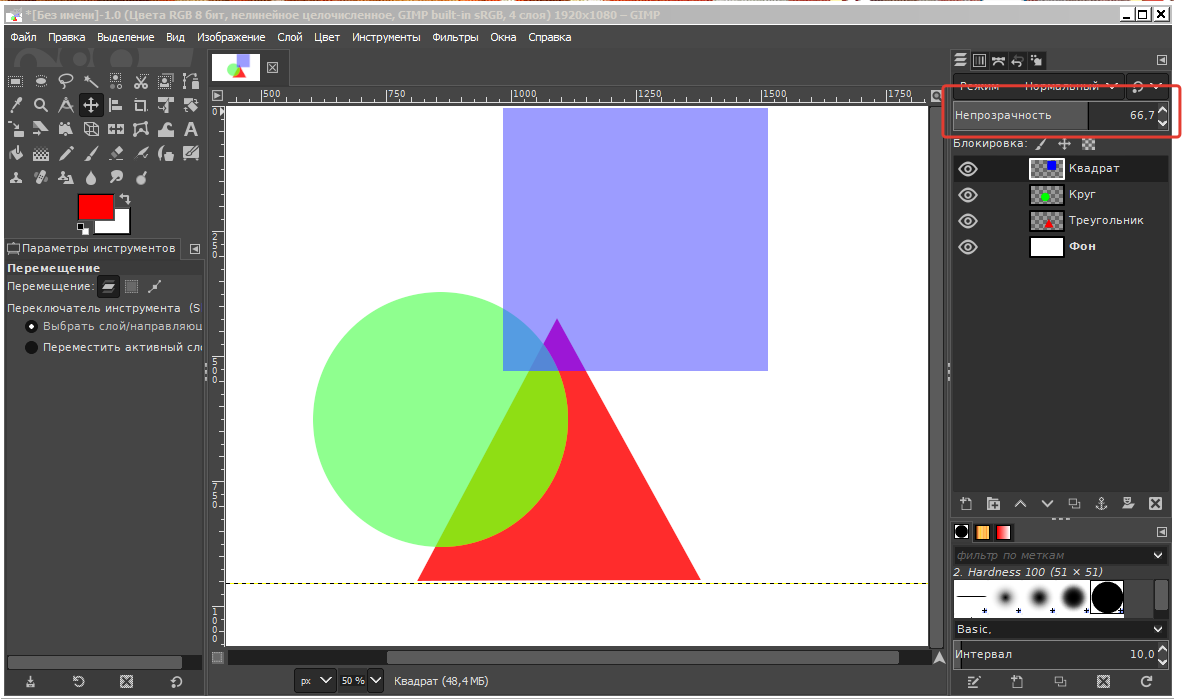
Если при работе над изображением какой-то слой мешает, его можно скрыть нажав на значок в виде глаза, в диалоговом окне напротив слоя.
В GIMP существует 21 режим слоя. Их можно связывать и перемешивать между собой, менять размер, прозрачность и т.д. Всё это будет рассмотрено позже, когда нам понадобятся эти действия на практике.
