Глава 2. LibreOffice Writer. Начальная настройка
Эта глава скорее рекомендована к изучению, чем обязательна, т. к. здесь рассмотрим начальную настройку LibreOffice.
Большинство пользователей привыкли работать в Microsoft Office и интерфейс LibreOffice сначала непривычен, иногда даже некоторых пугает :), поэтому в этой главе сделаем LibreOffice похожим. У автора этой статьи есть практический опыт перевода нескольких десятков пользователей в нескольких организациях на LibreOffice, поэтому уверен, что приведенные ниже настройки интерфейса помогают лучше адаптироваться, работавшим ране с Microsoft Office.
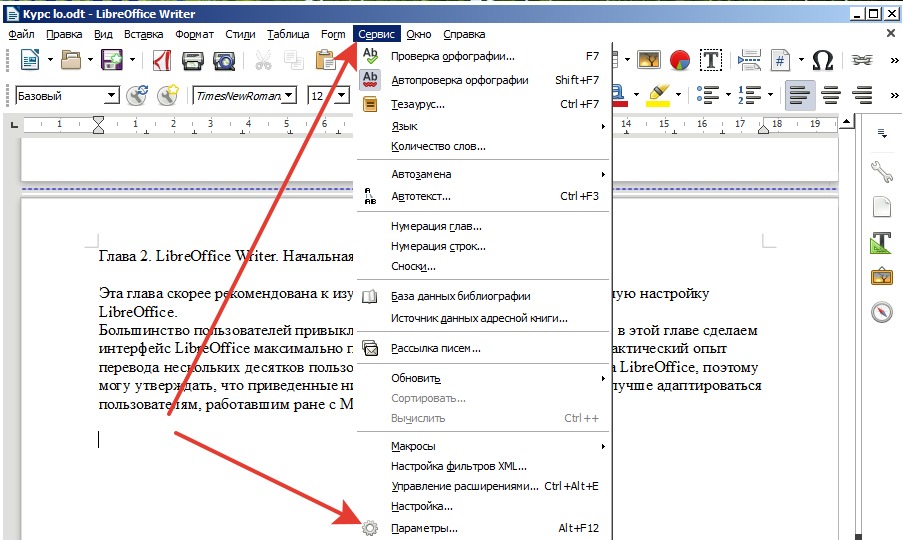
Перейдем в параметры LibreOffice Writer, для чего в верхнем меню нажмем Сервис и в выпадающем меню выберем Параметры:
Настоящие американские сигареты в России. установка магнитол в воронеже адреса.
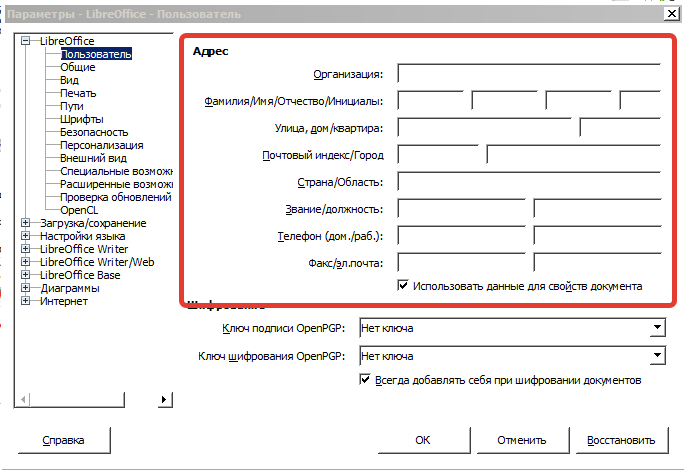
Если есть желание, можно заполнить данные о себе. Но это совершенно необязательно.
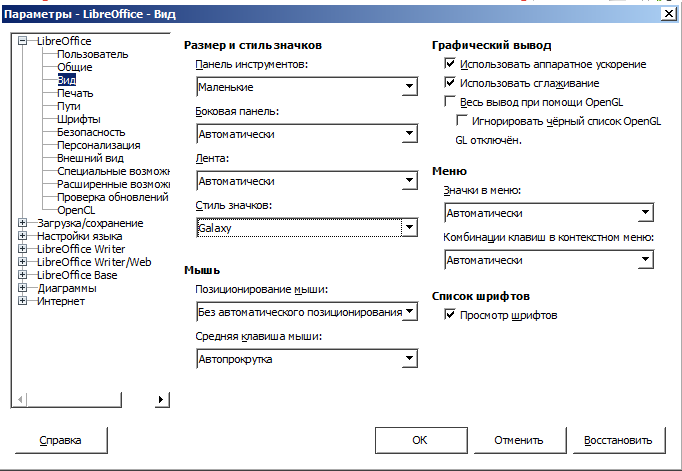
Остановимся на разделе Вид. Меняем Размер и стиль значков в панели инструментов (это те панели, которые сверху) ставим Маленькие. Этот размер соответствует Microsoft Office, потом попробуете большие. Стиль значков рекомендую выбрать Galaxy, т. к. он не только максимально похож на значки Microsoft Office, но и на мой взгляд более информативен чем другие, хотя тут дело вкуса.
Случай из практики:
Для совсем уж «ценителей» есть пакет значков от Microsoft Office 2013 (прошу прощения у автора, что не указываю его, потому, что не знаю). Что бы установить значки, нужно скачать архив и не распаковывая переместить в папку по адресуC:\Program Files (x86)\LibreOffice\share\config. У вас путь может отличаться. Затем просто перезапускаем LibreOffice и в Параметрах на вкладке Вид выбираем Стиль значков Office2013.
Далее переходим в раздел Внешний вид:
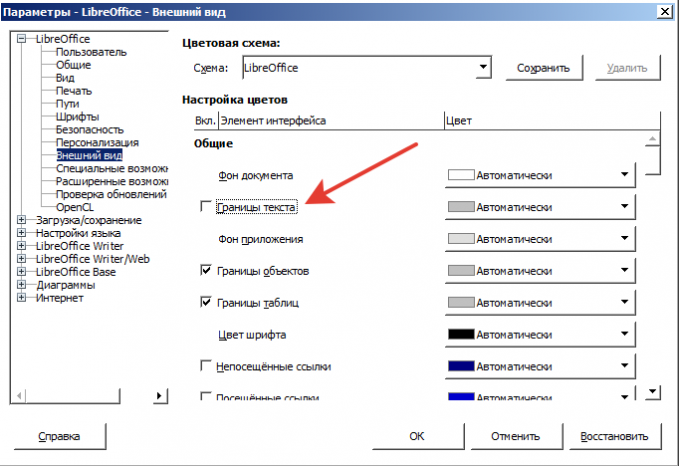
Снимаем галки со следующих элементов:
Границы текста
Затенение полей
Затенение индексов таблиц
Профессионалы скажут: «Зачем, это помогает в форматировании текстов и т.д.». Скажу из собственного опыта, у 90% начинающих пользователей это снимает кучу вопросов. Потом, по мере наработки опыта, пользователи сами настроят интерфейс как удобнее, но пока, на переходный период лучше эти галочки снять.
Переходим в раздел LibreOffice Writer — Знаки форматирования
снять на сутки с сауной и бассейном недорого.
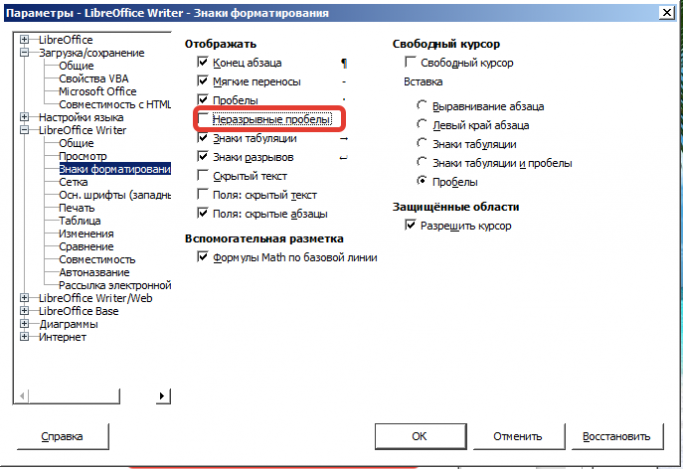
В этом разделе снимаем галку с Неразрывные пробелы. Они, как правило только путают начинающих пользователей.
Нажимаем ОК.
Осталось включить вертикальную линейку и пока отключить очень удобную, но не привычную боковую панель.
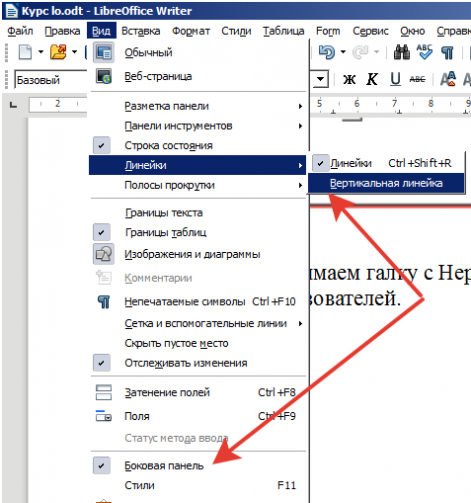
Для этого в верхнем меню нажимаем Вид — Линейки — Вертикальная линейка. Затем в меню Вид снимаем галку с Боковая панель.
Начальная настройка закончена. Уже можно судить о разнообразии в LibreOffice настроек «под себя». Можно даже поменять тему оформления, но рассмотрим это позже.
В следующей главе подробнее познакомимся с текстовым редактором Writer
