Глава 3. Способы загрузки (открытия) и сохранения изображений в GIMP 2.10
Для начала работы с изображением или фотографией загружаем их в GIMP - открываем изображение.
Можно сделать это несколькими способами:
1. Файл -> Открыть
Наиболее очевидный способ открыть изображение с помощью меню Файл Открыть в меню панели инструментов. При этом появится диалог Открыть изображение.
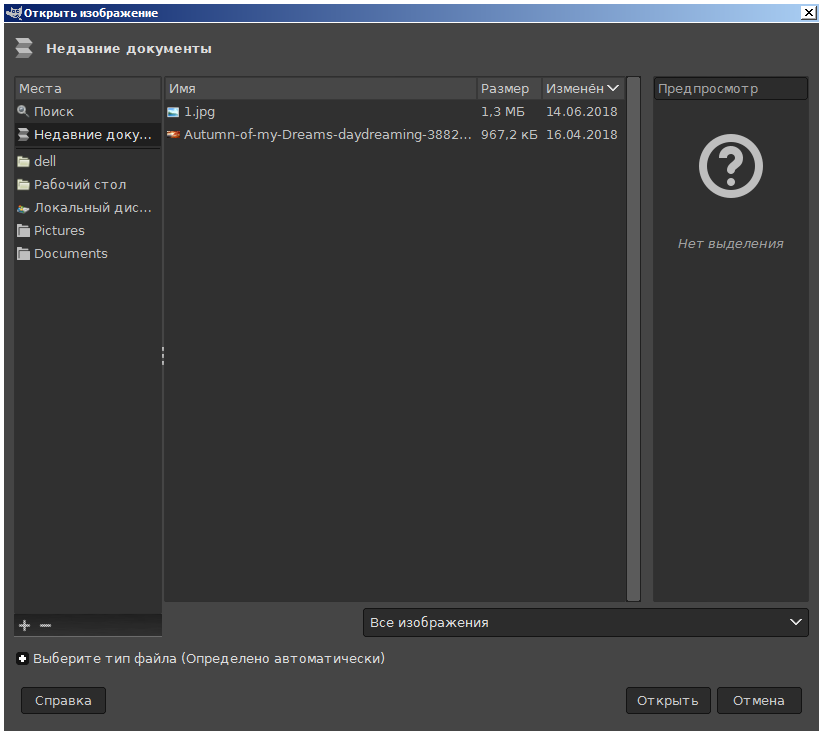
Слева расположена область под названием Места, отображающая популярные папки на вашем компьютере, в которых могут находиться изображения. Добавьте свои папки с изображениями и фотографиями в закладки нажав кнопку "+" внизу области Места. Нажатием кнопки "-" удалите ненужные закладки.
По центру диалога Открыть изображение расположен список файлов изображений из выбранной папки в области Места. Список файлов можно ограничить по типу файла, который выбирается из выпадающего меню внизу диалога Открыть изображение.
Справа расположена область Предпросмотра выбранного изображения.
Для выбора изображения нужно кликнуть по нему двойным щелчком левой кнопкой мыши или нажать кнопку Открыть
2. Из проводника операционной системы
Рассмотрим на примере Windows.
При установке, GIMP интегрируется в проводник Windows. Для открытия изображения щелкаем по нему правой кнопкой мыши и выбрать Изменить в GIMP
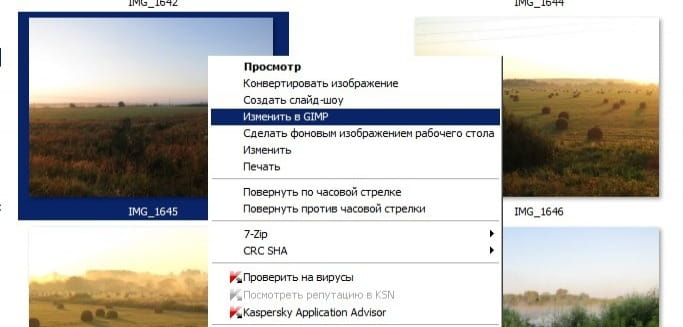
3. Перетащить и бросить
Можно открыть изображение или фотографию в GIMP захватив его и перетащив на значок GIMP на рабочем столе или окно открытой программы.
4. Скопировать и вставить
Есть возможность скопировать изображение из какой-либо программы в буфер обмена и вставить в GIMP. Но этот способ работает не всегда.
5. Создание рисунка
GIMP можно исполь зовать для рисования. Для этого нужно создать холст, а затем применяя разные инструменты, например кисти, нарисовать рисунок.
Для создания холста изображения нужно выбрать Файл -> Создать проект или нажать сочетание клавишь CTRL+N. В открывшемся окне выбрать размер будущего рисунка и нажать ОК.
Если вы начали работу над изображением, но хотите продолжить позднее, то необходимо сохранить результат проделанной работы в файл проекта (как сохранить обычное изображение рассмотрим чуть ниже). Для этого существует сочетание клавиш CTRL+S или в меню выбрать Файл, Сохранить или Сохранить как. Откроется диалоговое окно Сохранить изображение, очень похожее на рассмотреное выше Открыть изображение.
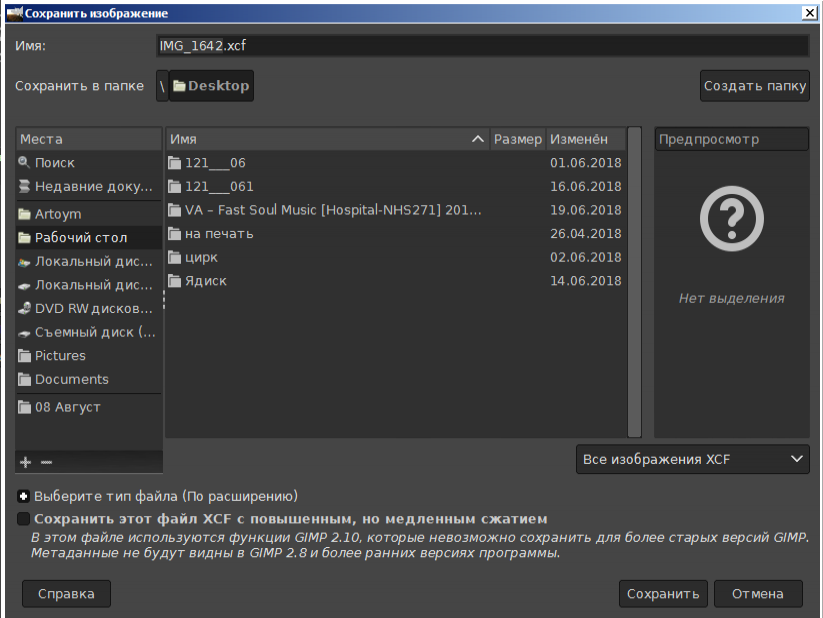
Вверху находится имя файла, под которым предлагается сохранить проект, можно ввести своё. В области Места выбираем папку для сохранения. Формат файла на выходе - xcf. Это собственный формат программы GIMP. В этом формате сохраняется некоторая история работы с изображением, например слои. Открыть сохраненный файл в GIMP можно двойным кликом мыши.
Сохранение обычного изображения в GIMP называется экспортированием. Если хотите сохранить результат работы как обычное изображение, нажмите Shift+CTRL+E или выберете в меню Файл, Экспортировать как. Откроется уже знакомая панель, но с названием Экспорт изображения. Отличается от уже рассмотренных панелей тем, что здесь можно выбрать один из множества форматов изображения, в который мы хотим экспортировать, например jpg, gif, bmp, png и.т.д.
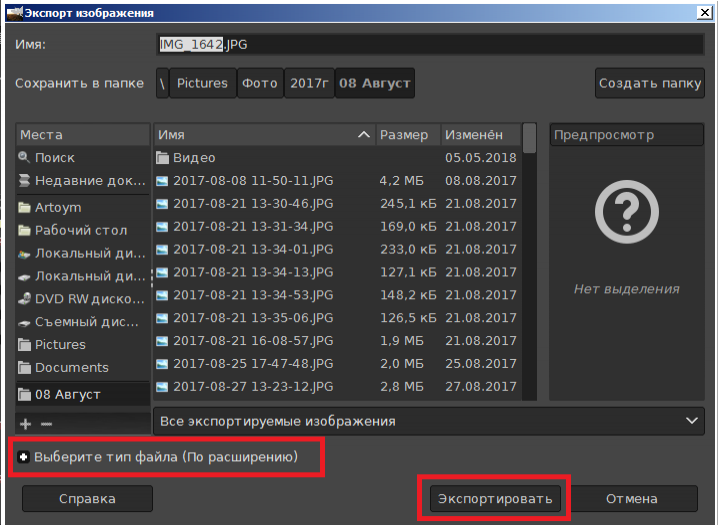
GIMP поддерживает огромное количество форматов изображений. Выберите папку для сохранения в области Места. Выберите тип файла (По расширению) и нажмите кнопку Экспортировать.
В следующей главе приступим к изучению рисования в GIMP. Начнем с инструментов выделения.
