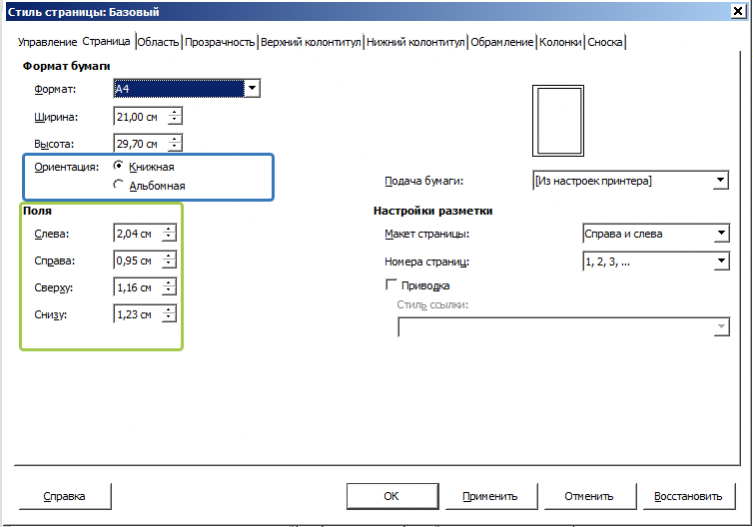Глава 4. LibreOffice Writer. Форматирование текста
Линейки
В LibreOffice Writer 6, как и в любом продвинутом текстовом редакторе, есть горизонтальная и вертикальная линейки. Это очень удобный инструмент для форматирования положения текста и объектов на листе.

Если у вас нет линеек, то включить их можно на главной панели, нажав Вид -> Линейки -> и поставить обе галочки.
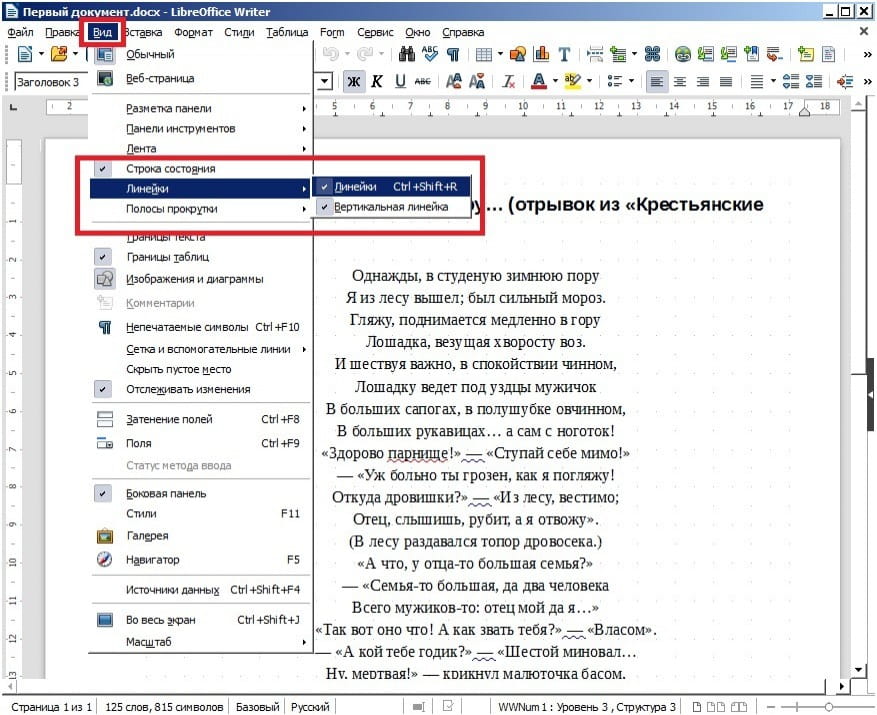
По умолчанию линейки размечены в сантиметрах. Если щёлкнуть на линейке правой кнопкой мыши, то можно выбрать другие единицы измерения. В начале и в конце линеек есть области затенённые серым, на которых отсчет идет в обратном порядке - это поля, т.е те места, которые свободны от текста.
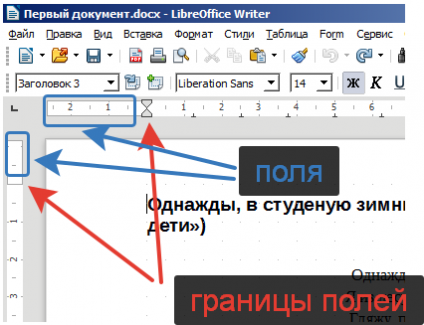
Место соприкосновения поля и основной линейки называется Граница полей. Поля можно менять по желанию. Для этого нужно навести мышь на границу поля до появления вместо курсора разнонаправленных стрелок, ухватить мышью и перетащить до нужного размера вдоль линейки. Особенно сложно это сделать на горизонтальной линейке, т.к. на границе поля находятся бегунки положения текста и красной строки. Нужно навести курсор так, что он окажется ровно между верхним и нижним бегунками. Без привычки это трудно.
Потренируемся. Откроем наш текст из прошлого урока и постараемся сдвинуть границу поля на 5 миллиметров.

Установите курсор на заголовок и попробуйте передвинуть границу поля.
После этой манипуляции заглавие стихотворения умещается теперь на одной строке, что смотрится значительно лучше.
Хочешь узнать эффект? Честные продукция nl отзывы читайте сегодня на otzyvy.kitabi.ru. Реальные мнения: мелбет отзывы игроков и экспертов читайте spr.ru.
Теперь установим курсор на основной текст, выровним по левому краю. Текст выстроился по краю листа, что не очень красиво. Передвиньте границу поля на горизонтальной линейке на 5 сантиметров. Получится так:
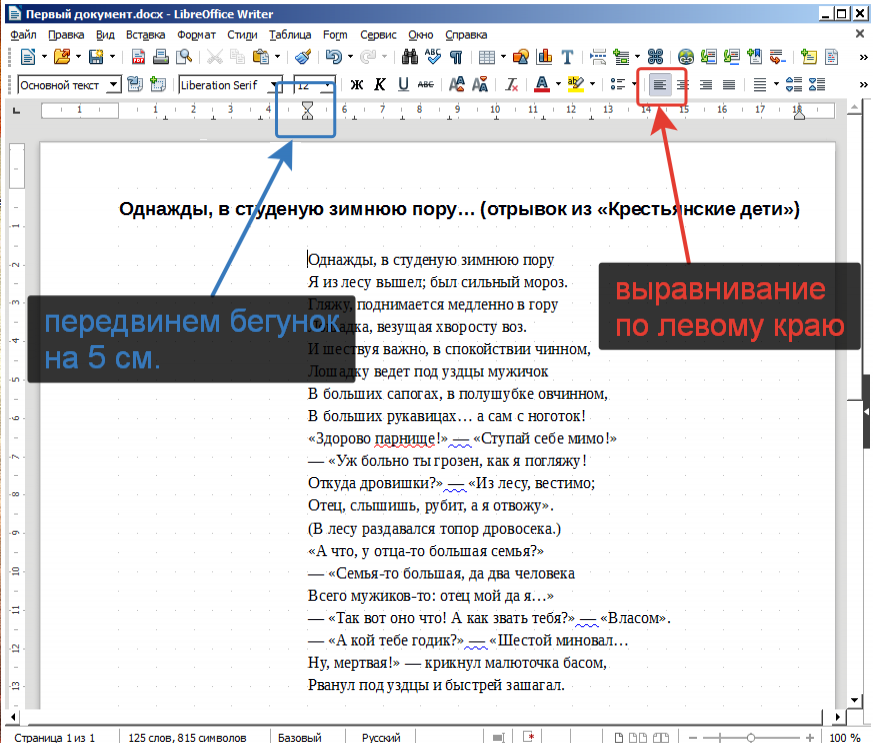
Теперь стихотворение отформатировано, как и должно быть.
Далее разберёмся с бегунками. Откройте или создайте пустой документ Writer. Вставьте или наберите в него любой текст, буквально несколько строк, можно прямо с этой страницы. Я воспользуюсь куском текста из первого попавшегося договора.
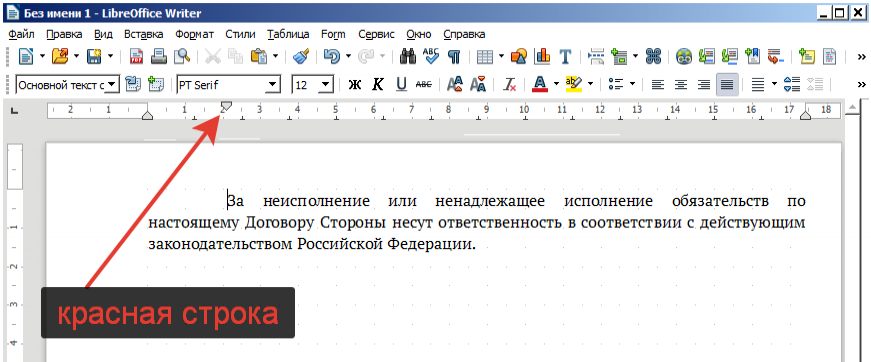
Верхний бегунок задаёт отступ для Красной строки. Второй бегунок отвечает за весь текст, но только в абзаце. Если необходимо задать положение текста для всего документа, то нужно двигать границу поля.
Щёлкните в рабочей области правой кнопкой мыши, выберите Страница…
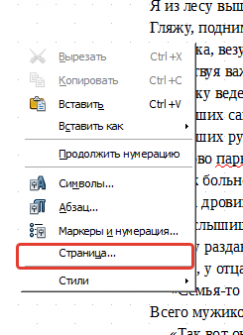
Обратите внимание, что здесь можно точно задать поля листа (зелёный квадрат), не двигая границы на линейках.