Глава 4. LibreOffice Writer. Форматирование текста
Книжная и альбомная ориентация
Мы работали с текстом на листе, как бы лежащим к нам вертикально - книжная ориентация. Бывают случаи, когда лист необходимо развернуть горизонтально, т.е. сделать альбомный лист (ориентацию). Обычно это нужно для размещения больших таблиц или объявлений.
По умолчанию повернуть лист в LibreOffice довольно мудрёная процедура через настройку стиля страницы.
Щёлкните в рабочей области правой кнопкой мыши, выберите Страница…

Откроется окно настройки стиля страницы. Здесь и выбираем Альбомная или Книжная ориентация (обведена синим квадратом).
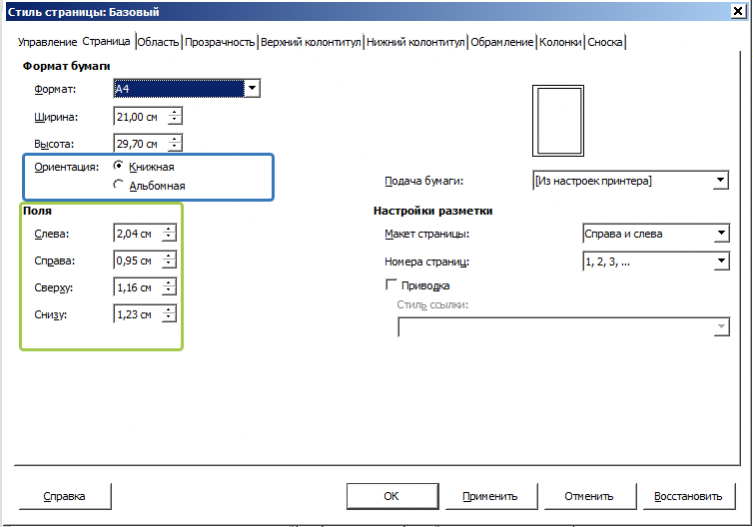
Есть на много более простой способ применить альбомную ориентацию к листу, но для этого нам необходимо вытащить кнопку Ориентация на панель форматирования. Щёлкаем правой кнопкой на самом краю (по точкам) Панели форматирования, и выбираем Настройка панели инструментов.
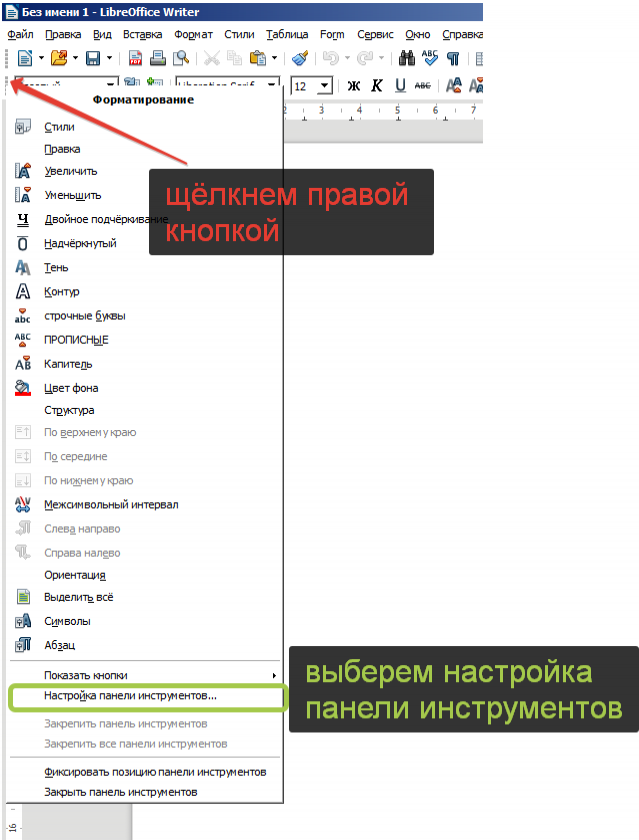
В открывшемся окне прокручиваем до конца правый список и ставим галку напротив слова ориентация. Нажимаем Ок.
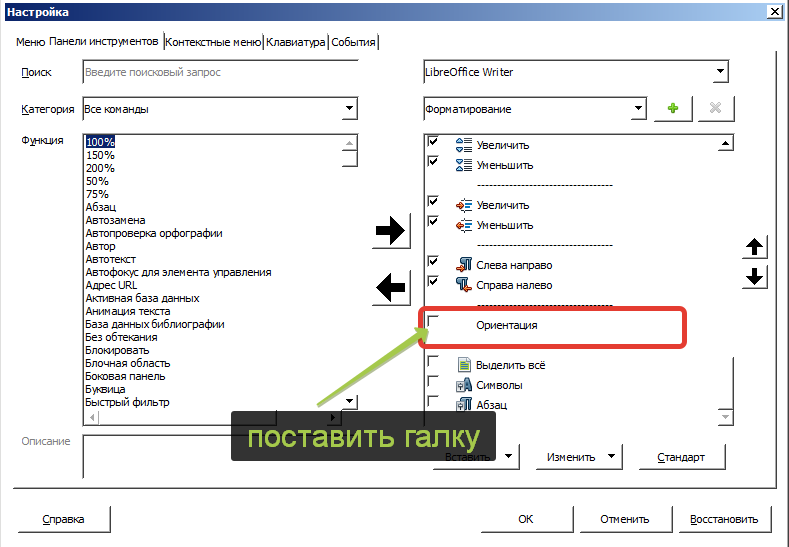
На панели форматирования появилась кнопка Ориентация. При нажатии на неё появляется панель где можно выбрать книжный или альбомный вид листа.

Рассмотрим случай, когда необходимо сделать часть страниц в документе альбомной ориентации, а часть в книжной. Это бывает необходимо в рефератах или дипломных работах, когда текст идёт вперемешку с таблицами или иллюстрациями. Представим, например, что нужно создать документ из 4-х листов. 1 и 3 - альбомные, 2 и 4 - книжные.
Начнем с подготовки документа для "опытов".
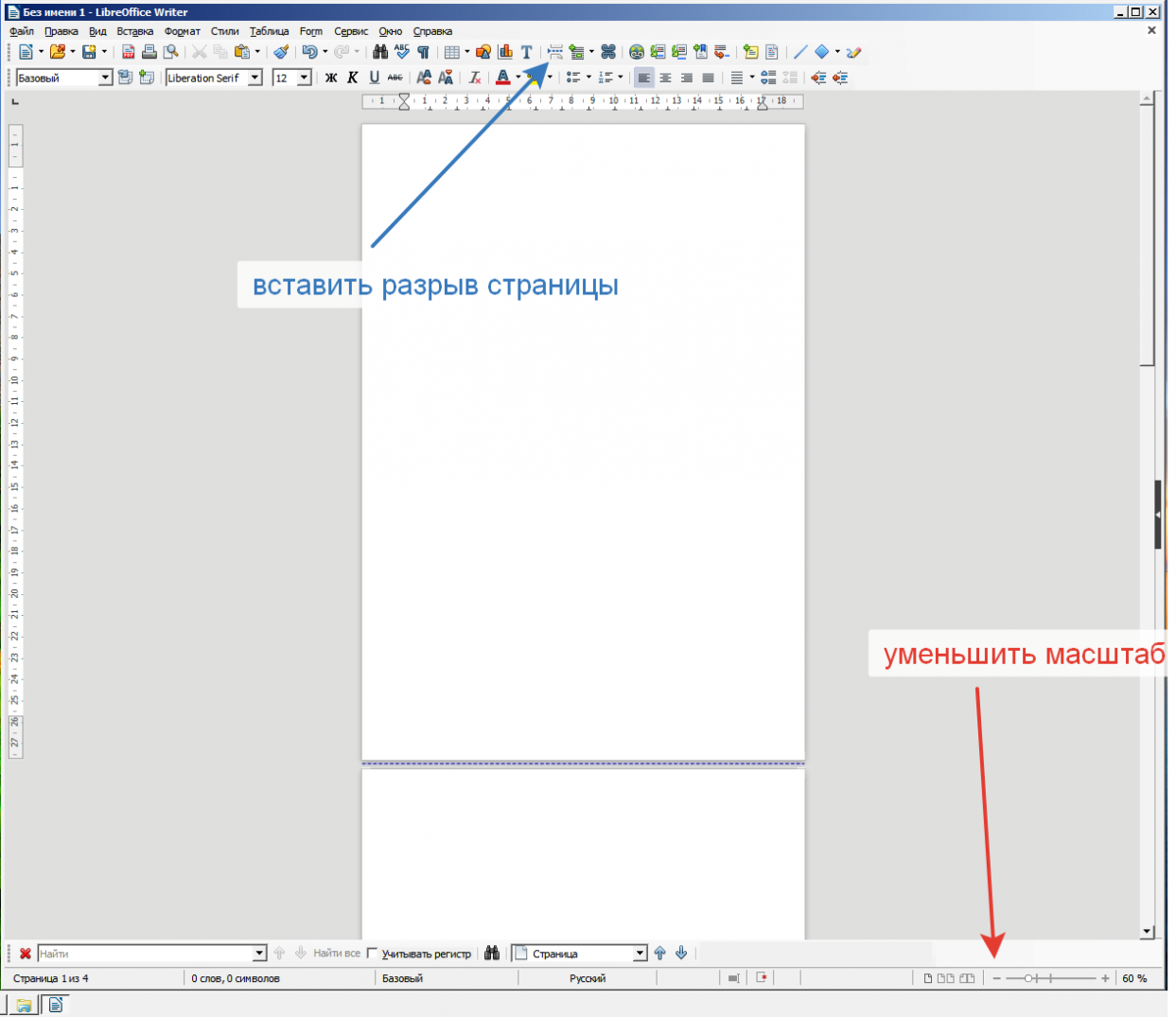
Для наглядности уменьшим масштаб документа, что бы на экране было видно несколько страниц.
Добавим страницы нажатием кнопки Вставить разрыв страницы. Заметьте! Не пробелами, не Enterами. Это единственно правильный способ в любом текстовом редакторе. Если вы закончили писать, например, главу в реферате на половине страницы, то нажмите на Вставить разрыв страницы, чтобы начать следующую главу с новой страницы. Если будет нужно добавить или удалить текст выше, то нижние страницы не "съедут" и сохранят форматирование. Это некий барьер между стилями. Без разрывов страниц текст воспринимается компьютером как единый, без разбивки на страницы.
Сделаем первый лист альбомным.
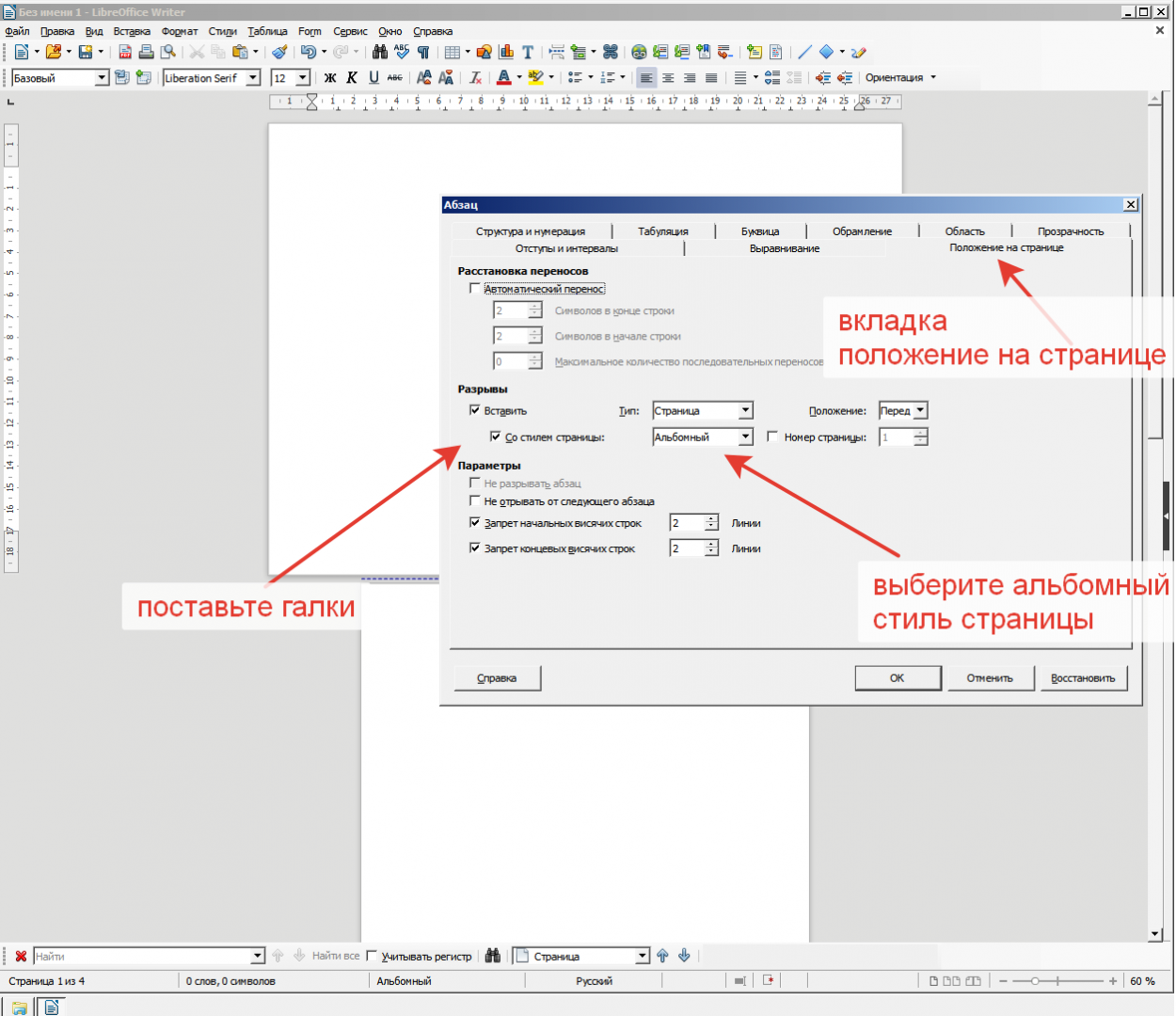
Щёлкните правой кнопкой мыши по первой странице и выберите Абзац. Откроется диалоговое окно. На вкладке Положение на странице поставьте две галки, как на скриншоте. Выберите Альбомный стиль. Все четыре страницы нашего документа станут альбомными. На второй странице сделайте то же самое, но выберите Базовый стиль.
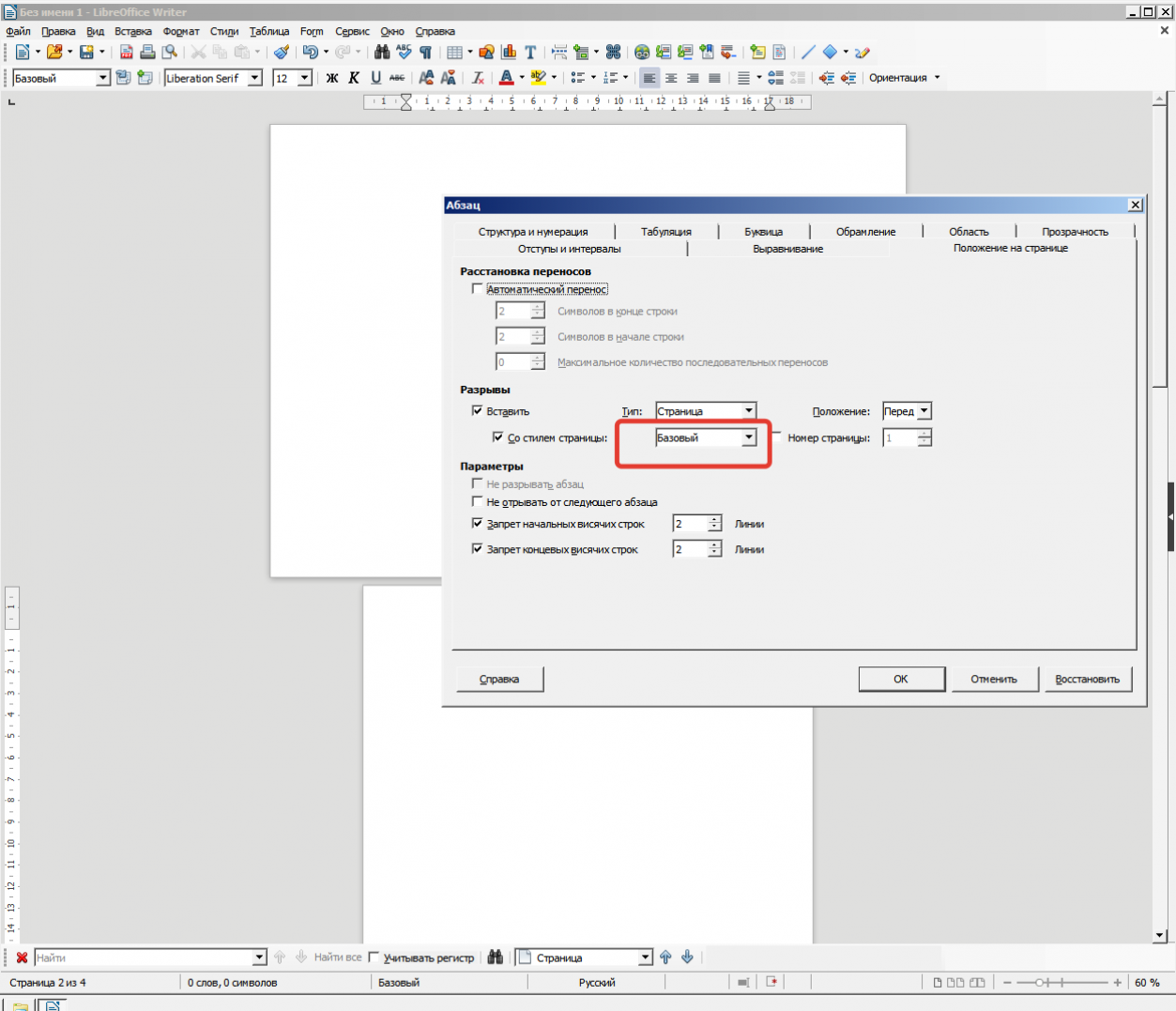
Далее всё делается аналогично. На третей странице указываем альбомный стиль, на четвёртой - книжный. Если уменьшить документ, получится так:
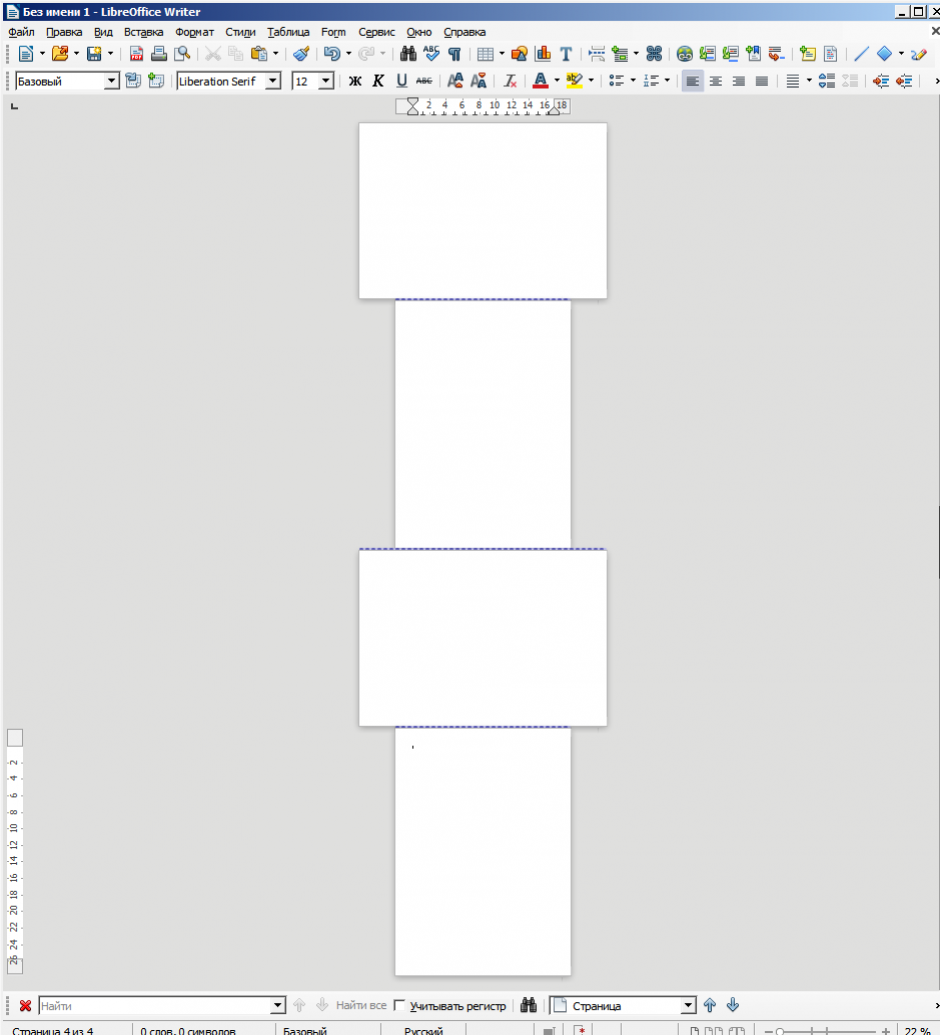
В реальном документе, конечно, нет необходимости переворачивать каждый лист отдельно. Достаточно перевернуть нужный, а на следующем указать стиль Базовый. Не забывайте про разрывы страниц, если их не будет, документ будет переворачиваться весь!
С другими возможностями форматирования мы познакомимся в дальнейшем на практике.
Глава 4. LibreOffice Writer. Форматирование текста <<<
Читайте тинькофф авиабилеты отзывы и выбирайте надежные сервисы. Только реальные super jump отзывы: проверь, работает ли метод на самом деле на otzovik.com.
