Глава 4. Инструменты GIMP 2.10
Выделение
Для изменения определённой части изображения или слоя, необходимо эту часть выделить. Например нужно вырезать объект из фотографии или перекрасить часть рисунка. Выделенная область на изображении отмечается пунктирной линией.
Снять выделение в GIMP можно нажатием клавишь CTRL+SHIFT+A или в главной панели Выделение -> Снять выделение.
В GIMP есть несколько основных инструментов выделения. Они расположены на панели инструментов (в красном квадрате):
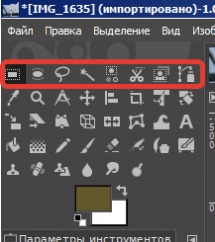
Слева направо:
Прямоугольное выделение - для выделения прямоугольных областей изображения;
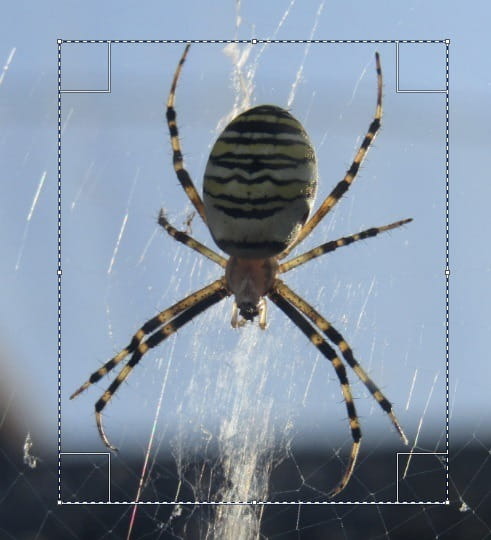
Эллиптическое выделение - выделение в форме круга или эллипса;
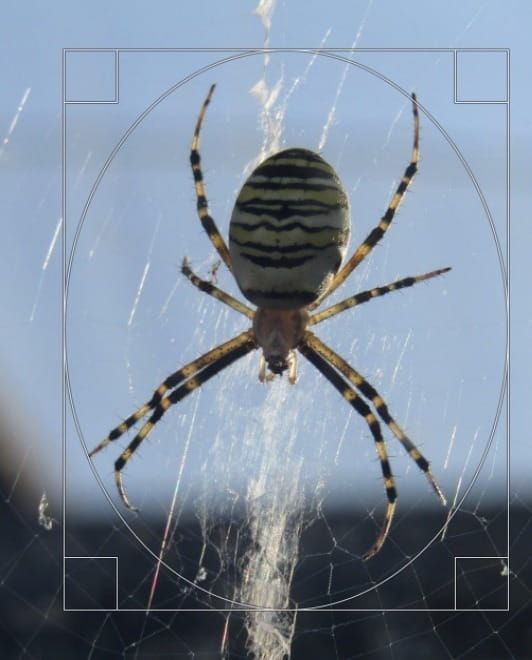
Свободное выделение - выделение произвольной линией. Нужно просто обвести объект, выбрав этот инструмент;

Выделение смежных областей - выделение соседних областей по схожести цвета (на рисунке выделена только темная перекладина. Паутина исключена из выделения).Схожесть цветов определяется движением мыши вправо или вниз для увеличения области, влево или вверх для уменьшения области. Главное правильно выбрать точку начала выделения;
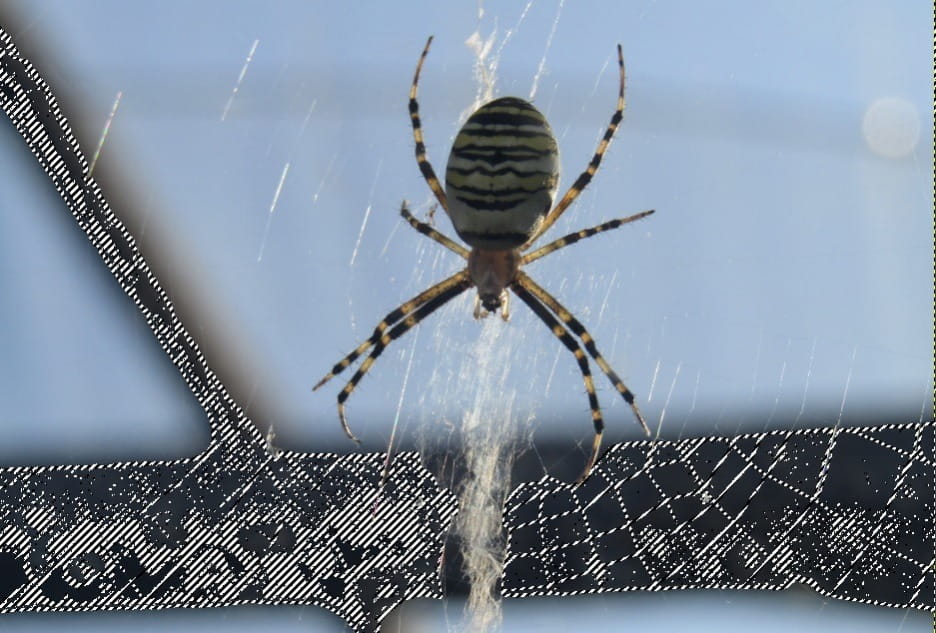
Выделение по цвету - выделение областей с заливкой схожего цвета. В отличие от предыдущего инструмента выделяет не связанные, а все области похожего цвета на изображении.;
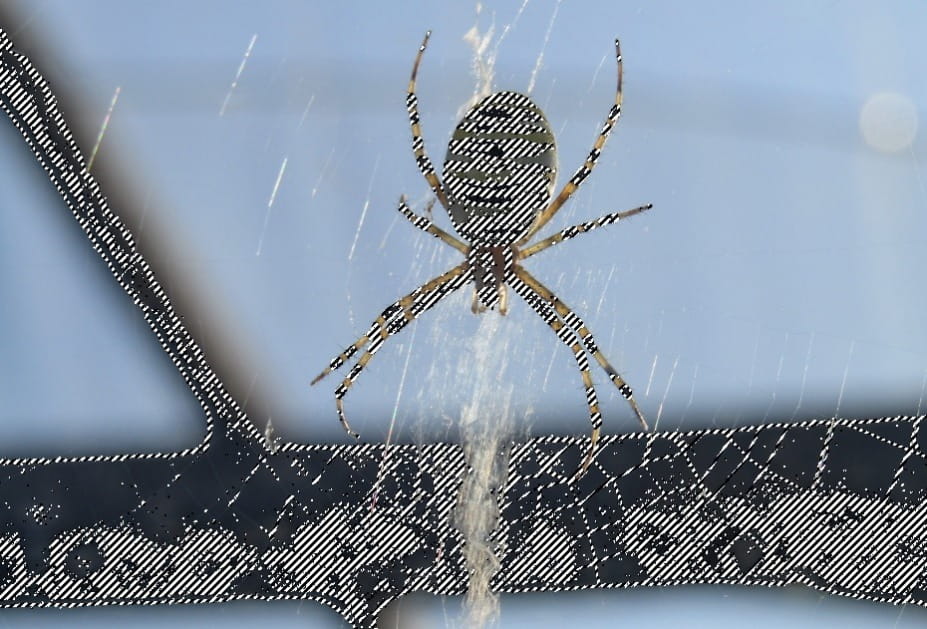
Умные ножницы - выделение фигур при помощи распознавания краёв. Каждое нажатие левой кнопки мыши создаёт точки, которые потом преобразуются в линию, огибающую четко выделяющийся из общего фона, контрастный предмет. Точки можно подправлять или добавлять. Для завершения нужно щёлкнуть мышью внутри контура;

Выделение переднего плана - выделение объектов на переднем плане. Этот инструмент работает по другому. Для начала нужно выделить нужный объект, как при Свободном выделении и нажать Enter на клавиатуре.
Индийские фильмы на сайте kinomirchi.in.

После этого курсор примет форму кисти. Нужно нарисовать линию через те цвета и объекты, которые необходимо выделить. Размер кисти меняется в Панели параметры инструментов, появившейся прямо под панелью инструментов.
Нажмите Enter для окончания выделения.

Теперь изображение выделено.
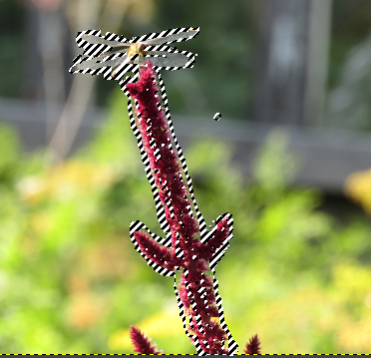
Можно его, например вырезать и вставить на белый лист. Получится, что-то вроде гербария. Для лучшего эффекта нужно растушевать края

Контуры - создание и правка контуров.

Панель Параметры инструментов
На панели отображаются настройки для выбранного инструмента. В данном случае для инструмента Прямоугольное выделение.
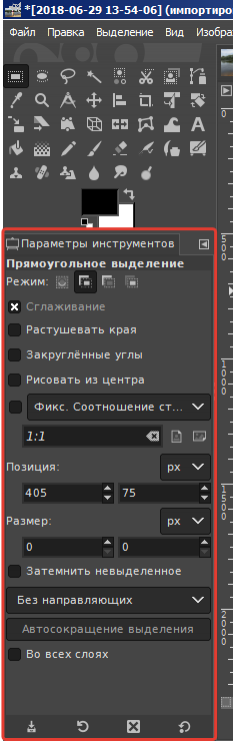
Давайте рассмотрим общие для всех инструментов выделения параметры.
Режим

В GIMP есть четыре режима выделения, которые определяют взаимодействия выделений между собой.
- Заменить текущее выделение - если вы уже выделили область, то при новом выделении старое пропадет.
- Добавить в текущее выделение - добавляет новое выделение к существующему (клавиша Shift).
- Вычесть из текущего выделения - из уже существующего выделения убирает вновь выделенную область (клавиша CTRL).
- Пересечь с текущим выделением - создает выделение, там где новое и существующее пересекаются (Shift + CTRL)
Сглаживание - сглаживает границы выделения.
Растушевать края - делает края выделения расплывчатыми.
В дальнейшем, на практике, подробнее остановимся на каждом инструменте и разберемся в его предназначении.
В GIMP есть ещё один инструмент выделения - быстрая маска, его рассмотрим далее.
