Глава 7. Основные программы Windows 10
Internet Explorer
- пережиток прошлого. Стандартный браузер Windows. С появлением в Windows10 браузера Microsoft EDGE окончательно потерял свою актуальность. Но многие государственные сайты, особенно использующие работу с электронной цифровой подписью, работают только в Enternet Explorer. Также он нужен для работы некоторых старых программ.
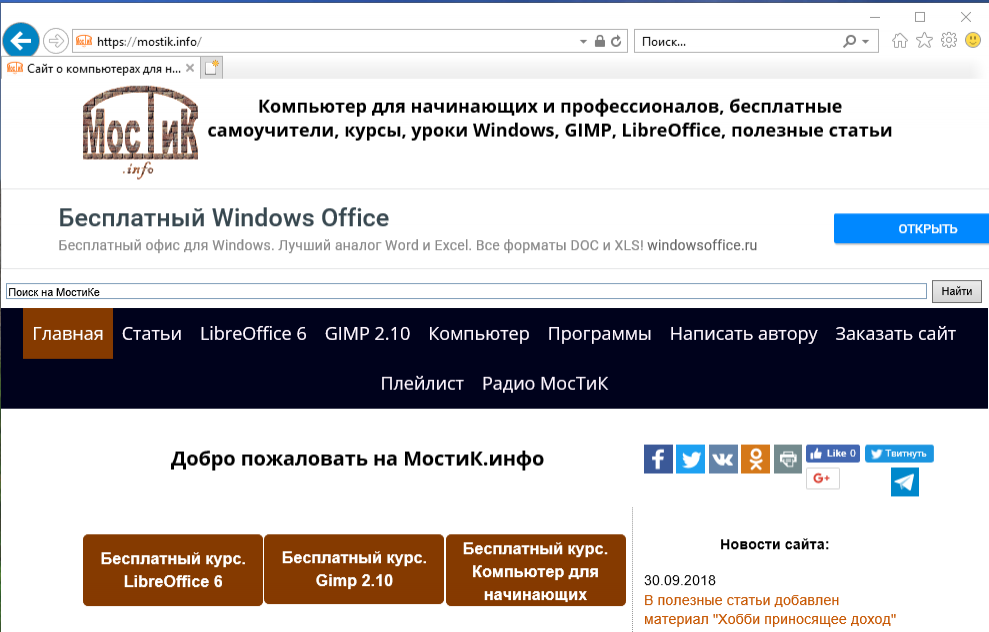
На фоне современных браузеров, для обычного пользователя, ни чем выдающимся не отличается. В Windows 10 предустановлена версия 11, скорее всего обновляться больше не будет.
Центр мобильности Windows
- удобная панель для управления планшетом или ноутбуком. Позволяет произвести регулировку яркости экрана, звука, посмотреть остаток батареи и т.д.
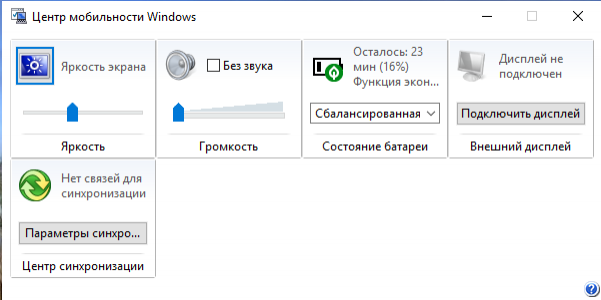
Paint
- стандартная (базовая) программа для рисования и обработки изображений. Подробнее о некоторых функциях этой программы можно почитать в статье: "Как обрезать и изменить размер фото"
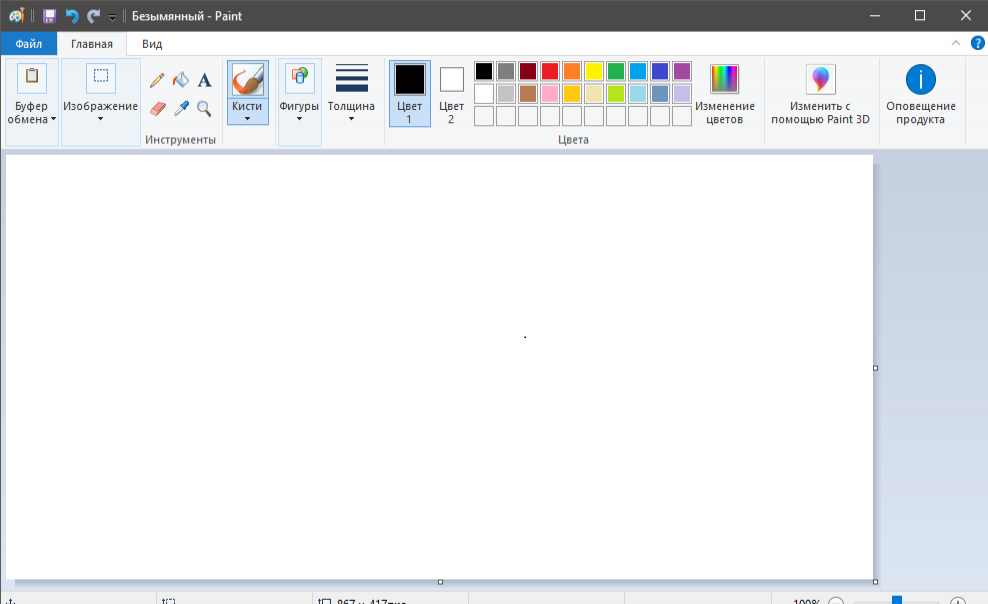
Wordpad
- стандартный, простейший текстовый редактор. Обладает базовыми функциями; для профессиональной и сложной работы не подходит. Служит для создания простых текстов, писем, небольших докладов и т.д. Позволяет работать с различными шрифтами, настраивать отступы, вставлять изображения и другие медиа данные. Вертикальные поля можно настроить линейкой на экране, горизонтальные - только через настройку печати. Для более сложных задач подойдёт LibreOffice (уроки есть на нашем сайте).
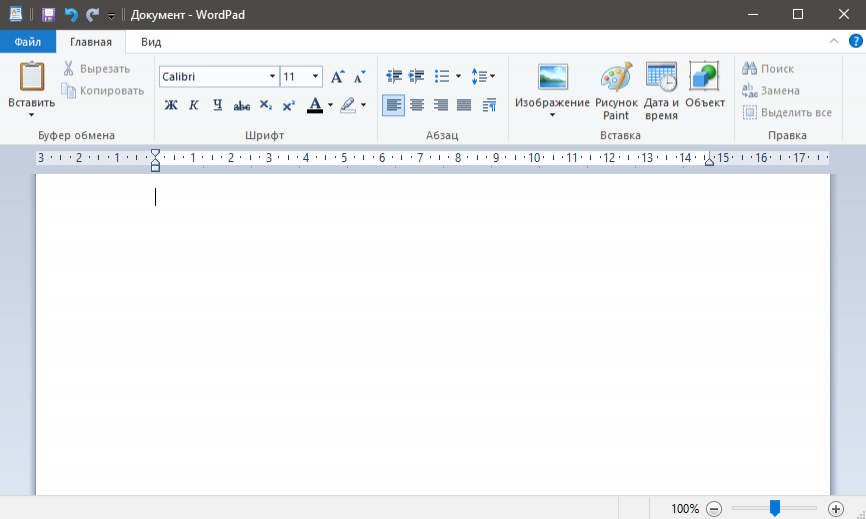
Блокнот
- ещё один текстовый редактор. Нужен для создания небольших заметок. Кроме выбора шрифта функций нет. Сохраняет и открывает файлы TXT.
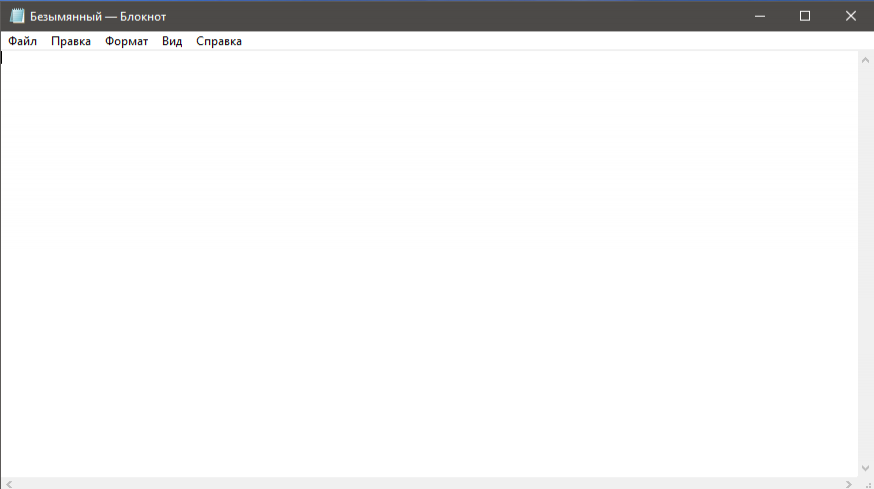
Быстрая помощь
- для подключения к удалённому компьютеру через интернет. После запуска программы появляется окно с двумя кнопками: Получить помощь и Оказать помощь. Для того, чтобы получить помощь, нужно нажать на соответствующую кнопку и ввести код, который вам скажет тот, кто будет вам помогать. Внимание! После подключения к вашему компьютеру человек сможет управлять им так, как будто он находится непосредственно за ним. Не позволяйте подключаться к вашему компьютеру неизвестным лицам!
Вино романе конти купить смотрите на www.wiski.ru.
Если мы хотим оказать помощь, то для работы необходима учётная запись Microsoft. После нажатия на соответствующую кнопку на экране появится код, который должен ввести у себя на компьютере тот к кому вы подключаетесь.
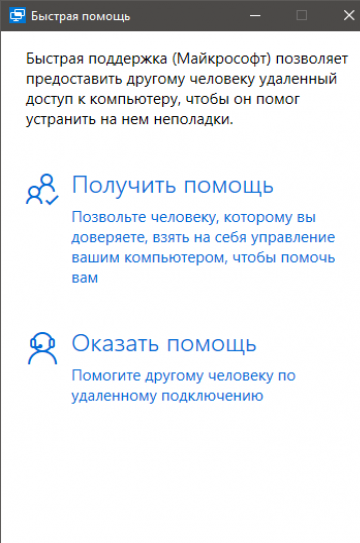
Ножницы
- продвинутая программа для скриншотов. Запустите программу, в меню Режим выберите, какой скриншот сделать и нажмите Создать. К получившемуся снимку можно применить маркеры, для пометок или открыть в программе Paint 3D и обработать более серьёзно.
Подробнее в статье: "Как сделать скриншот на компьютере"
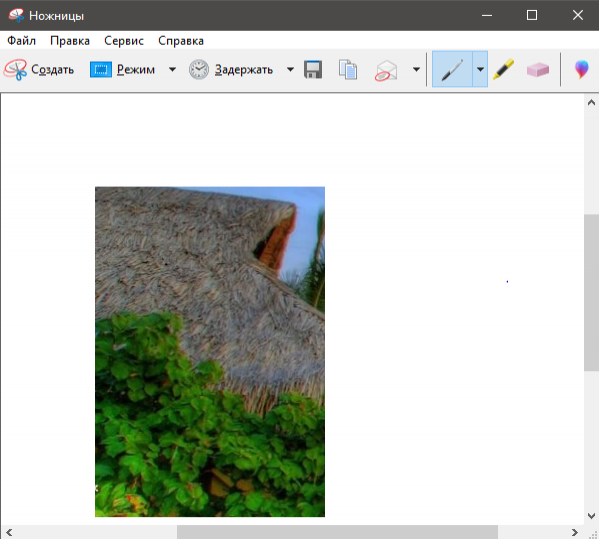
Панель математического ввода
- программа для записи (не расчета) математических формул "от руки", распознавания их и вставки, например в текстовый редактор. Удобно использовать на устройствах с сенсорным экраном, но и мышкой вписать можно. Откройте программу и удерживая кнопку мыши начертите в желтом поле формулу. В поле сверху увидите результат распознавания. Нажатие кнопки Вставить скопирует формулу в буфер обмена. Можно открыть, например LibreOffice Writer и вставить формулу в текстовый документ. На панели сбоку находятся простейшие инструменты для редактирования написанного.
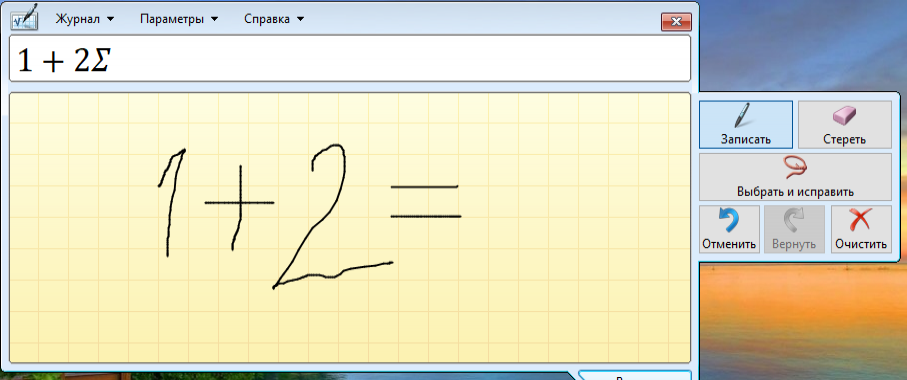
Подключение к удалённому рабочему столу
- удобное средство для подключения к компьютерам, например в локальной сети. В отличие от Быстрой помощи позволяет подключаться по логину и паролю учетной записи Windows. Если у вас дома или на работе локальная сеть на основе сервера Windows, то этот инструмент незаменим для управления им.
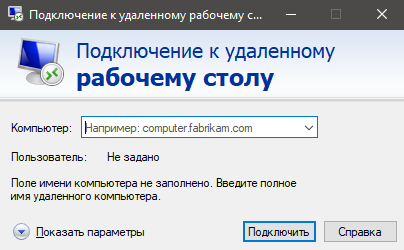
Средство записи действий
- сохраняет историю действий пользователя на компьютере. Нужно для диагностики и выяснения причин разных сбоев и неполадок.

Таблица символов
- каждый шрифт Windows содержит помимо основных знаков (букв, цифр, символов) множество дополнительных. Можете выбрать их из таблицы символов и вставить в документ.
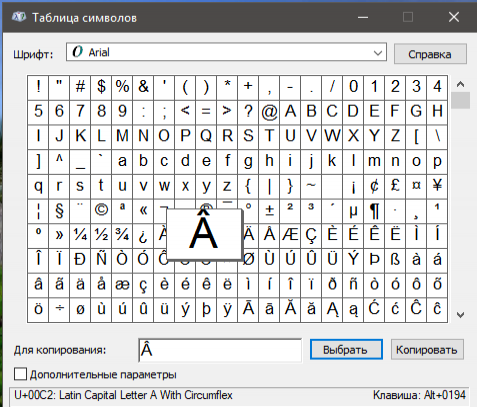
Редактор личных знаков
- Если вам не хватает символов в Таблице символов, то можно нарисовать самому. Запустите Редактор личных знаков, в окне выбора кода можно просто нажать ОК. Используя инструменты в левой панели нарисуйте знак по клеточкам. Для того, чтобы сохранить результат используйте меню Файл->Связи шрифтов или просто закройте окно и ответьте Да на предложение сохранить результат. Созданный шрифт появится в Таблице символов: щёлкните в строке Шрифт, в выпавшем меню шрифтов переместитесь в самый низ и щёлкните Все шрифты (личные знаки), выберите созданный знак в сетке.
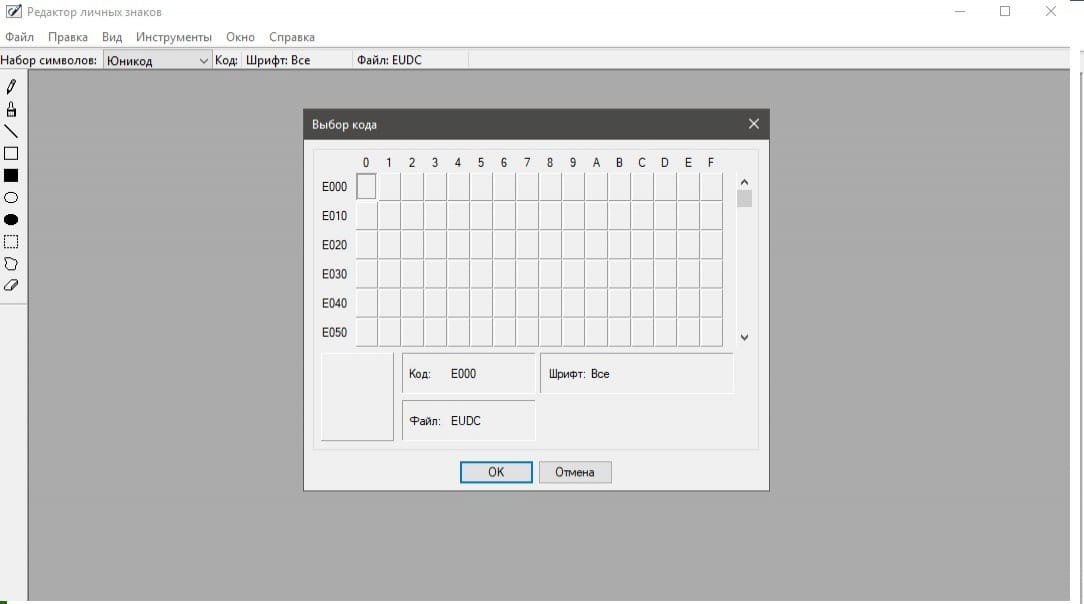
Факсы и сканирование Windows
- Программа для отправки-приёма факсов и сканирования. Нужен сканер и принтер.
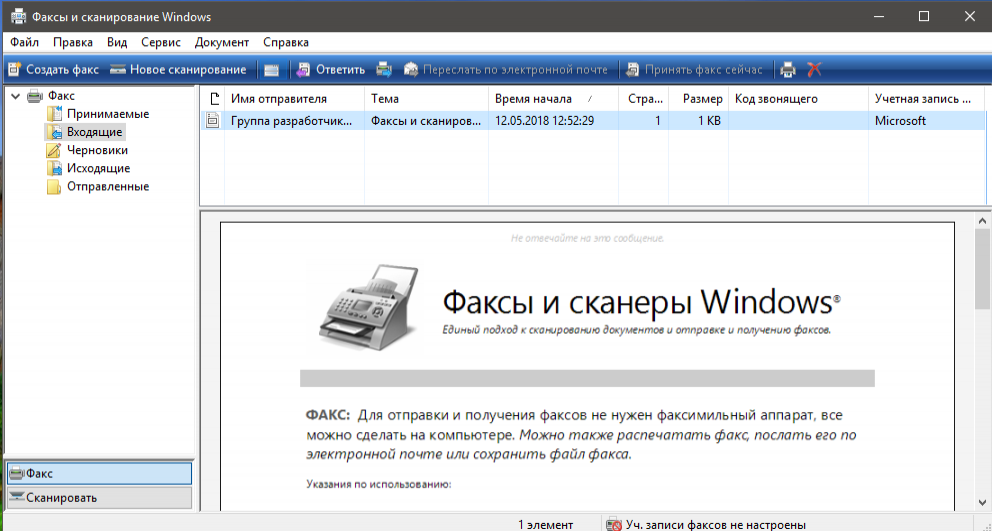
В следующем разделе рассмотрим Панель управления. Следите за новостями на Главной странице.
