Как сделать скриншот на компьютере
У каждого пользователя компьютера, иногда возникает желание сохранить то, что отображается на экране монитора. Это могут быть важные данные, которые нужно запомнить или просто весёлые и смешные моменты.
Рассмотрим несколько способов сделать скриншот экрана:
Представим ситуацию, что работаете вы, работаете, и вдруг возникла техническая проблема. Позвонили в техподдержку, а там говорят: "Пришлите снимок экрана с ошибкой". Что делать? На самом деле всё очень просто!
Алексей халявин биография смотрите на http://www.vc.ru. москвич кредитный калькулятор, ravon hyundai lifan. Молдинг P219 Перфект плюс из дюрополимера Россия ссылка. Купить фарфоровую статуэтку балерина в интернет магазине.
- Нажимаете кнопку Print Screen на клавиатуре (это поместит снимок экрана в буфер обмена - специальную область в памяти компьютера).
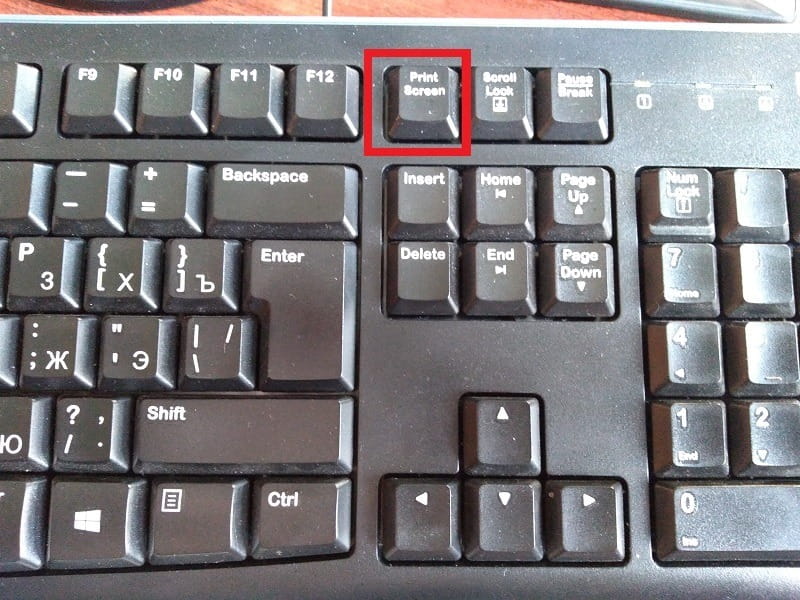
- Затем откройте программу Paint, которая позволяет вставить графические данные из буфера обмена. (Пуск -> Все программы -> Стандартные).
Можно использовать не только Paint, а любую программу. Например для вставки скриншота сразу в текст документа используйте WordPad или Libreoffice Writer.
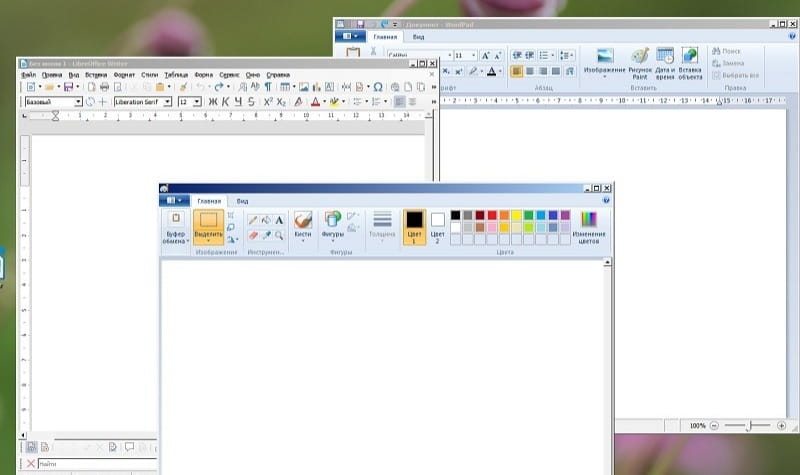
- Далее в программе Paint, или любой другой необходимо нажать кнопку Вставить.
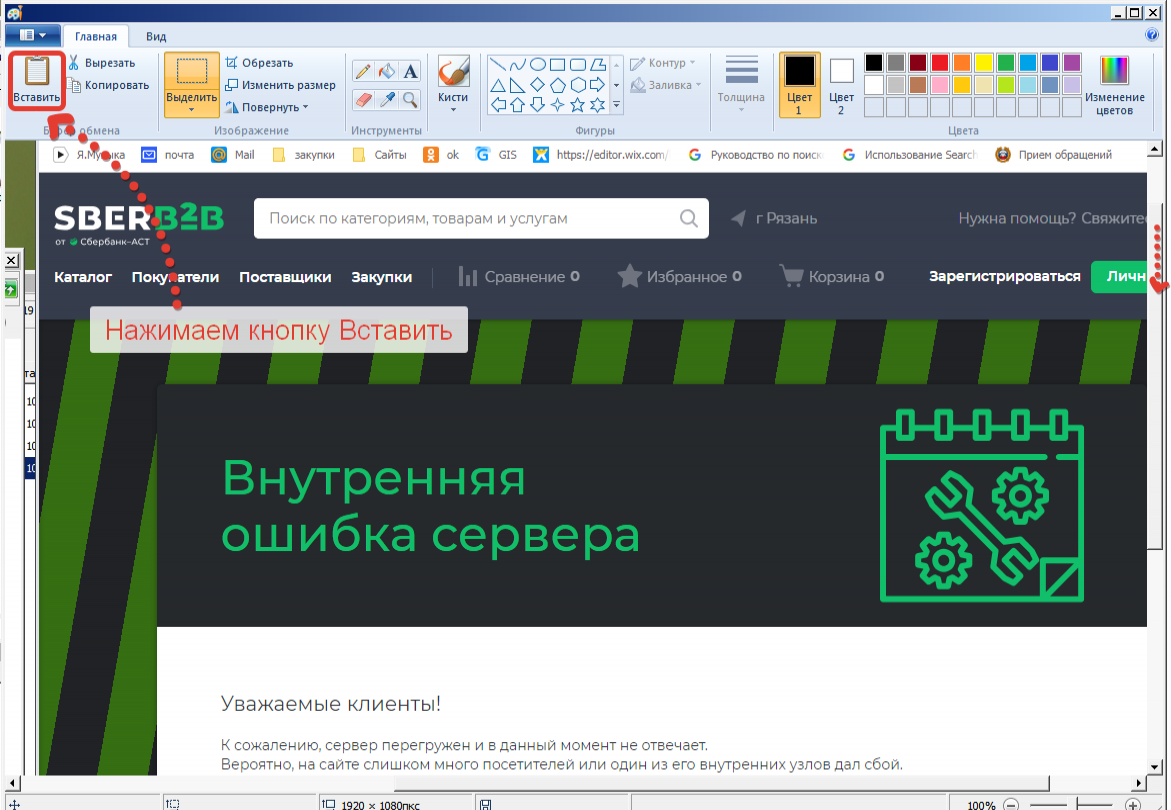
Вот и всё, скриншот готов, осталось только сохранить его или подредактировать, может быть, что-то подписать.
Итак, снимок всего экрана мы сделали, но он большой и громоздкий. Давайте выкинем из него всё лишнее и оставим только окно с ошибкой.
Скриншот всего экрана открыт у нас в программе Paint.
- Отрегулируем масштаб для удобства работы;
- нажмём кнопку выделить и выделим рамкой участок изображения, который нужно сохранить;
- нажмём кнопку обрезать, чтобы откинуть всё лишнее.
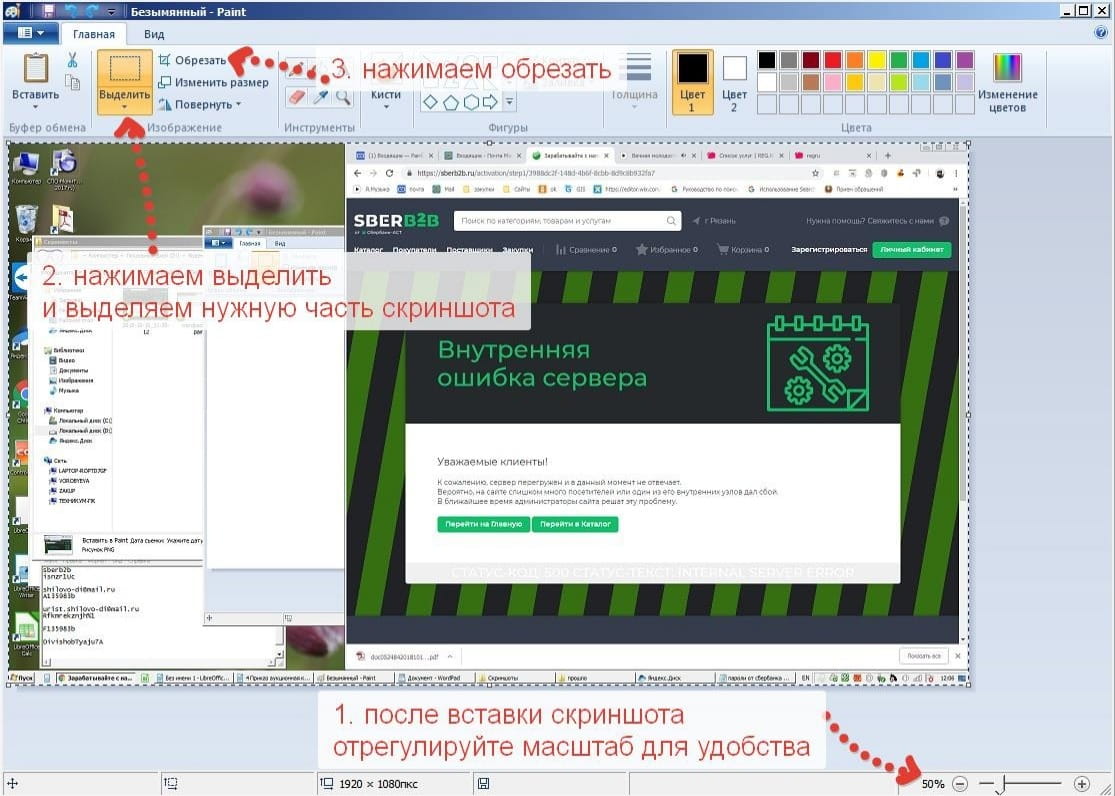
Скриншот готов. Но этот способ подходит для редкого применения. Если вам приходится делать это часто, то для этой цели существуют различные программы, значительно упрощающие процедуру.
В Windows 7/8/10 существует ещё один простой и удобный инструмент для скриншотов - стандартная программа Ножницы.
Эта программа находится в меню Пуск -> Все программы -> Стандартные (В зависимости от версии Windows, расположение может отличаться. Удобнее всего написать в поисковой строке "Ножницы"). Запустите программу.
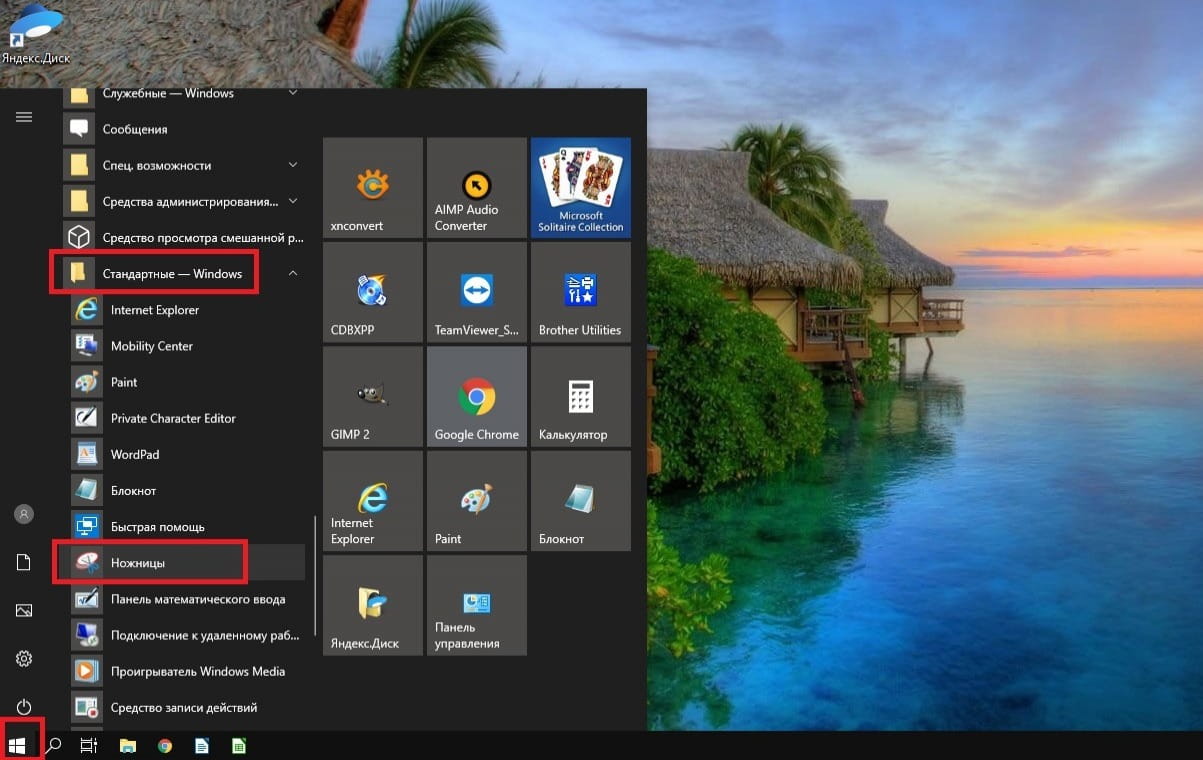
Снимоков с экрана можно сделать нажав кнопку Создать. Предварительно можно выбрать режим соответствующей кнопкой.
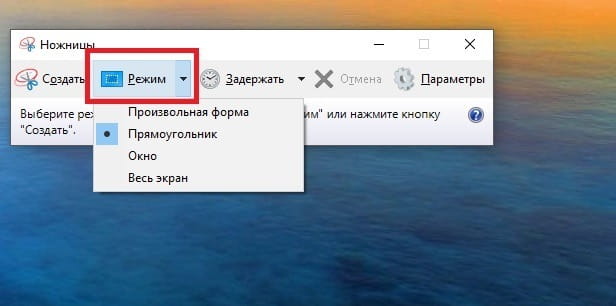
После нажатия на кнопки Создать, нужно выбрать область экрана, которую вы хотите скопировать, весь остальной экран приэтом затемняется, а выделяемая область остаётся светлой.
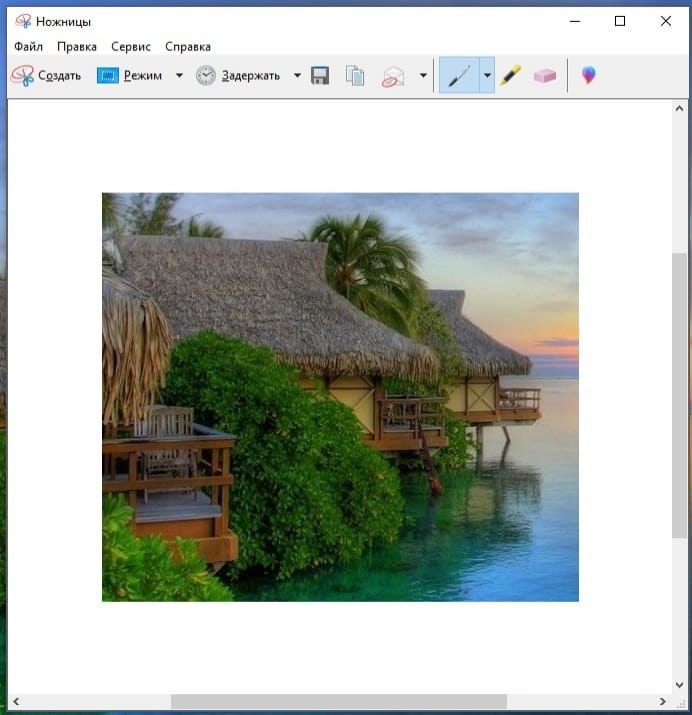
Затем выделенная область оказывается в окне программы ножницы. Можно сделать пометки с помощью набора маркеров, которые расположены в главной панели и сохранить. Или отправить картинку в Paint для более детальной обработки.
Самый, на мой взгляд, лучший сервис для облачного хранения данных Яндекс.Диск включает в себя довольно мощный инструмент для снятия скриншотов с экрана компьютера или ноутбука "Скриншоты в Яндекс.Диске". Именно эту программу я использую для создания снимков экрана для своих статей. Если вы ещё не пользуетесь облачным хранением данных, то очень рекомендую попробовать. Можно забыть о флешках, т.к. всё доступно в любом месте в любое время, даже на телефоне!
Программа "Скриншоты в Яндекс.Диске" перехватывает нажатие клавиши Print Screen и сразу предлагает выделить область экрана, которую необходимо сохранить, затем открывается окно со снимком выделенной области. Можно добавить комментарии, стрелки, выделить нужные объекты и ещё куча разных возможностей. Сохранение происходит в папку Скриншоты на вашем Яндекс.Диске.
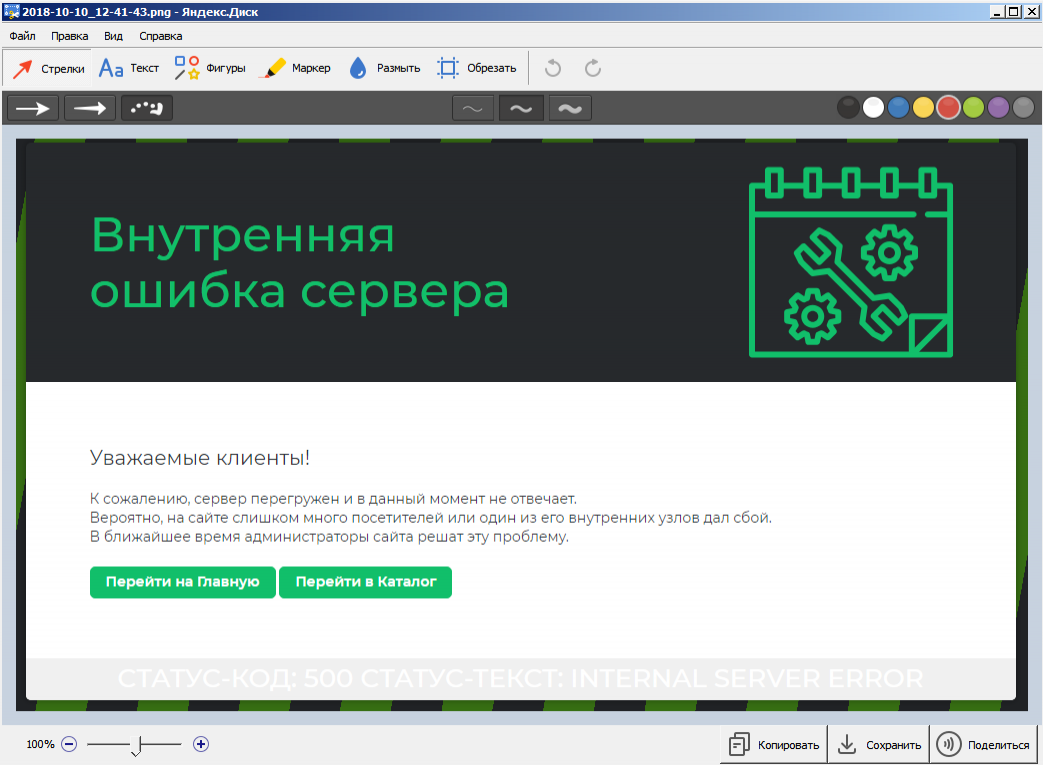
Отличная и бесплатная программа для снятия скриншотов. Имеет более продвинутый функционал, по сравнению с "Скриншоты в Яндекс.Диске". Дистрибутив можно свободно скачать с официального сайта. Поддерживаются операционные системы Windows и MacOS. После установки программа начинает перехват нажатия на клавишу Print Screen. В системном лотке появляется значок в виде пёрышка. И открывается окно браузера с благодарностью за установку и краткой инструкцией:
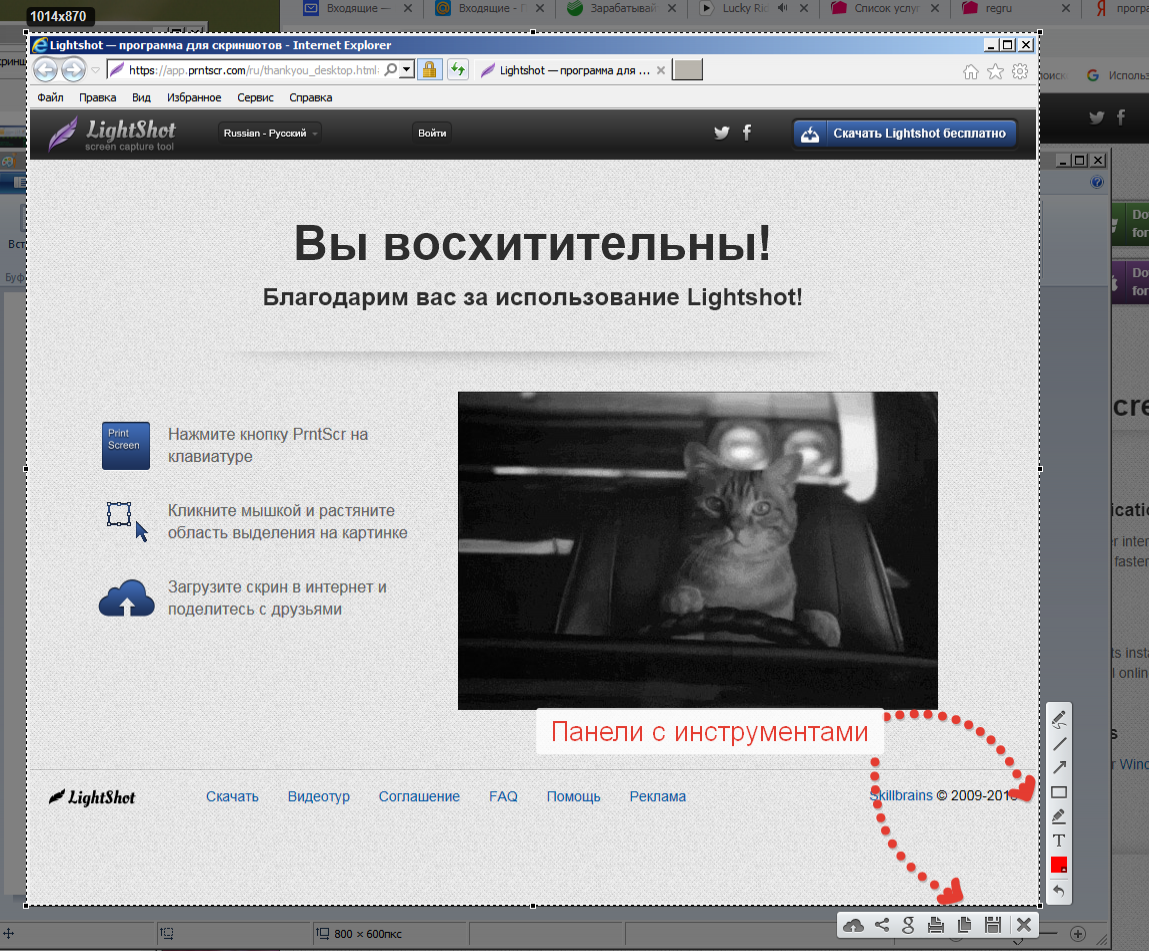
- нажмите PrentScreen;
- выделите мышкой и растяните нужную область;
- если нужно сделайте пометки с помощью инструментов, которые появились справа внизу выделения;
- и сохраните себе на компьютер, либо поделитесь в интернете.
Я думаю, что на этом можно закончить. Если вы знаете другие бесплатные программы, и хотите увидеть обзор по ним, пишите в форму обратной связи.
