Как сделать прозрачный фон
Эту статью можно смело назвать продолжением или дополнением одной из предыдущих, посвящённых вырезанию объектов: "Как вырезать картинку или фото". Сейчас мы с Вами подробно разберём вопрос: "Как сделать прозрачный фон у картинки", Причём начнём с самой простой картинки на однотонном фоне, и закончим выделением волос. Как всегда, в своей работе будем использоваь бесплатную программу GIMP 2.10. Итак, приступим.
Для урока я специально нарисовал простой рисунок, который вы можете скачать себе на компьютер и повторить все действия.
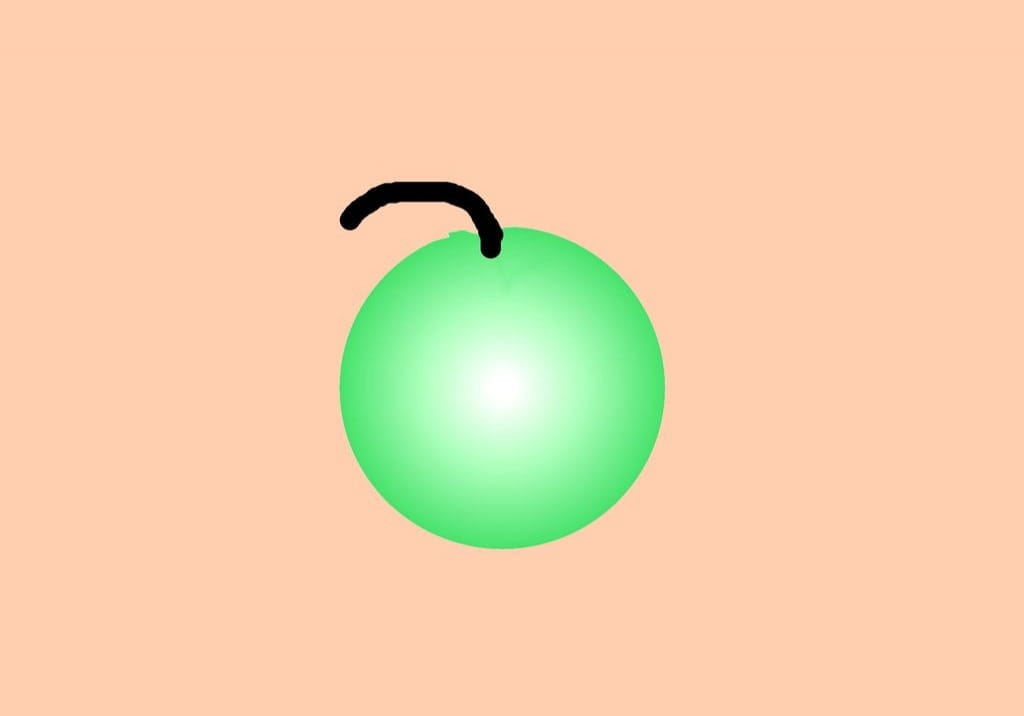
Я не знаю, что это?.
Варианты:
- яблоко,
- виноградина,
- бомба.
Я придерживаюсь первого.
Скачайте яблочко себе на компьютер и откройте в GIMP.
Всё, что вы искали - коктейль энерджи диет отзывы доступны на babyblog.ru..
Меняем цвет фона на белый
Если вы хотите поменять только цвет фона, например на белый, то даже вырезать ничего не надо. Выберите инструмент Плоская заливка, выберите белый цвет и примените к бежевому фону.

Но, этот способ работает только если у картинки однотонный фон, да и сам объект достаточно простой.
Убираем фон совсем
Представим ситуацию, что вам необходимо вставить только яблоко, без всякого фона. Для этого фон нужно сделать прозрачным.
- В диалоге Слои щёлкаем правой кнопкой мыши по картинке;
- выбираем Добавить Альфа-канал (в нём хранится прозрачность);
- выбираем инструмент Выделение смежных областей (чтобы выделить фон);
- нажимаем Delete на клавиатуре (удаляем фон).
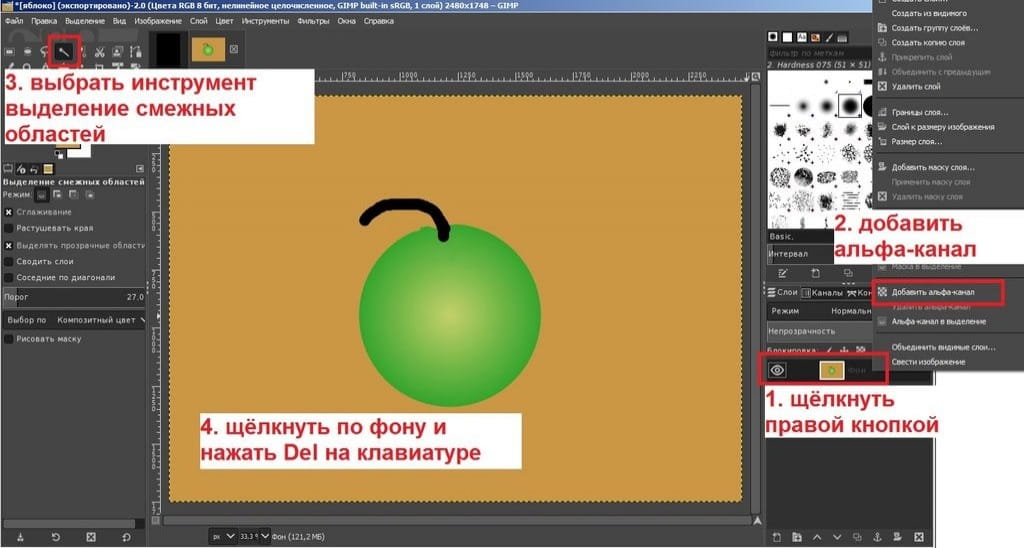
В итоге получаем яблочко на сером фоне в клеточку, который обозначает что фона нет совсем. Для сохранения изображения в таком виде, нужно выбрать Файл - Экспортировать изображение как, и указать формат png, gif или tif, т.к. они поддерживают сохранение альфа-канала, то-есть прозрачности.
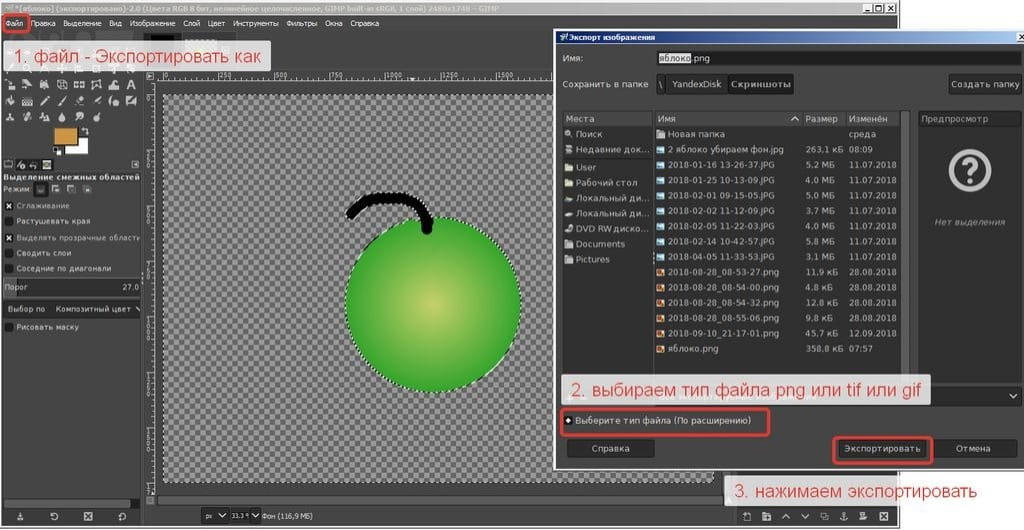
Удаляем сложный (текстурированный) фон
Ну, вот от "цветочков" постепенно переходим к "ягодкам". Начинаем использовать всё более профессиональные инструменты. Сейчас вырежем пёстрый фон.
Для того, чтобы потренироваться, я поместил зелёное яблочко на зелёный фон. Поэтому инструменты Выделение по цвету или Выделение смежных областей нам уже не помогут.
Сохраните себе следующее изображение и откройте в GIMP.
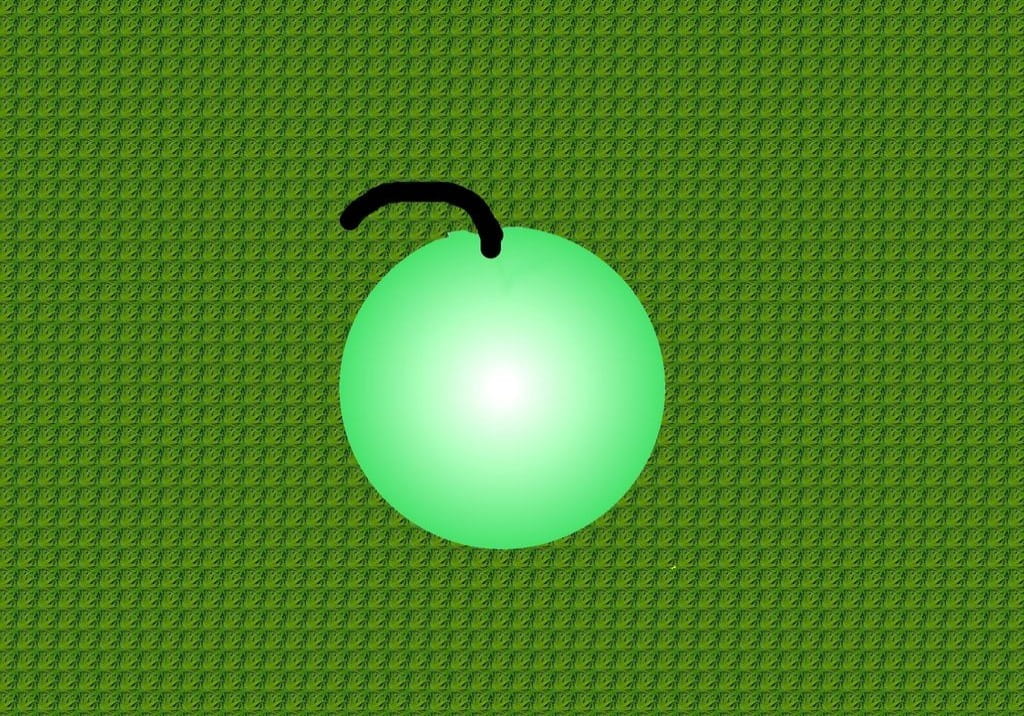
Для выделения простых объектов со сложного фона удобно использовать инструмент Быстрая маска. Включите его в левом нижнем углу, прямо под линейкой.
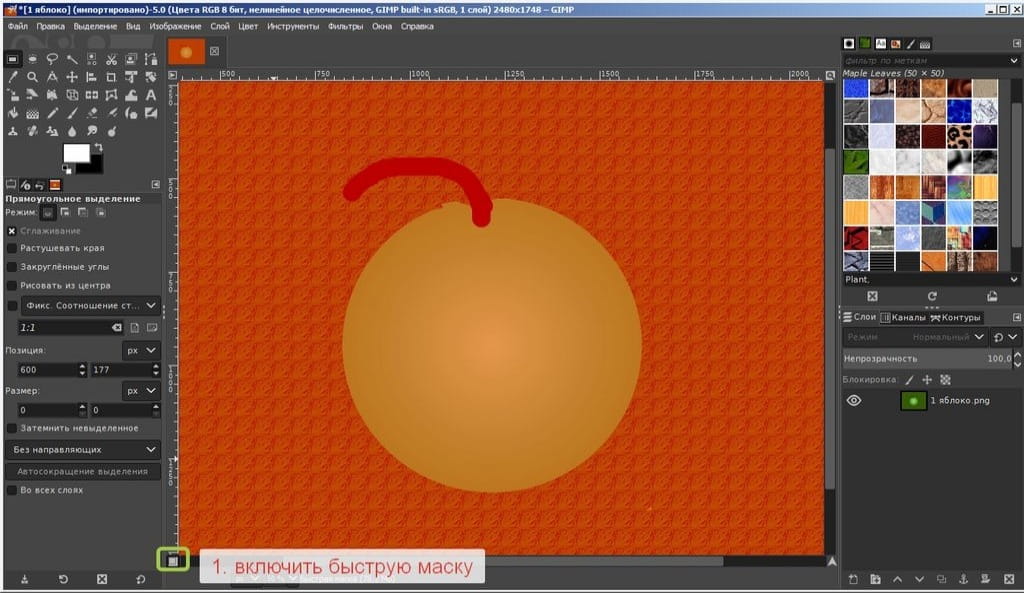
Принцип работы этого инструмента прост - если рисовать черным, то добавляется выделение, если рисовать белым, то выделение убирается.
У нас идеально круглое яблоко, поэтому возьмём круглую кисть, постараемся ей задать размер равный размеру яблока без палочки, и выбрав черный цвет, буквально в одно нажатие, выделяем яблоко.
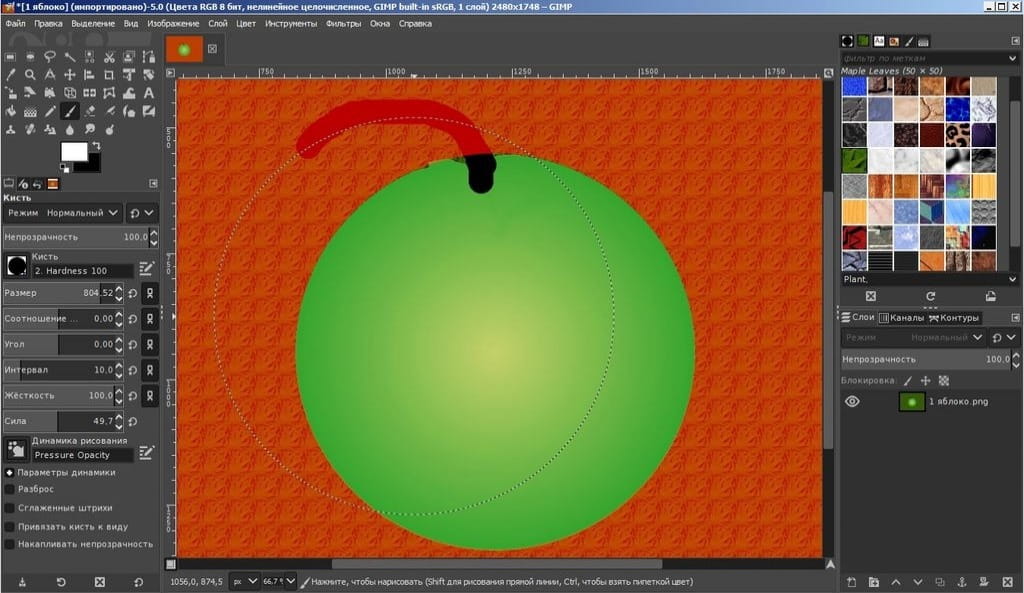
Затем уменьшим размер кисти и выделим веточку у яблока. Если вы "заехали" и выделили часть фона, то возьмите белый цвет и замазывая лишнее, верните быструю маску.
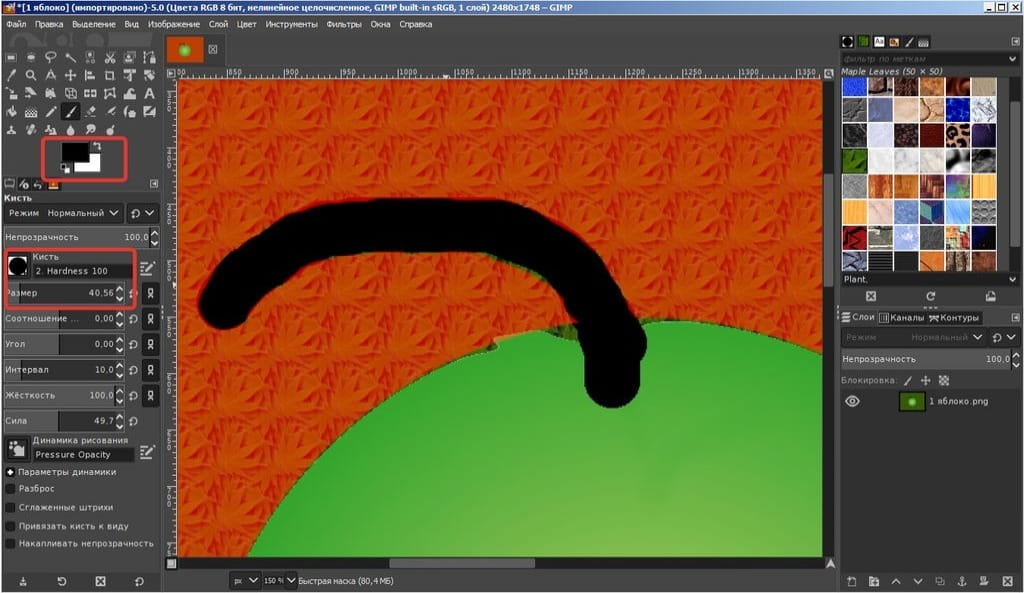
Убедитесь, что яблочко обрисовано достаточно качественно и отключите Быструю маску. После отключения остаётся выделение. Учтите, что если вы использовали кисть с нечёткими краями, то и выделение будет не чётким, то есть уровень прозрачности тоже сохраняется. Но, во многих случаях это даже на руку.
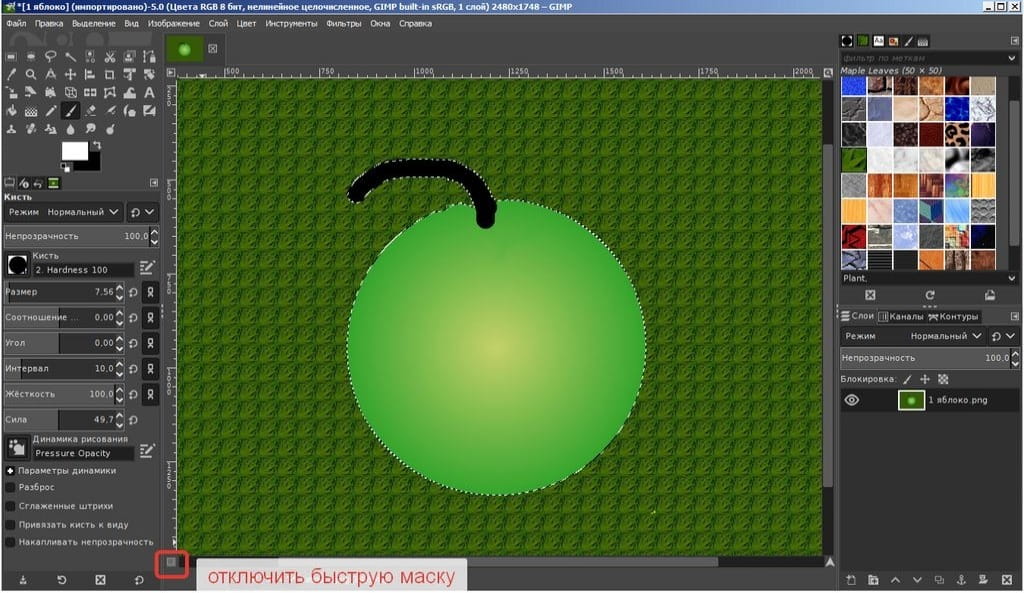
У нас выделено яблоко, но задача удалить фон! Поэтому надо выделить не яблоко, а фон вокруг. В верхней панели нажимаем Выделение -> Инвертировать, таким образом выделяя не яблоко, а фон.
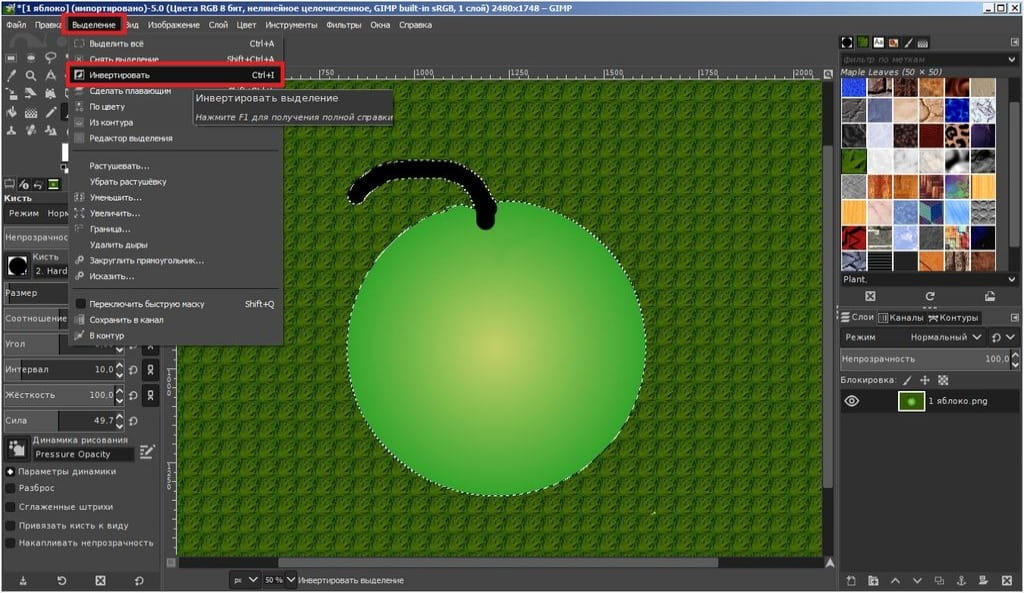
Нажимаем Delete на клавиатуре, чтобы убрать фон.
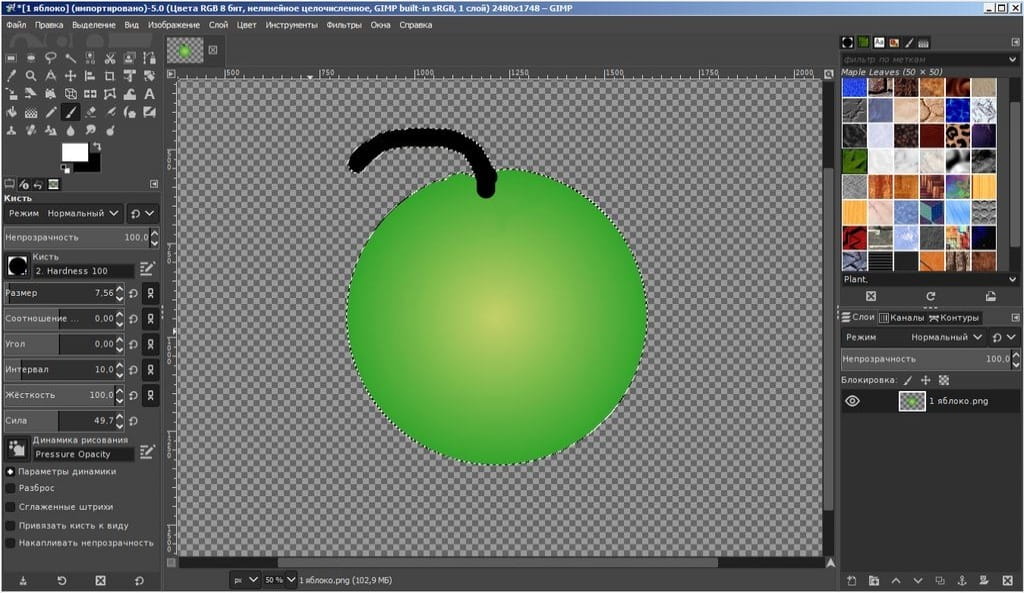
Наконец, добрались до самой сложной, но интересной части. Вырежем и заменим фон на фотографии с распущенными волосами.
Для начала скачайте себе следующую картинку:

Нужно сразу сказать, что чем чётче видны волосы, тем эффективнее выделение. В этой фотографии волосы на заднем плане не в фокусе, поэтому добиться идеального результата сложно, но попробуем.
- Откройте фотографию в GIMP;
- создайте копию слоя (в Диалоге слои нажмите правой кнопкой и выберите создать копию слоя);
- возьмите черную кисть и закрасьте лицо и волосы, но оставьте самые кончики.
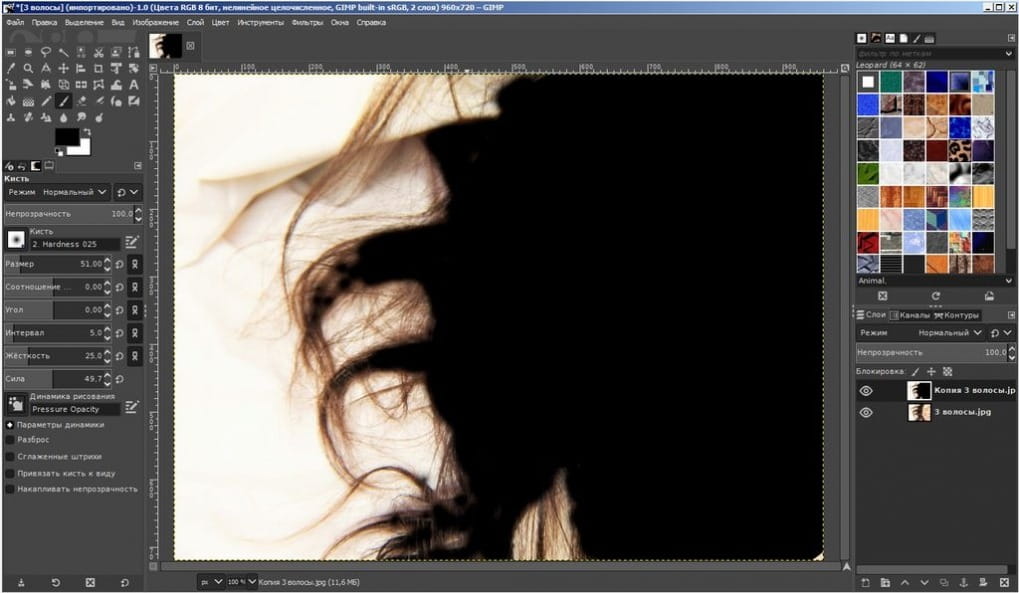
Затем выбираем Цвет -> Инвертировать нелинейно
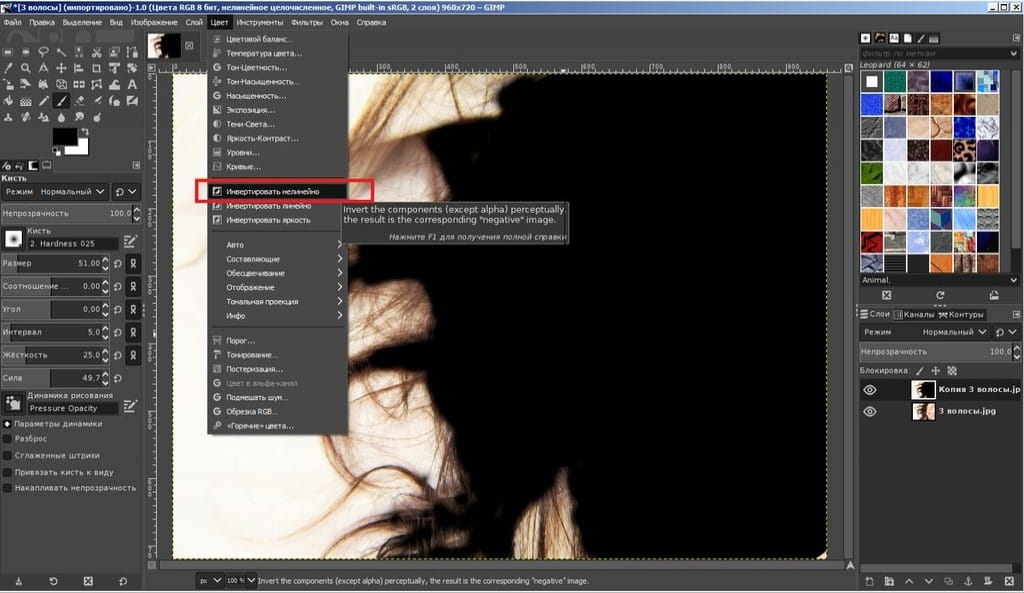
Выбираем Цвет -> Экспозиция, и настраиваем так, чтобы фон стал как можно чернее, а волосы белее, но не сливались друг с другом.
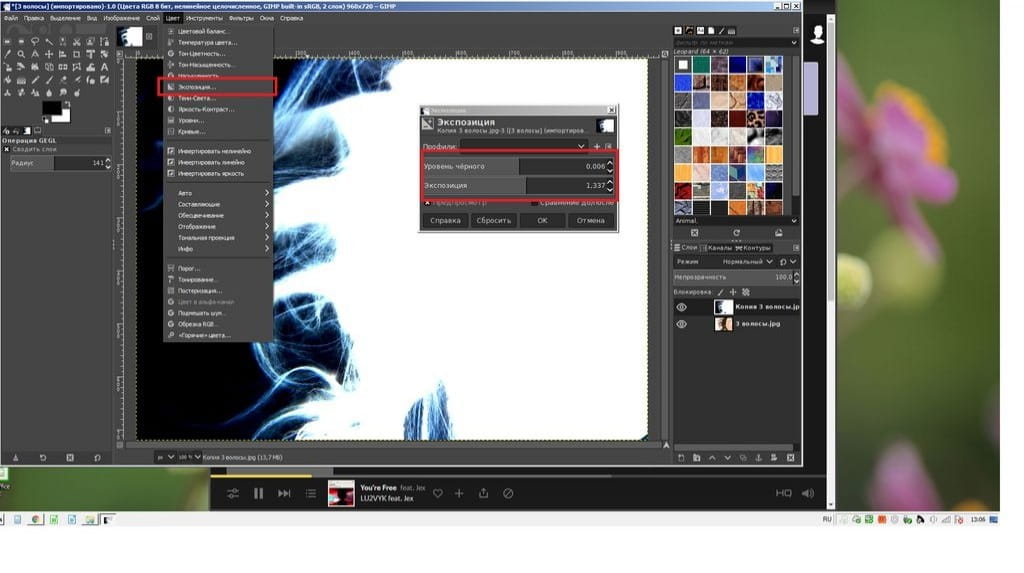
Затем в Панели диалогов, на вкладке каналы нужно выбрать тот канал, на котором наше изображение более контрастно. Просто выключите все каналы, нажав на значок в форме глаза и по очереди включайте. В нашем случае это зелёный канал. Нажмите по нему правой кнопкой и создайте копию.
Важно: после этого, не забудьте включить видимость всех каналов обратно!
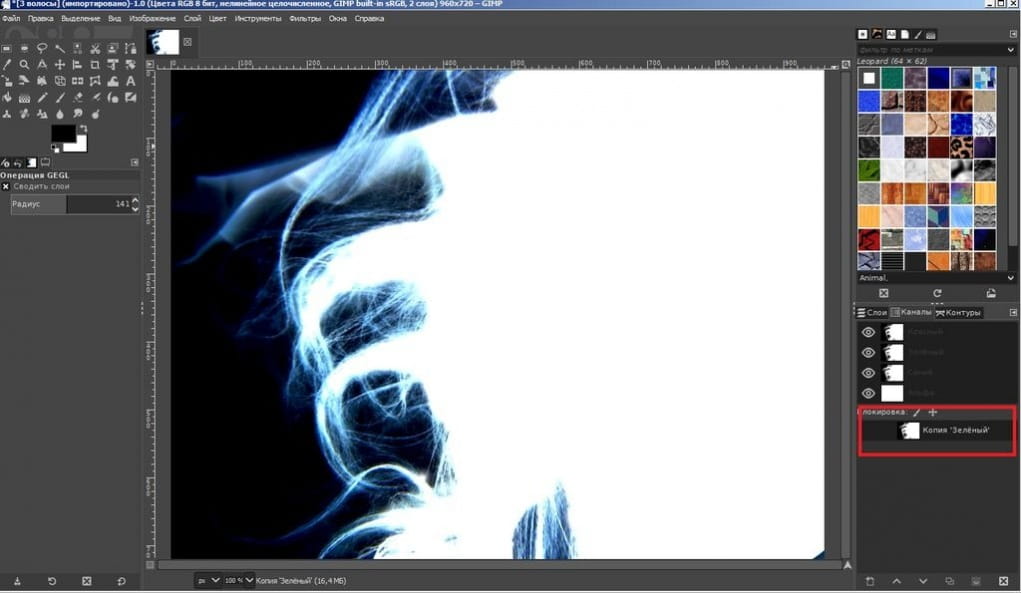
В Панели диалогов переходим на вкладку слои. Отключаем видимость слоя с которым только что работали. Щёлкаем правой кнопкой мыши по другой копии слоя и выбираем Добавить маску слоя. Выбираем Канал, который мы ранее скопировали.
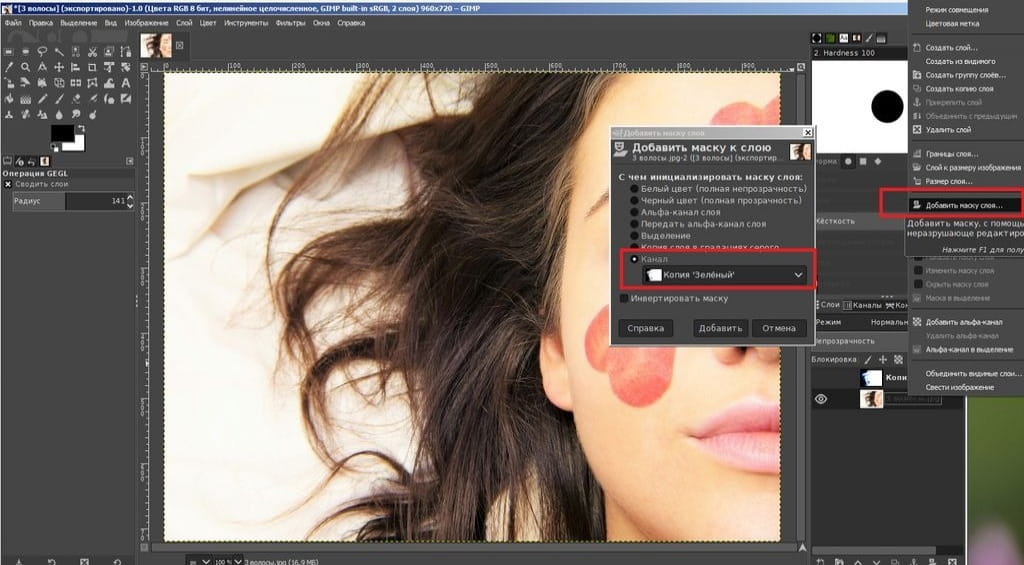
Если всё устраивает, то применяем Маску слоя.
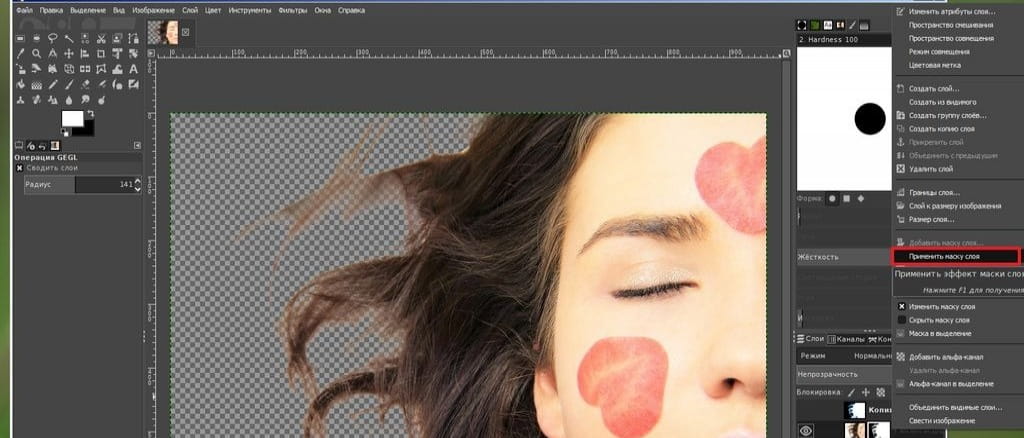
На этом удаление фона закончено, можно сохранить изображение, например в формате png, чтобы не потерять прозрачность.
Теперь можно подставить любой фон, как описано в этой статье, или просто залить фон, например градиентом.
- Создадим пустой слой;
- выберем инструмент Плоская заливка;
- выберем градиент, и применив к фону.
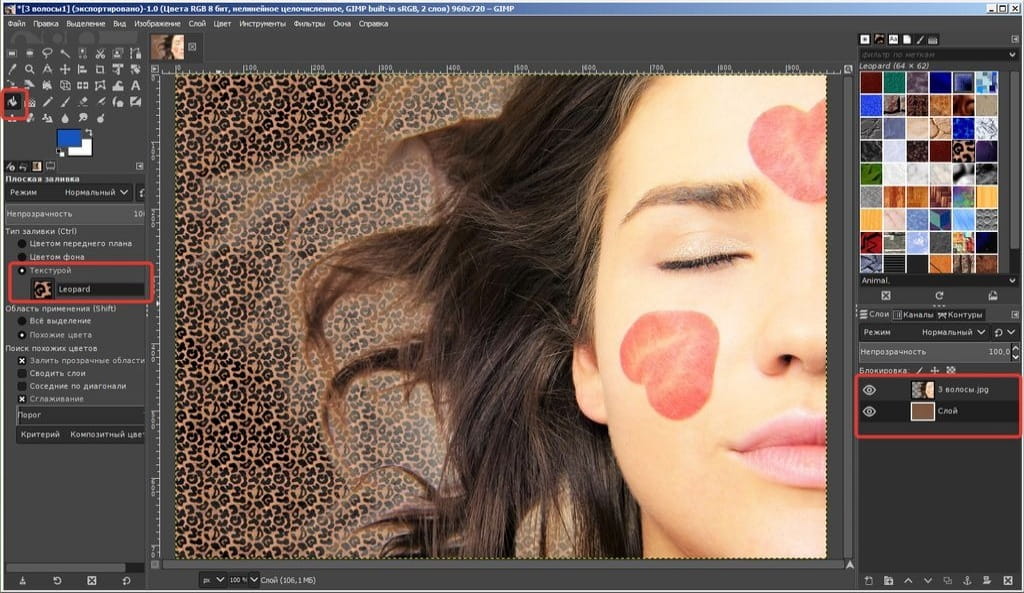
На этом, пожалуй остановимся. В одной из следующих статей рассмотрим, как вырезать волосы с неоднородного фона, например как на скриншоте выше, а пока достаточно информации. Досвидания!
