Делаем коллаж в GIMP
Иногда бывает нужно сделать коллаж из нескольких изображений, например вчера, я совмещал озеро и рыбака на лодке - домашнее задание ребёнку по "Окружающему миру" (Кто сталкивался, тот поймёт).
Бесплатная программа GIMP содержит в себе массу инструментов для этой процедуры. В этом уроке воспользуемся некоторыми из них, чтобы запихнуть луну в дневное небо над рекой. На то он и коллаж, чтобы делать практически не реальные вещи.
Для начала скачайте и распакуйте архив с двумя фотографиями, сделанными мной года два назад. Их мы и будем вставлять друг в друга.
Открываем изображение как слои
Первым делом запускаем GIMP, нажимаем Файл -> Открыть как слои. Этот режим открытия изображений позволяет выбрать несколько штук сразу, если удерживая клавишу CTRL кликнуть нужные файлы по очереди. Это и сделайте.
Брут windscribe на сайте lzt.market. Сколько стоит сделать сайт интернет магазина.
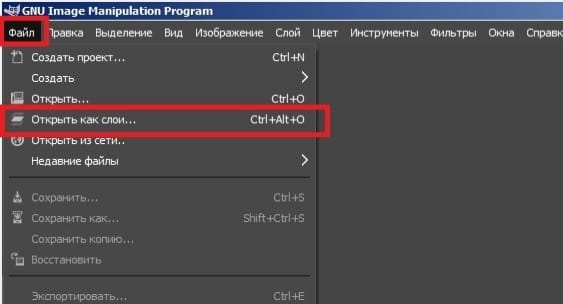
Теперь если посмотреть на диалоговую панель слоёв, то там можно увидеть наши изображения, размещённые каждое на своём. Теперь сдвиньте слой с луной вверх, так как с ним в основном и будем работать.
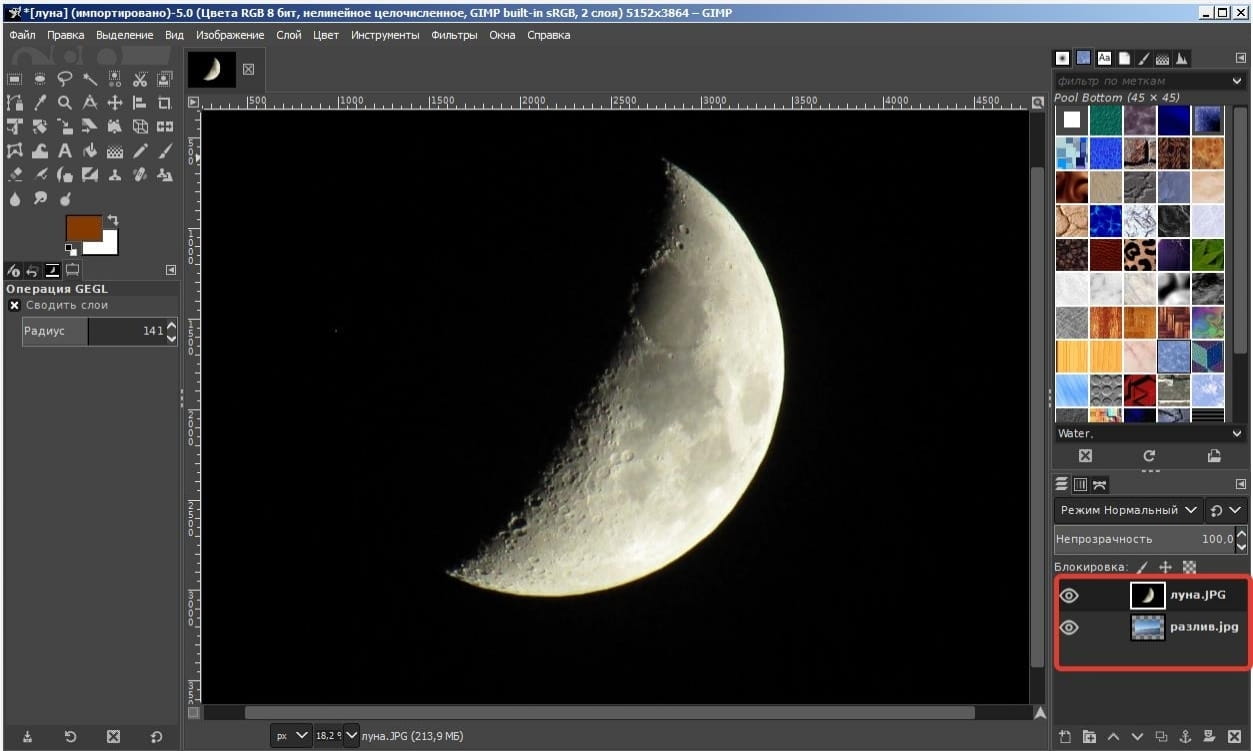
Давайте уберём чёрный космос и оставим одну только луну. Я хотел, конечно чтобы луна была полная, но до полнолуния ждать долго, а урок нужно делать. Поэтому обойдёмся тем, что есть.
Делаем прозрачный фон
Обязательно! Для начала добавим альфа канал в наше изображение, чтобы после удаления черноты фон изображения стал прозрачным.
Щёлкните правой кнопкой в диалоге слоёв по луне и выберите Добавить альфа-канал.
Узнайте в чем подвох в инвестициях Тинькофф и какие риски существуют для инвесторов.
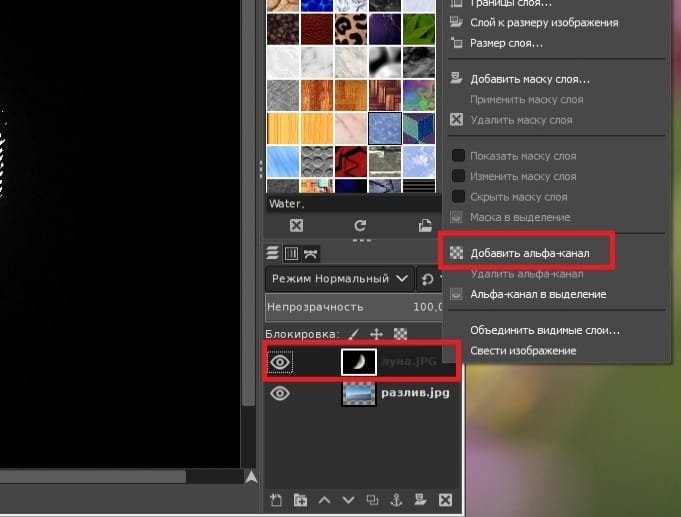
Затем применим инструмент Выделение по цвету к чёрному фону. При необходимости не забудьте отрегулировать Порог.
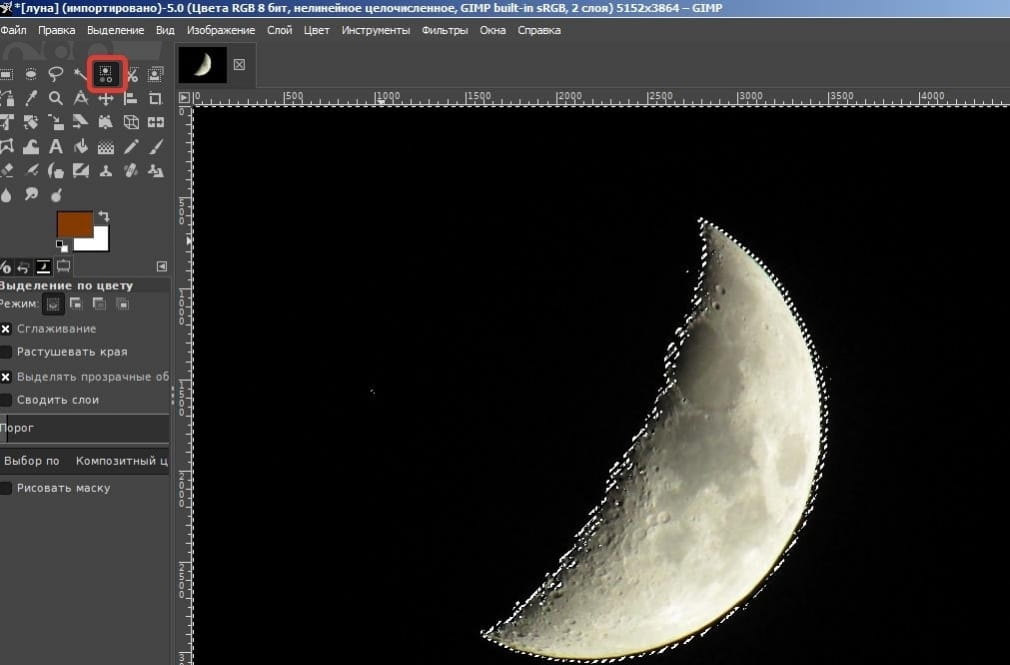
Когда луна станет обведена контуром как нужно, просто нажмите кнопку Delete на клавиатуре.
Чтобы убрать выделение, в верхней панели нажмите Выделение -> Снять выделение.
Уменьшаем размер слоя
После проделанных выше манипуляций, луна оказалась на фоне реки, но уж очень большая. Уменьшим её с момощью инструмента Масштабирование.
Выберите этот инструмент и примените к слою с луной. В открывшейся панели введите значение в пикселях и не забудьте нажать на скрепочку, чтобы размер менялся пропорционально.
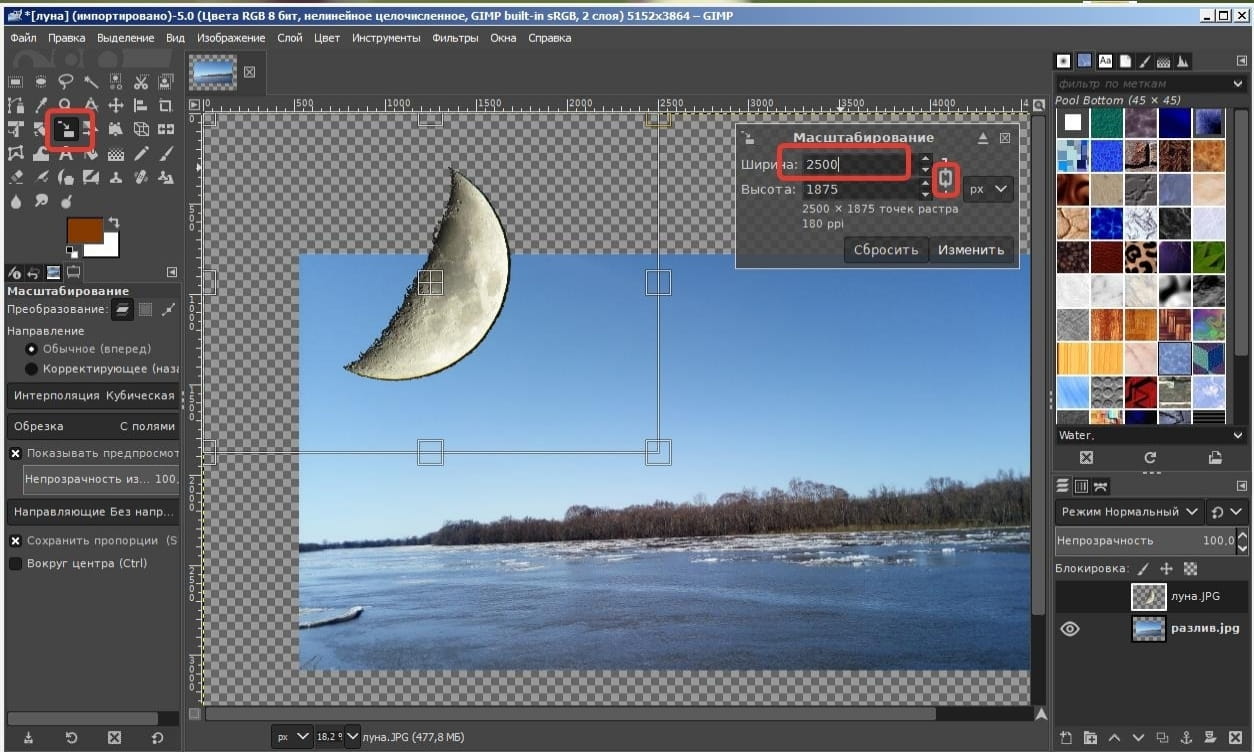
Перемещаем слой относительно другого
Теперь расположим луну на фоновом изображении. Выберите инструмент Перемещение, захватите луну и передвиньте туда, куда захотите.
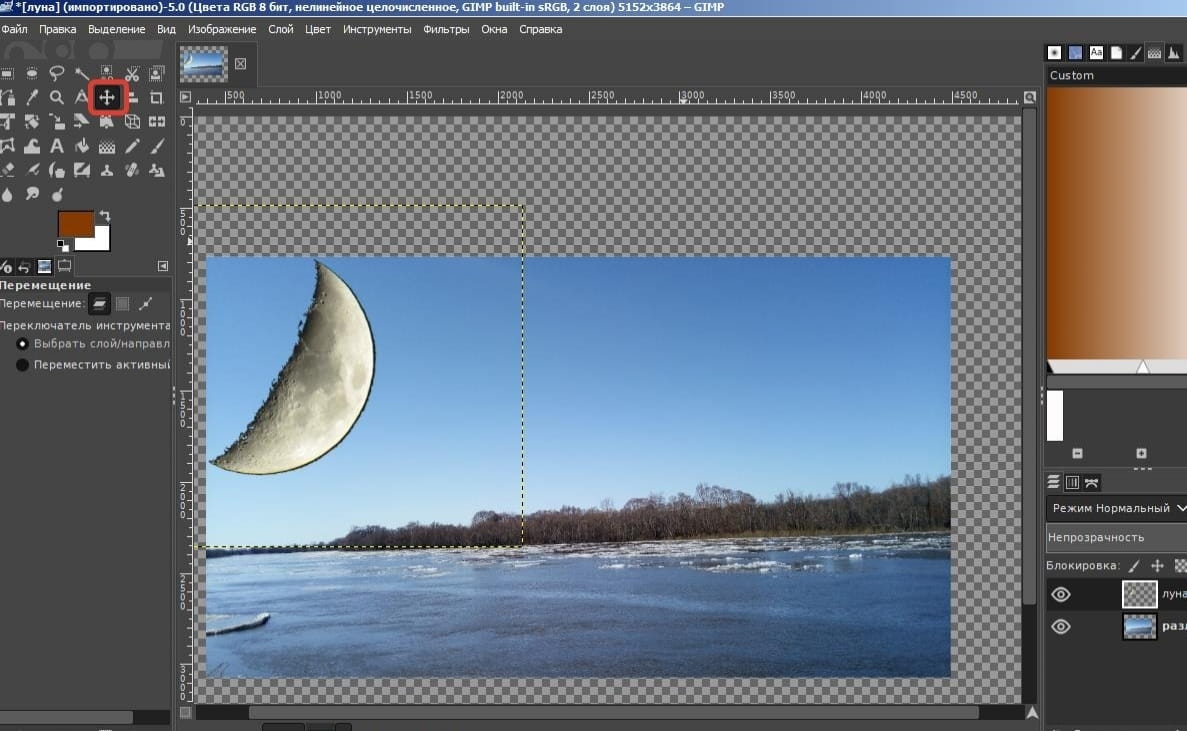
Ретушируем изображение
Окончательно уберём черноту с края луны. Для этого используем инструмент Штамп.
Выберите этот инструмент и щёлкните фоновый слой. Затем, удерживая клавишу CTRL выберите - щёлкните небо недалеко от луны. Щёлкните слой с луной и попробуйте аккуратно замазать черноту. Т.е. мы сказали Гимпу - возьми образец из одного слоя и замажь на другом. Если у Вас не получается, то обратите внимание на переключение между слоями.
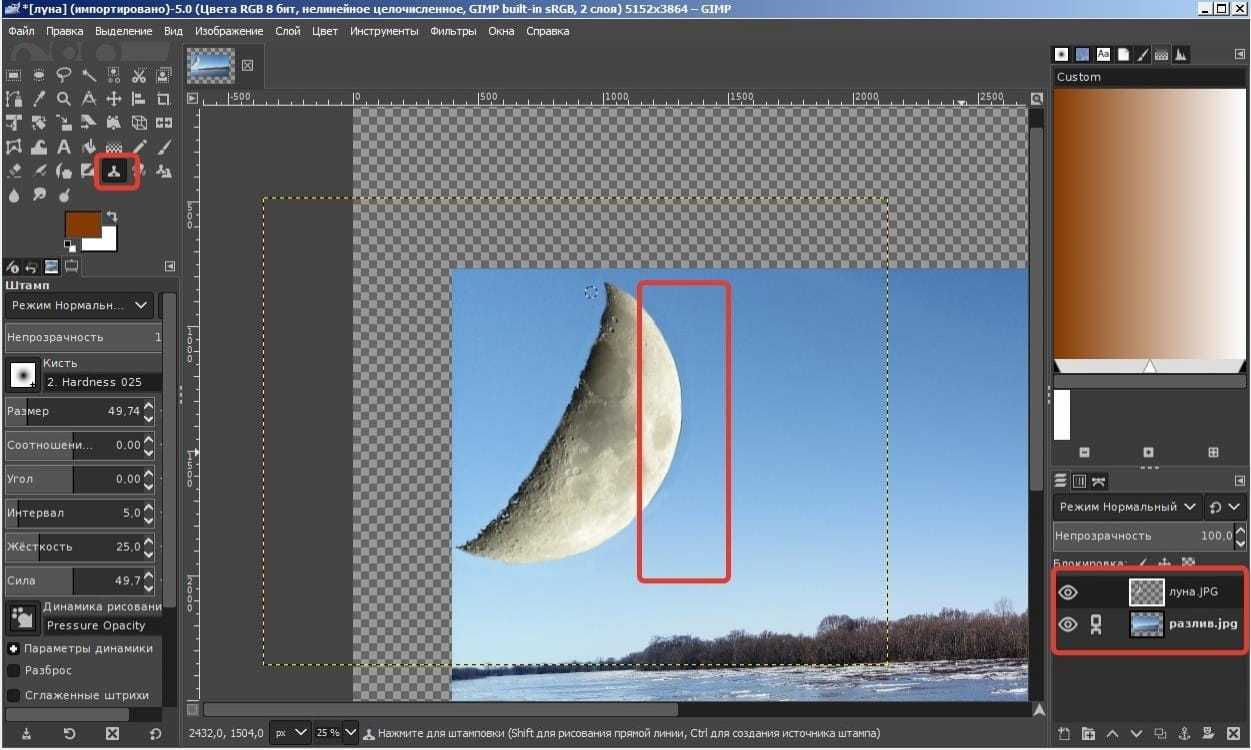
Задаём прозрачность слоя
Настроим непрозрачность слоя так, чтобы луна гармонично вписывалась в наш пейзаж. В диалоге слои выберите слой с луной и переместите "бегунок" непрозрачность слоя.
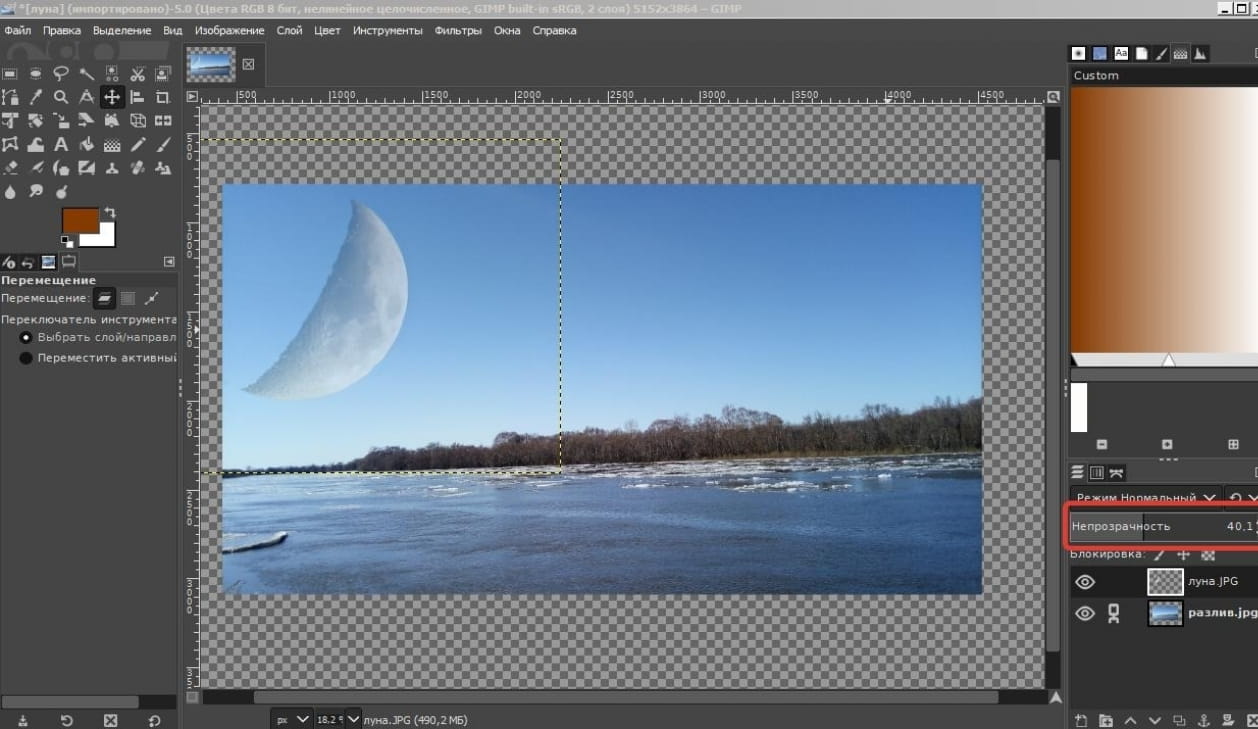
Подгоняем холст под размер изображения
Серая часть вокруг картинки это остаток позрачного фона от картинки с луной. Для того, чтобы его убрать в GIMP есть инструмент, расположенный на Главной панели -> Изображение -> Холст по размеру слоёв. Воспользуйтесь им.
Раскрутка и SEO-продвижение сайта отзывы Alaev.
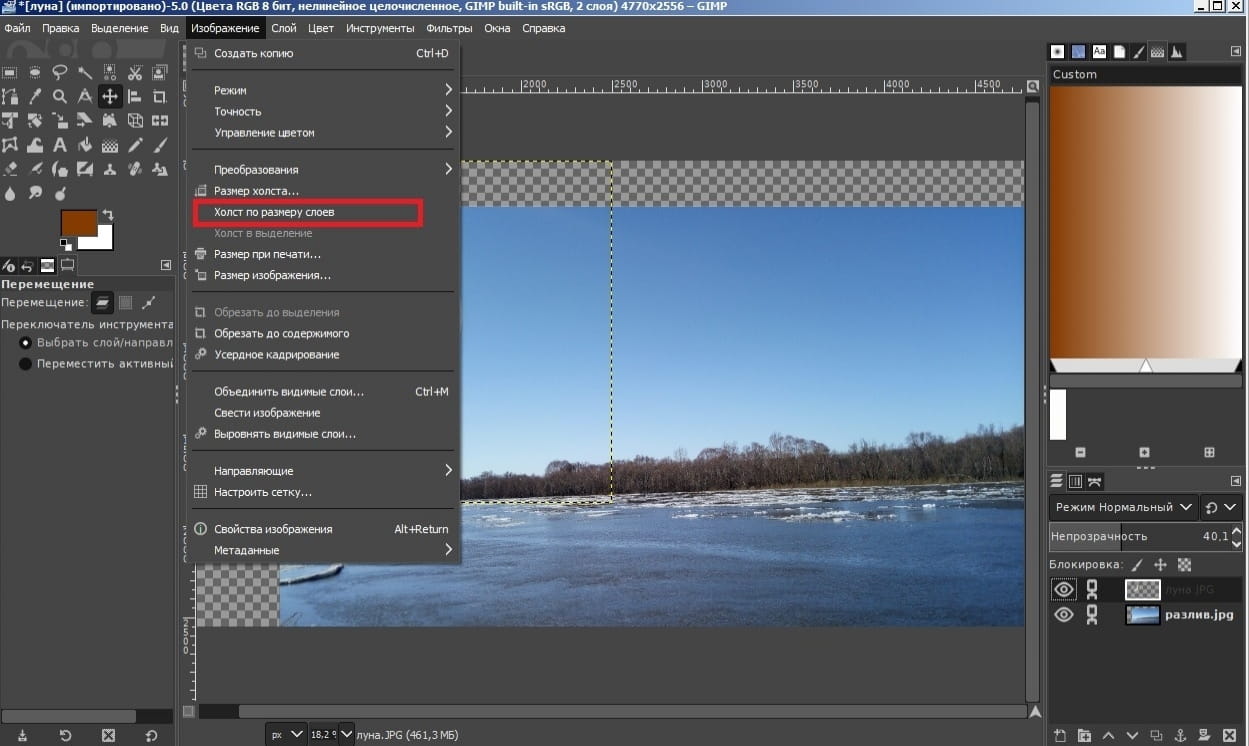
Но в нашем случае, инструмент сработал не до конца, поэтому просто воспользуемся Кадрированием.
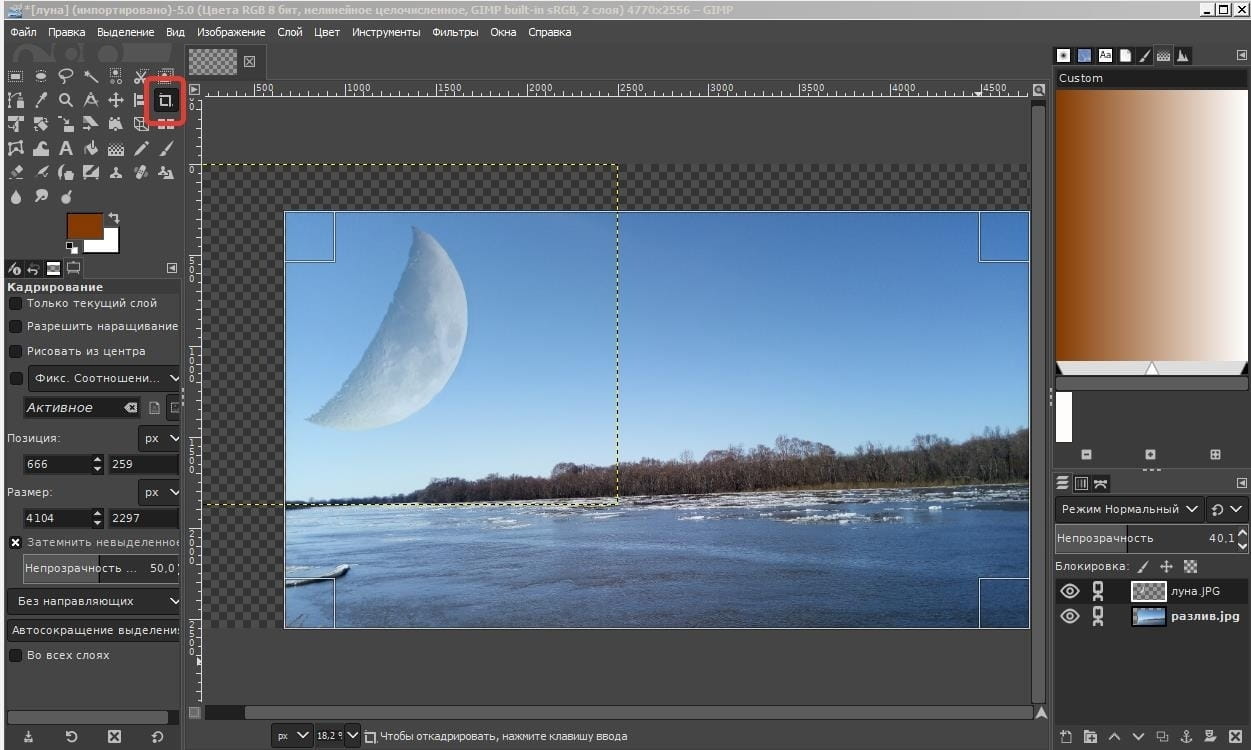
Повторюсь, что способов сделать описаные выше операции в GIMP множестово. Другие обязательно рассмотрим позже.
Расскажите о нас
