Простая инструкция по работе в XnConvert
Недавно я написал заметку о том, как можно изменить размер картинки стандартными средствами Windows, без применения сложных программ и онлайн сервисов. Но эти способы хорошо работают, когда фотографий не много. Если нужно обработать большое количество фотографий, то на помощь приходят программы для пакетной обработки изображений, такие как XnConvert.
XnConvert - бесплатный, простой, но мощный пакетный конвертер и обработчик изображений. Из статьи вы узнаете: где бесплатно скачать XnConvert, какой дистрибутив выбрать и как работать в этой замечательной программе.

Пакетное изменение изображений - это когда определённое действие производится не над одной фотографией, а сразу над несколькими. Нужно понимать, что об индивидуальном подходе к каждой фотографии не может быть и речи. Но, например пакетное изменение размера изображений - очень удобно.
Скачиваем XnConvert
Естественно, скачивать любую программу лучше всего с официального сайта, только так можно гарантировать, что вы получите настоящую программу, и конечно, же последнюю версию. Поэтому переходим по ссылке: https://www.xnview.com/en/xnconvert/#downloads. Не пугайтесь, что на сайте нет русского языка. В программе он уже встроен и дополнительно русифицировать не придётся.
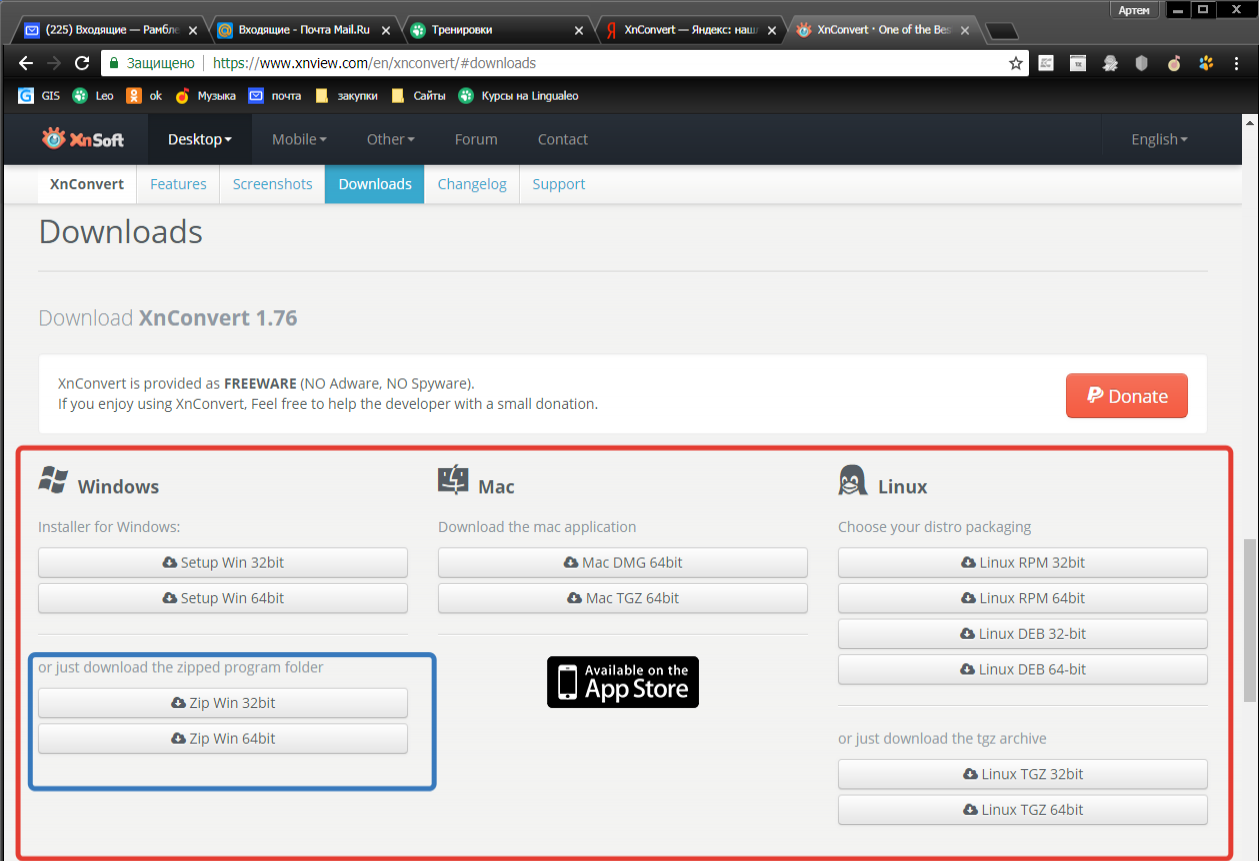
Как видно из скриншота XnConvert существует почти для всех актуальных операционных систем включая Linux и MacOS. Для Windows есть версия с установщиком, есть и портативная версия - не требующая установки, которая обведена синим квадратом.
Виски 1967 года купить на сайте www.cognac-whisky.ru.
Я скачал портативную версию, которая запускается прямо из папки, распаковал архив с программой в отдельный каталог.
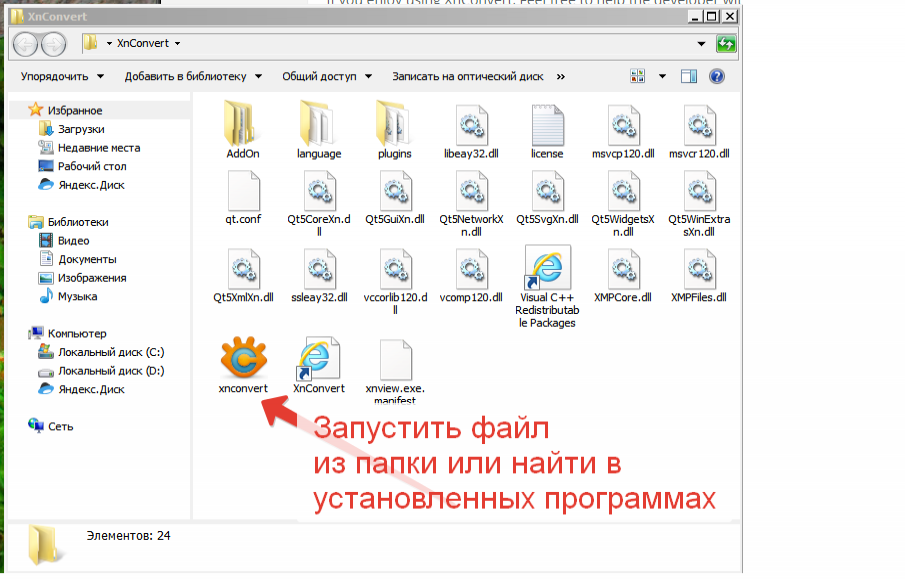
Настройка XnConvert
Далее запускаем программу двойным щелчком по значку. Если вы скачали не портативную версию, а установочную и установили программу, то значок должен появиться в меню Пуск - Все программы.
После запуска программы откроется окно, в которое нужно перетащить изображения для обработки. Можно перетащить сразу папку с фотографиями.
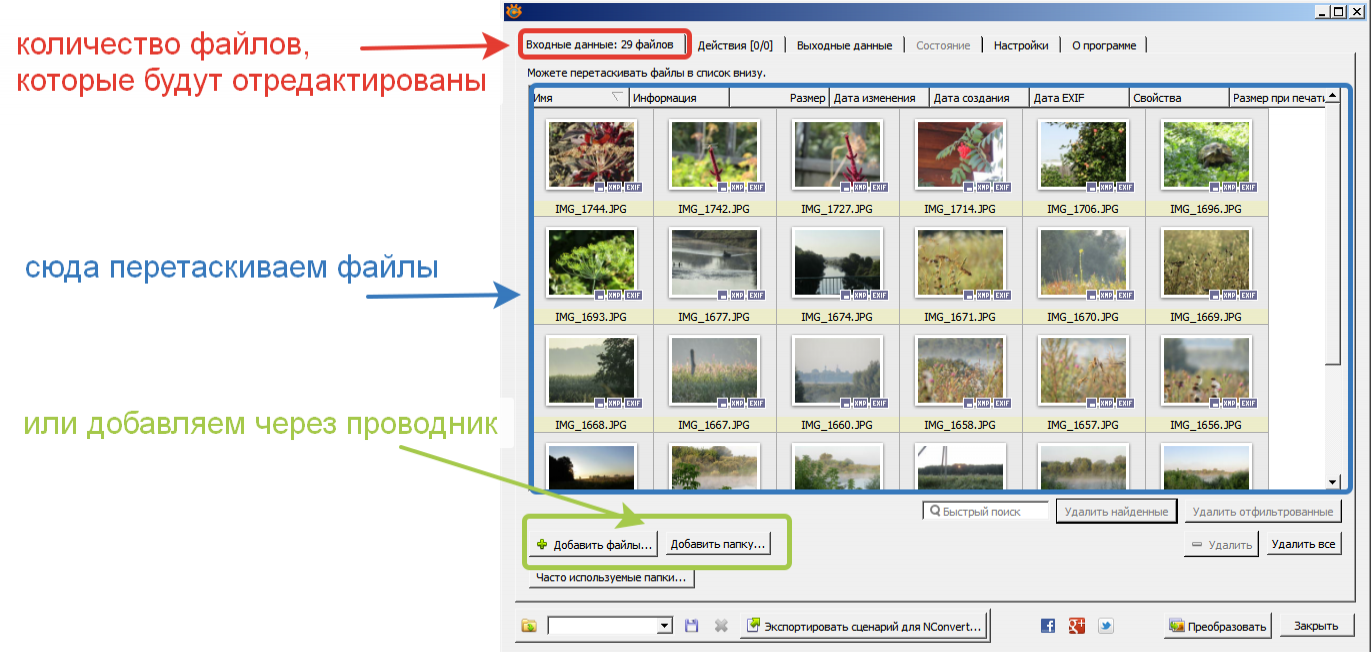
Можно поступить более культурно - добавить файлы или папки через соответствующие кнопки, но кому это надо в 21 веке? Тем более есть возможность просто перетащить и бросить!
Далее переходим на вкладку Действия.
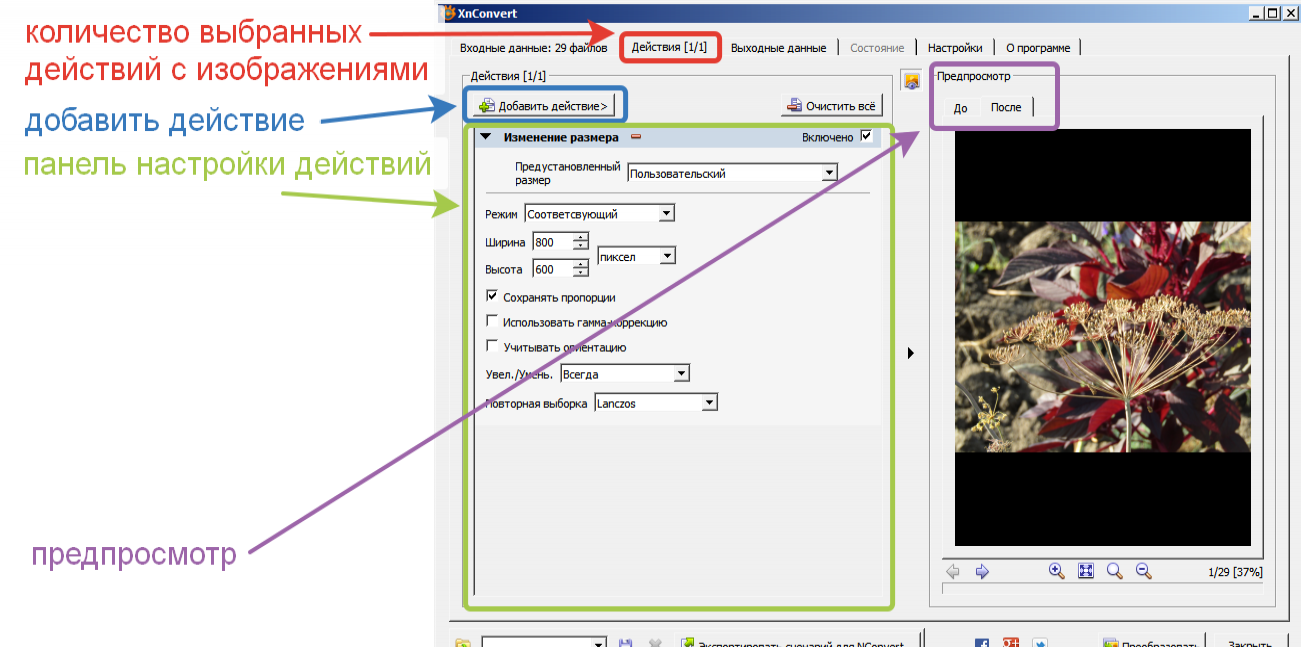
Давим на кнопку добавить действие и погружаемся в меню. Ищем и выбираем то, что нам нужно. Так как в своей практике мне приходится часто выкладывать фотографии на различные сайты, то я выберу:
- Изображение -> Изменение размера (для уменьшения размера картинок);
- Коррекция -> Автокоррекция уровней (иногда придаёт некую глубину цветам);
- Коррекция -> Насыщенность ("навалить" немного цвета);
- Фильтр -> Усиление резкости (делает изображение чётче).
Как видно из скриншота выше почти каждое действие имеет настройки, например действие Изменение размера даёт настроить размер изображений на выходе, т.е. когда мы запустим программу, все изображения получатся с установленной длинной и шириной.
Настройки рекомендовать нет смысла, т.к. это дело вкуса и потребностей.
Геологические изыскания пермь на сайте kvarz-geo.ru.
Справа находится предпросмотр изменений, который работает в интерактивном режиме, т.е. при настройке действий изменения тут же отображаются. Можно сравнить изображения до и после.
Кстати, если приходится часто выполнять одни и те же операции, то можно настроить загружаемые сценарии и не возиться каждый раз с настройками. Об этом чуть ниже.
Когда настройки готовы переходим на вкладку Выходные данные.
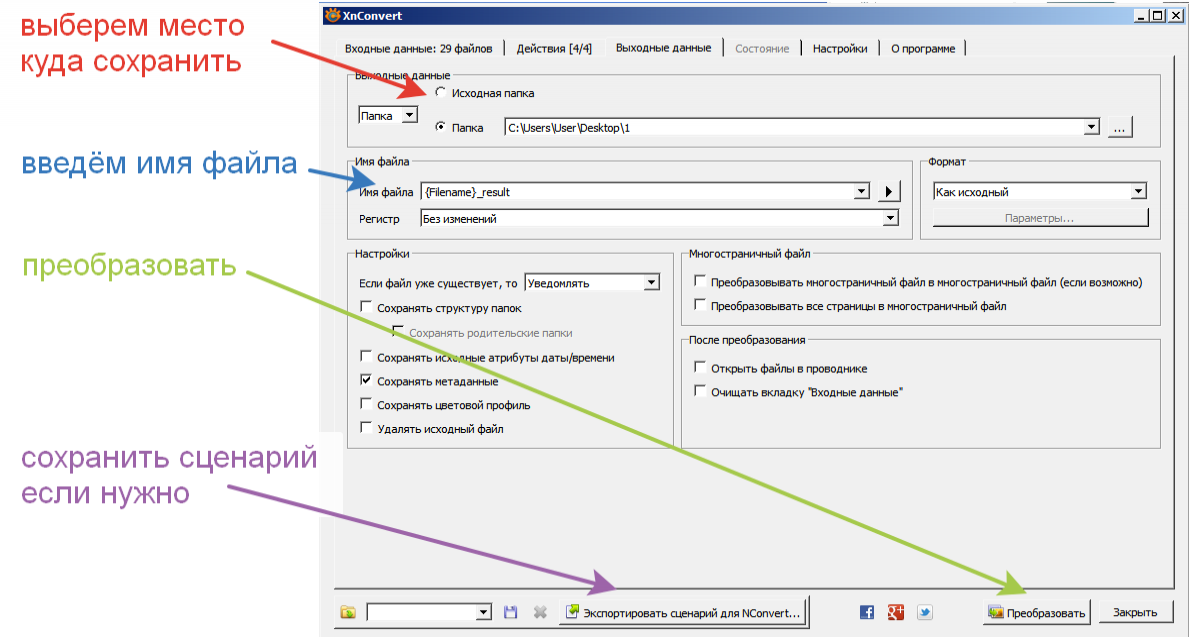
Если нужно сохранить файлы в другом формате, то выберите его в выпадающем меню Формат, рядом с именем файла!
Ну, наконец-то добрались до конца. Осталось указать место, куда сохранить преобразованные фотографии. Задать имя, если нужно. По умолчанию имена файлов меняются на [имя исходного файла _result]. Настроить другие тонкости, по вкусу. И нажать кнопку Преобразовать. Немного подождать и насладиться результатом.
Теперь пару слов о сценариях.
Чтобы каждый раз не настраивать кучу параметров разработчики предусмотрели замечательную вещь - сценарий. Например у меня несколько сайтов, для каждого существуют определённые требования к фото. Когда мне нужно обработать картинки для одного сайта, я выбираю соответствующий профиль, соответственно для другого - другой. Ну очень удобно.
На этом пожалуй, всё. Можно только добавить, что есть замечательная бесплатная программа XnView - каталогизатор, обработчик и просмотрщик изображений. Этой программе я обязательно посвящу одну из будущих статей.
Расскажите друзьям:
