Глава 5. LibreOffice Writer. Вставка объектов
Любая информация воспринимается лучше, если представлена наглядно. Текст, конечно, важен, но если он разбавлен иллюстрациями и таблицами, то воспринимать такой материал легче и интереснее.
В этой главе поговорим о способах вставки различных объектов в LibreOffice 6.
За вставку объектов отвечает раздел Вставка главного меню. Основные объекты продублированы на главной панели.
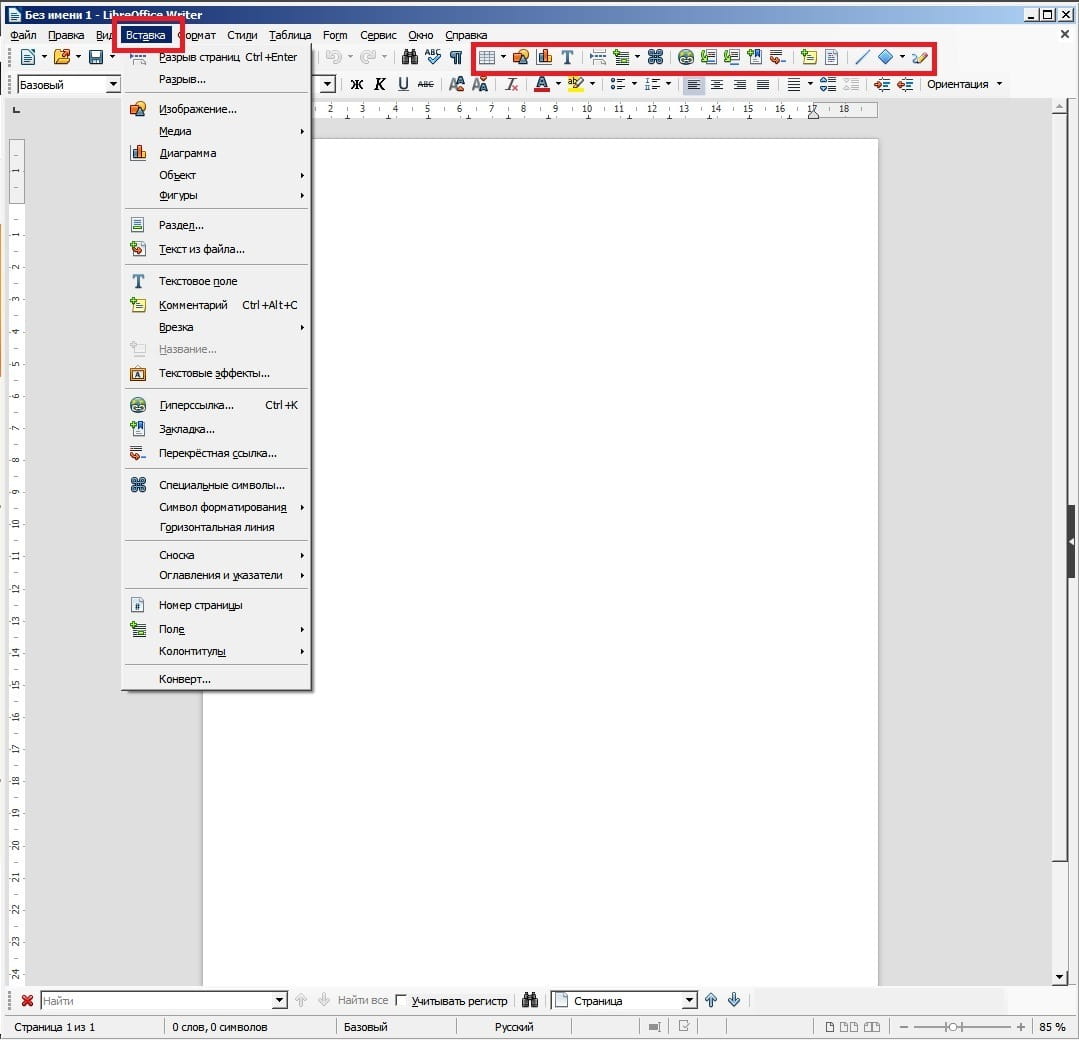
Разберём объекты для вставки по порядку.
Разрыв страниц
На экране документ отображается на листах. На самом деле это сделано для удобства человека. Компьютер воспринимает текст сплошным "рулоном". Чтобы увидеть как видит текст компьютер нажмите в Главном меню Вид -> Обычный. Мы получим на экране сплошной холст. Нажмите на кнопку Вставить разрыв страницы. На первый взгляд ничего не произошло, только курсор опустился на строку ниже. На самом деле мы только что добавили ещё одну страницу к документу. Нажмите ещё раз в Главном меню Вид -> Обычный, тем самым вернув Страничный вид документа и прокрутите вниз. Как видно в наш документ добавилась ещё одна страница. Эти страницы не зависимы друг от друга. Мы можем применить к ним разные стили, добавлять текст или объекты, не боясь, что форматирование на других страницах съедет. Разрыв страниц применяют, когда нужно отделить различные по содержанию или по оформлению части текста, например главы. Практический пример использования приведён в предыдущем разделе.
Разрыв
С помощью этой опции можно вставить разрыв строки, колонки или разрыв страницы, но уже заранее задать стиль. Например описанный ранее пример с чередованием книжных и альбомных листов легко осуществляется с помощью меню Разрыв. Достаточно выбрать, что разрываем, с каким стилем и какой будет номер страницы, если нужно.
Изображение
Любой текст выглядит живее и интереснее, если сопровождается иллюстрациями. Чтобы вставить картинку в текст нажмите Вставить -> Изображение. Откроется обычный проводник Windows, где нужно выбрать изображение. Другой способ - просто перетащить файл изображения из проводника Windows в документ.
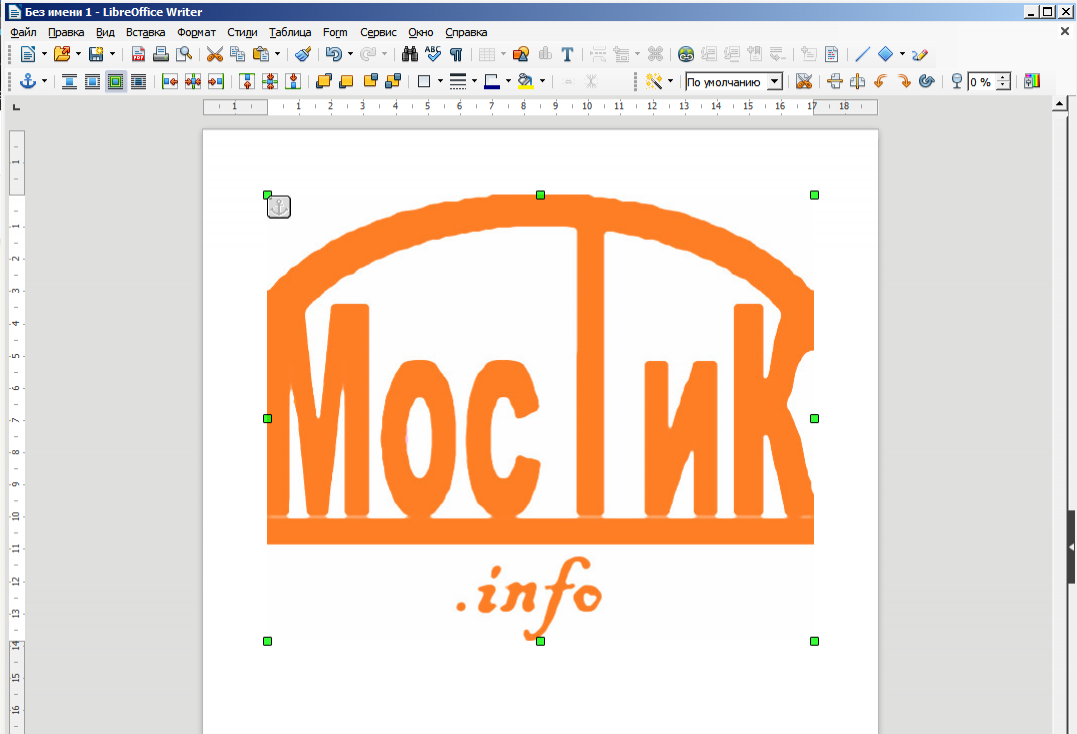
Обратите внимание на зелёные квадратики вокруг изображения. Потяните за них, что бы изменить размер изображения. Если тянуть за квадратики расположенные по углам, то изображение меняет размер полностью, если тянуть за бока, то картинка растягивается в соответствующую сторону. Щёлкните правой кнопкой по картинке, чтобы открыть контекстное меню изображения. Ознакомьтесь с возможностями настройки.
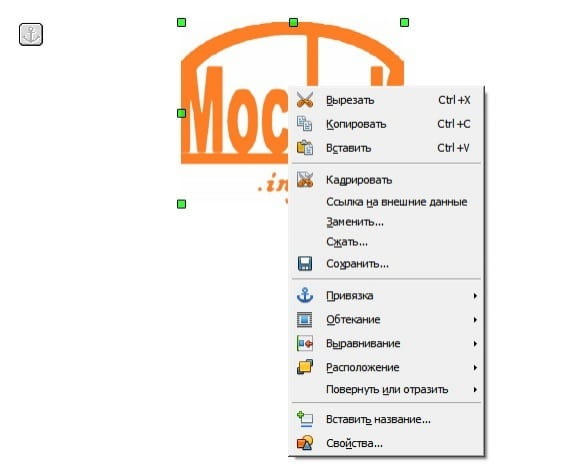
Вырезать, Копировать, Вставить - стандартные функции.
Кадрировать - проще говоря, обрезать изображение прямо в документе, не прибегая к сторонним редакторам изображения.
Ссылка на внешние данные - открывает файл изображения в программе просмотра, которая задана по умолчанию на вашем компьютере.
Заменить - очень удобная и полезная опция, которая позволяет заменить вставленное изображение на другое. Пропорции и настройки сохраняются.
Сжать - позволяет уменьшить размер (вес в килобайтах) изображения, что ускоряет открытие документа. Очень пригодится для больших документов с множеством изображений.
Сохранить - экспорт изображения в файл.
Привязка - то к чему будет привязано изображение, например, если привязать его к абзацу, то передвинув абзац передвинется и изображение. Если привязать к странице, то независимо от перемещения текста изображение будет оставаться на странице.
Обтекание - задаёт то, как картинка будет располагаться относительно текста.
Выравнивание - устанавливает положение картинки относительно листа или, например положение в ячейке таблицы.
Расположение - позволяет задать расположение картинки на переднем или на заднем плане, очень удобно, когда нужно разместить на одном изображении другое. Например логотип будет на переднем плане, а основное изображение на заднем.
Повернуть или отразить - зеркальное отображение горизонтально или вертикально.
Вставить название - вставляет подпись к картинке. Можно задать не только название, но и название и нумерацию рисунков в тексте.
Свойства - другие, более расширенные настройки. Коснёмся их позже в одной из следующих глав.
Медиа
Меню Вставка -> Медиа состоит из трех частей:
- Галерея - позволяет вставить изображения из встроенной коллекции, т.н. клипарты. Их тут великое множество.
- Сканировать - добавляет изображение напрямую со сканера.
- Видео и звук - соответственно добавляет в документ видео и звуковые файлы.
Диаграмма
Для того, чтобы наглядно представить данные, удобно воспользоваться диаграммой.
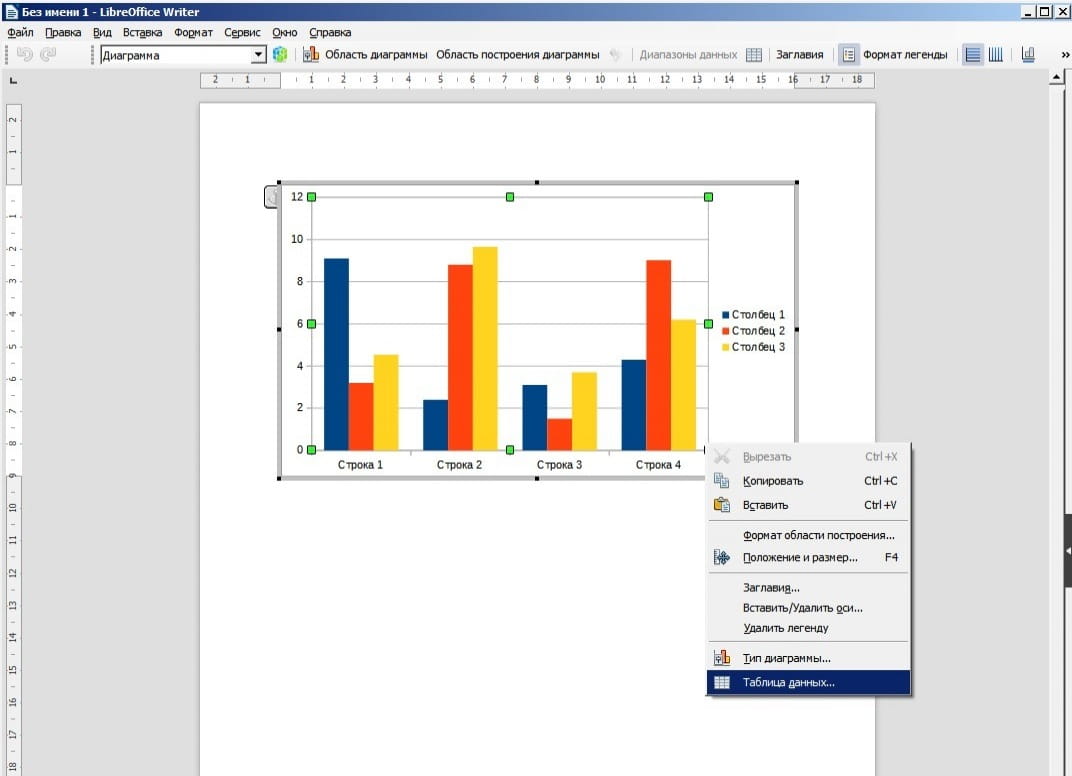
Вставьте диаграмму, щёлкните по ней правой кнопкой мыши и выберите Таблица данных, чтобы занести нужные цифры. Подробнее диаграммы разберём позже.
Объект
Меню объект состоит из двух частей:
- Формула - открывает конструктор формул любой сложности.
- Объект OLE - вставляет таблицу, презентацию, рисунок и др. объекты, которые поддерживает LibreOffice. Например таблица вставленная таким образом будет обрабатываться не Writer, который мы сейчас изучаем, a специальный редактор таблиц Calc, который будем изучать далее. Т.е. открывается возможность в текстовом редакторе Writer работать со сложными таблицами и расчетами, для которых предназначен Calc.
Таблица
Раз уж мы коснулись вставки таблиц в LibreOffice, давайте на время отступим от меню Вставка и разберёмся как вставить таблицу в документ LibreOffice Writer.
Предыдущий раздел, как уже было сказано, нужен для сложных таблиц с расчетами. Но для вставки обычной таблицы существует более простое решение в виде кнопки на стандартной панели. Для примера нарисуем таблицу, где распишем доходы семьи из трёх человек.
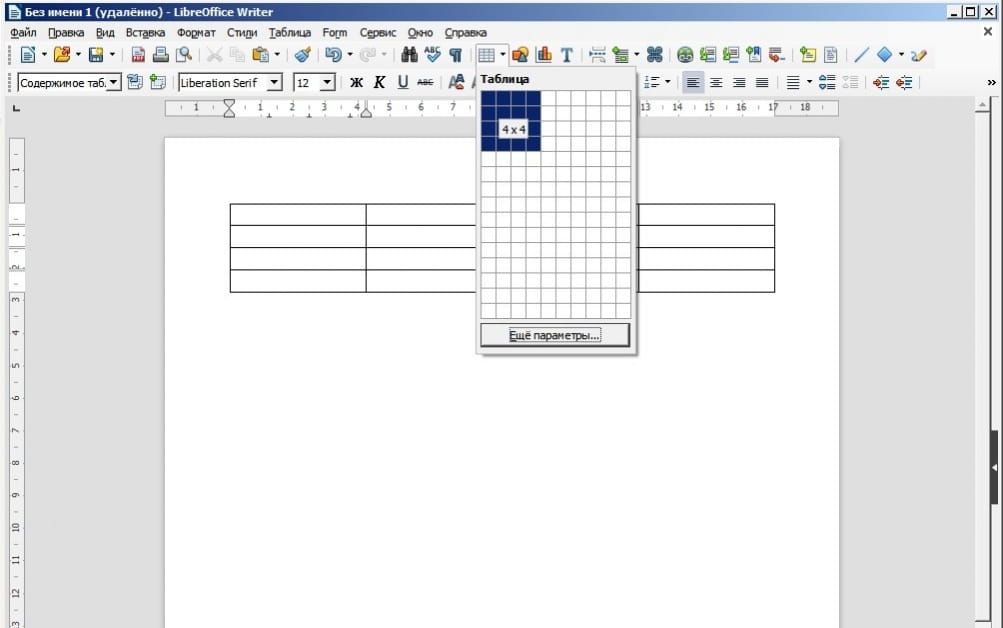
Нажмите на кнопку в виде таблицы на стандартной панели. Откроется окно выбора количества ячеек и столбцов. Не нажимая кнопок переместите курсор на позицию 4х4 и щёлкните левой кнопкой мыши.
Сделаем шапку нашей таблице.
Первая колонка будет называться имя, вторая - член семьи. Две последние верхние ячейки объединим и назовём доход.
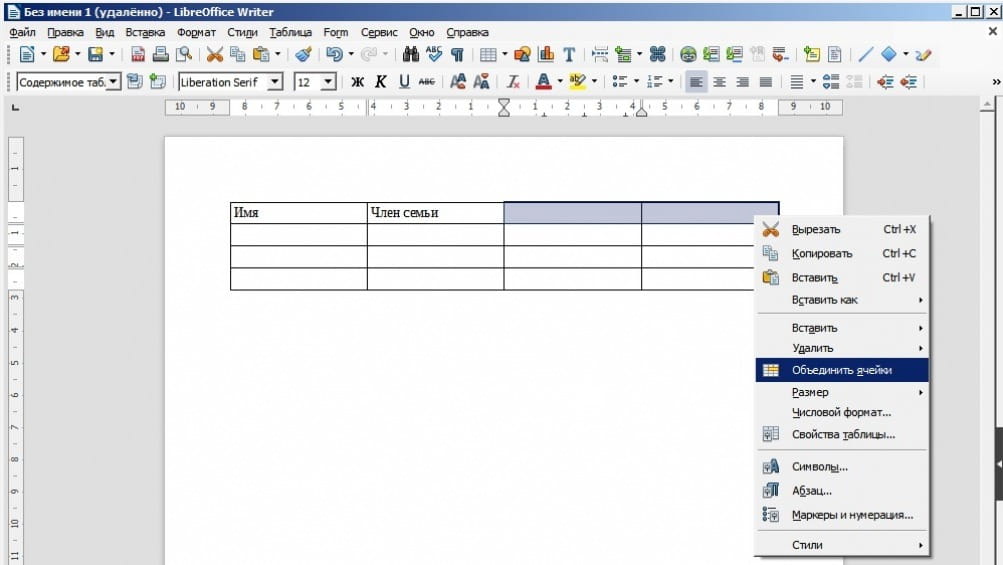
Объединим таким же образом первую и вторую ячейку с нижними. Заполним две последние как показано на скриншоте ниже.
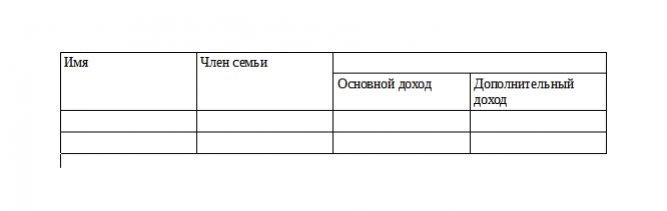
Всё хорошо, но мы хотели сделать таблицу на трёх членов семьи, а у нас осталось только две строки для заполнения данными. Обратите внимание, что если поставить курсор в какую нибудь ячейку таблицы, внизу окна программы появляется панель для работы с таблицами. На этой панели можно добавить или удалить строки, или колонки, объединить ячейки, настроить отображение границ таблицы, и многое другое.
Добавим строку нажав на соответствующую кнопку.

Заполним таблицу данными:
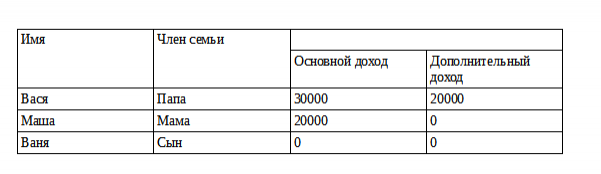
У нас шапка "сливается" с данными таблицы. Давайте сделаем шрифт шапки жирным и настроем выравнивание. Для этого выделим шапку таблицы мышью, нажмём "Ж" на панели форматирования, выравним текст по центру. Затем в нижней панели щёлкнем по кнопке Центрировать по вертикали.

Существует ещё много способов настроить таблицу, но разберём всё постепенно, ведь в данной главе мы рассматриваем вставку различных объектов.
