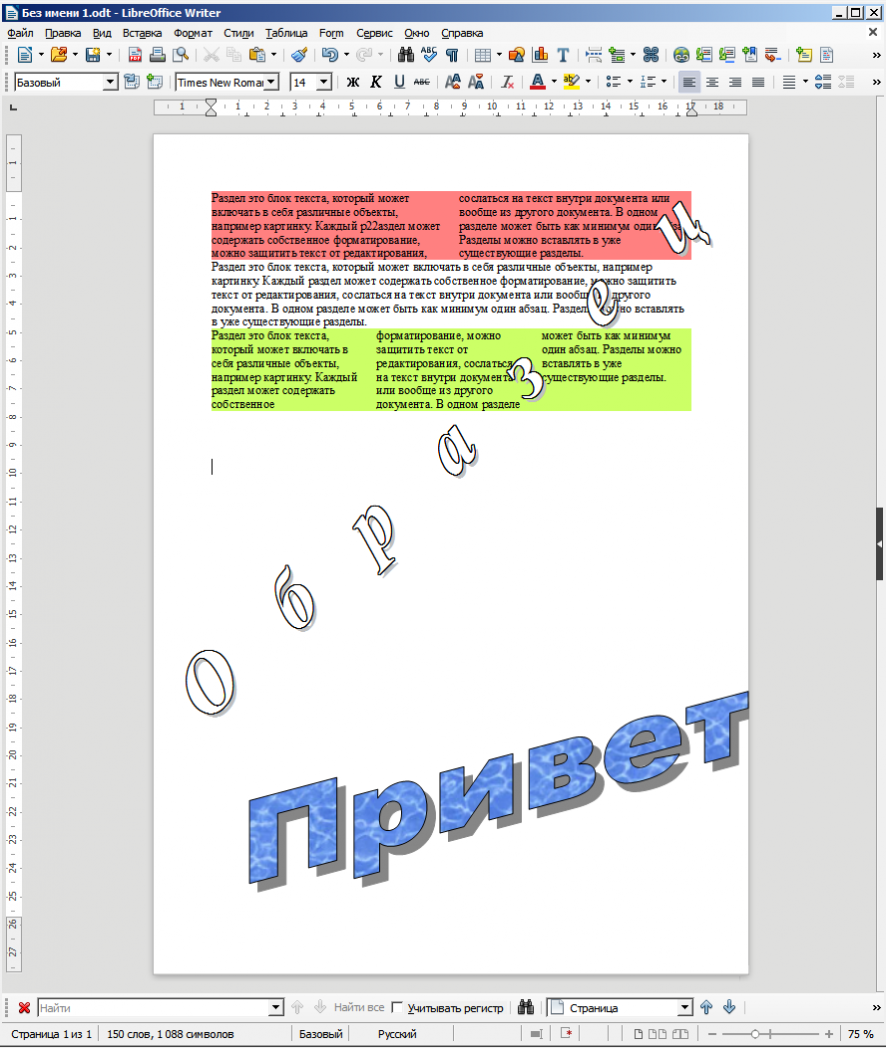Глава 5. LibreOffice Writer. Вставка объектов (продолжение)
Раздел. Текст из файла. Текстовое поле. Комментарий. Врезка. Текстовые эффекты.
Вернёмся в меню Вставка и рассмотрим оставшиеся возможности. Так как они являются уже более профессиональными, то на данном этапе пробежимся по ним вкратце. Подробно остановимся на Номерах страниц и на Колонтитулах.
Раздел
Раздел это блок текста, который может включать в себя различные объекты, например картинку. Каждый раздел может содержать собственное форматирование, можно защитить текст от редактирования, сослаться на текст внутри документа или вообще из другого документа. В одном разделе может быть как минимум один абзац. Разделы можно вставлять в уже существующие разделы.
Для примера создайте новый документ LibreOffice Writer, нажмите Вставка -> Раздел.

Далее выберем вкладку колонки, щёлкнем по шаблону с двумя колонками, затем на вкладке фон выберем какой-нибудь цвет для наглядности. После нажатия кнопки Вставить верхняя строка нашего документа окрасится в цвет, который вы выбрали. Скопируйте или напишите какой-нибудь текст в созданный раздел и он автоматически будет выстроен в две колонки. Можете далее вставить текст ниже раздела, а также создать другой раздел, например, с тремя колонками. Вот что получилось у меня:
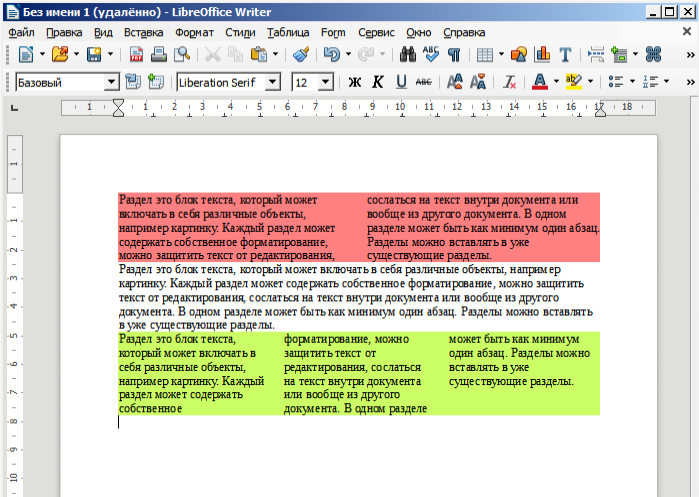
Текст из файла
Удобно вставлять весь текст из файла. Если нужен только фрагмент, то лучше выделить его и скопировать как описано в главе про форматирование текста.
Текстовое поле
Текстовое поле, обычно нужно для того, чтобы разместить какой-то текст поверх или за основным текстом, при этом текстовое поле можно даже повернуть под каким угодно углом. С помощью данного инструмента удобно добавлять надписи на картинках или диаграммах прямо в тексте документа.
Давайте попробуем этот инструмент. Если вы ещё не закрыли предыдущий документ со вставленными Разделами, то потренируемся на нем, если уже закрыли, то создайте новый документ и вставьте в него какой-нибудь текст.
Нажмите Вставка ->Текстовое поле. Курсор примет форму крестика. Наведите на то место где будет вставлено текстовое поле и растяните рамку. Отпустите левую кнопку мыши и начинайте писать текст для вставки, например: "Образец". Если текст не помещается в рамке или наоборот рамка слишком велика, не расстраивайтесь, т.к. её можно будет потом подогнать, как любое изображение, потянув за края. Самое главное, чтобы в рамке присутствовал какой-нибудь текст, иначе она пропадет.
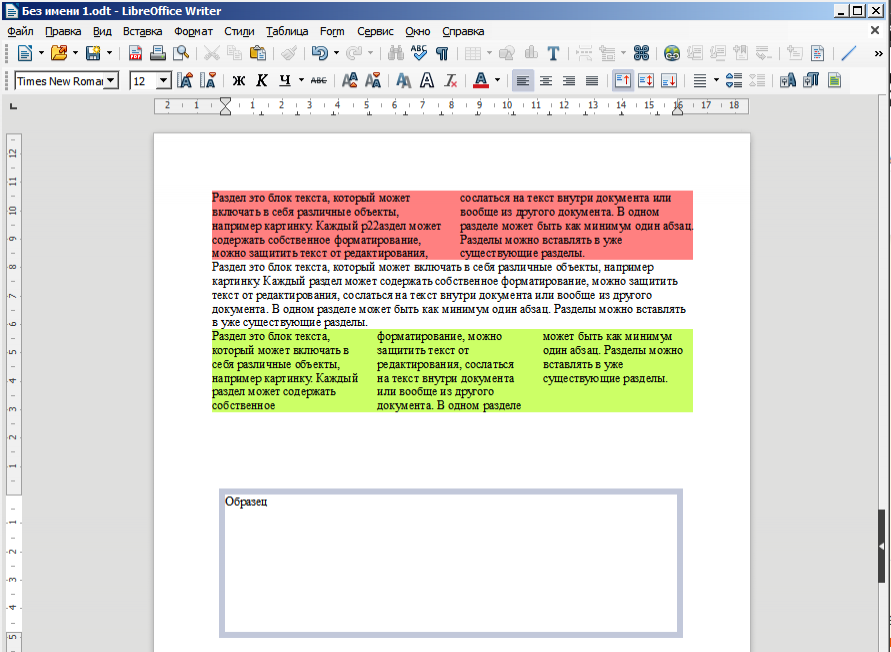
Далее выделим шрифт во вставке. Обратите внимание, что при этом, на панели форматирования появились новые кнопки. Увеличим шрифт, сделаем его жирным и курсивом. Превратим шрифт в контур, нажав на вновь появившуюся кнопку контур в виде белой буквы "А" в чёрном контуре. Соседней кнопкой можно включить тень.
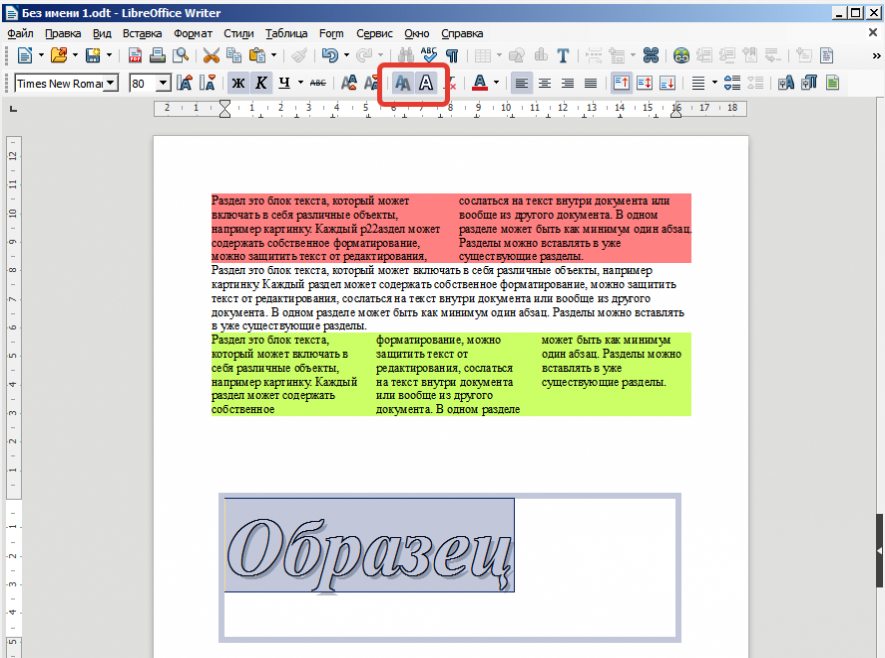
Теперь повернём вставку наискосок. Для этого щёлкните по ней (по вставке, не по тексту) правой кнопкой мыши и выберите Положение и размер. На вкладке Вращение задайте угол или просто потяните за стрелку справа. Нажмите ОК.
Recenzija VAVADA Casino - tragač za bonusima kockarnice.
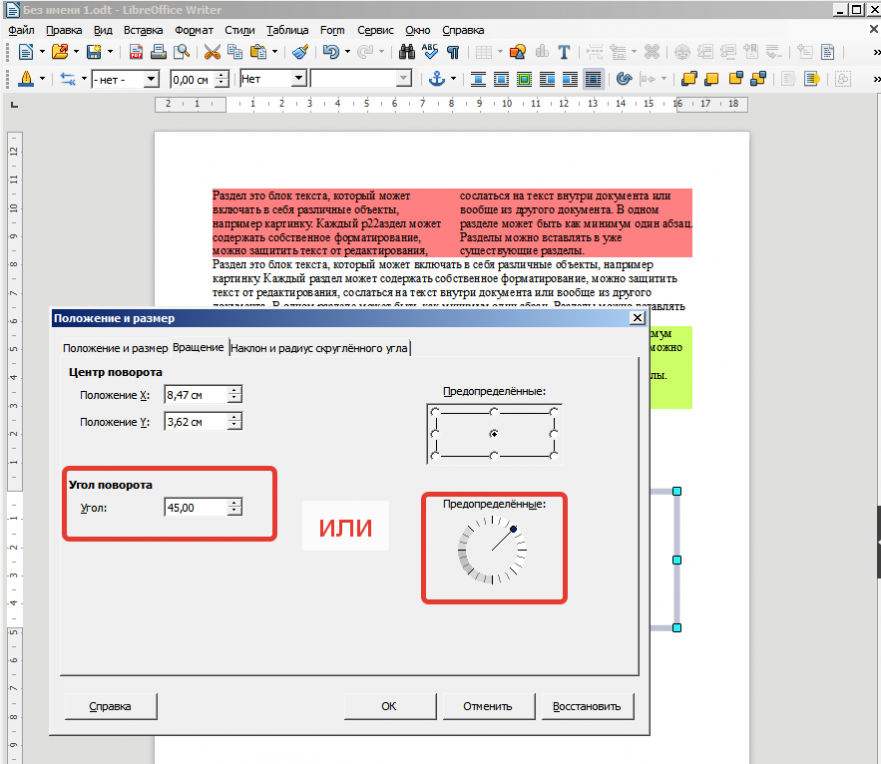
Затем расположим нашу вставку на листе более аккуратно и увеличим интервал между буквами. Растяните рамку за бока так, чтобы она закрывала большую часть листа. Щёлкните левой кнопкой мыши по рамке и выделите текст, щёлкните правой кнопкой мыши по выделению и выберите Символы. В открывшейся панели на вкладке Положение зададим Интервал, например 70 точек.
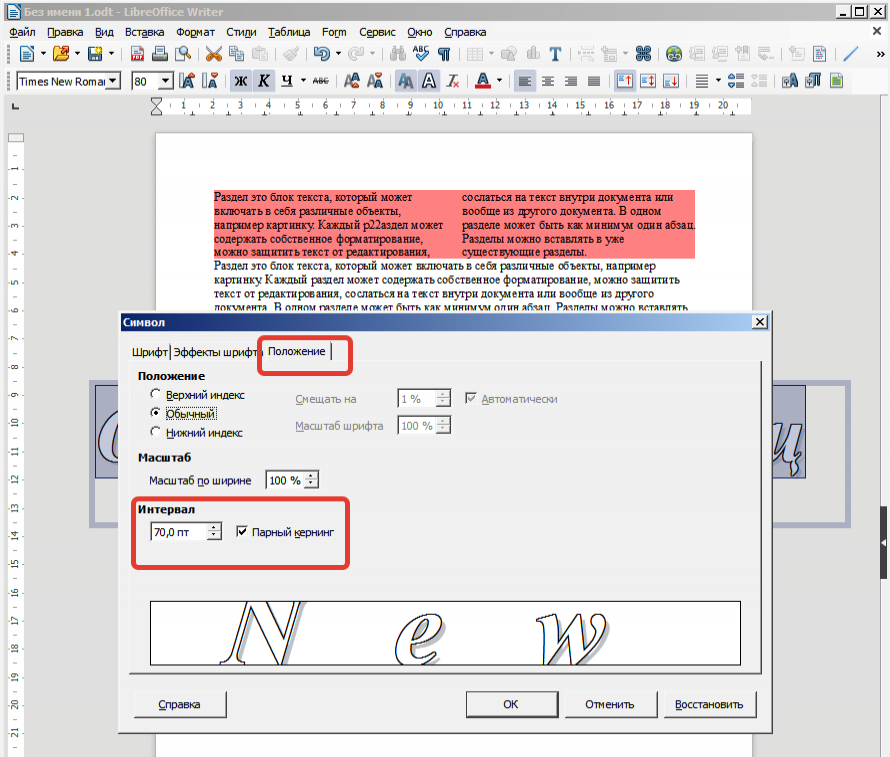
Получится примерно как на скриншоте ниже.
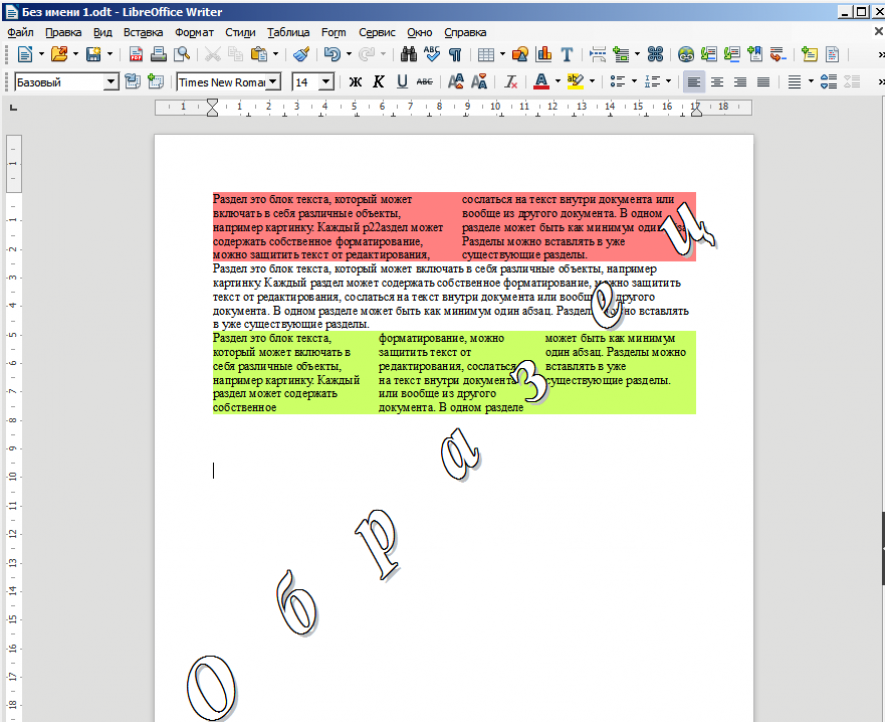
Комментарий
Удобная вещь при групповой работе над документом. Что-то вроде заметок на полях.
Врезка
Что-то вроде Текстового поля, только вставить можно картинку, видео или фрейм с веб содержимым, причем ко всему можно прикрепить ссылки.
Текстовые эффекты
Текст с различными эффектами. Обычно используется в объявлениях и афишах. Нажмите Вставка -> Текстовые эффекты, В открывшемся окне выберите понравившейся эффект. Расположите его, как необходимо, на листе и щёлкните два раза правой кнопкой мыши. В центре эффекта появится надпись "Frontwork" Впишите или вставьте вместо этой надписи свой текст и щёлкните в любом месте листа. Получится так: