Глава 5. LibreOffice Writer. Вставка объектов (продолжение)
Гиперссылка, Закладка, Специальные символы
Гиперссылка
Гиперссылка - текст документа, при нажатии на который происходит переход на другое место в документе или вообще на другой документ, или на страницу в Интернет.
Сейчас мы сделаем так, чтобы из нашего документа - образца можно было попасть прямо на эту станицу сайта.
Вверху или внизу браузера, в котором вы сейчас читаете эти строки есть поле адреса.
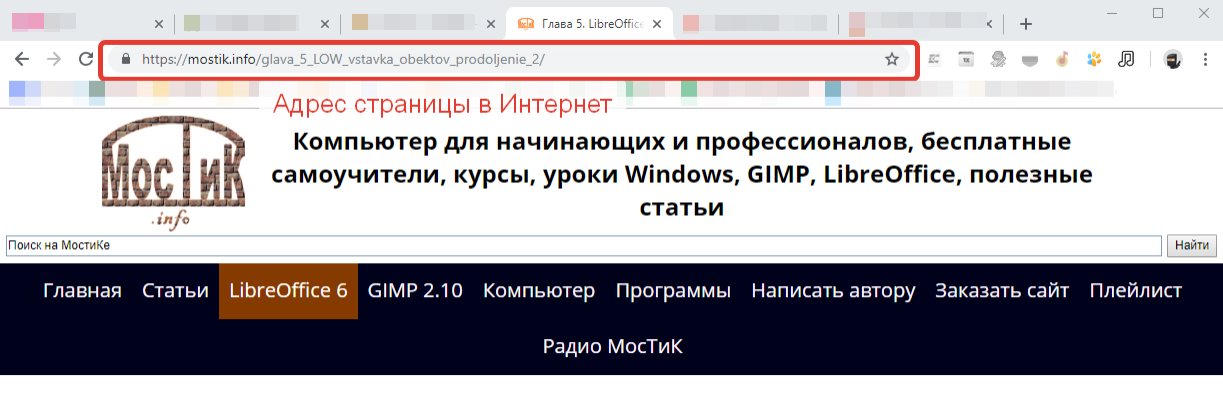
Выделите его и скопируйте в буфер обмена нажав CTRL+C на клавиатуре.
Теперь нужно этот адрес привязать к какому-нибудь слову в тексте документа - образца. Я привяжу к самому первому слову "Раздел".
Выделите слово и нажмите на значок в виде глобуса со скрепкой на главной панели. Обратите внимание, что у меня поменялись значки из-за обновления программы. Но, это не страшно, т.к. не зависимо от начертания, суть значков не меняется. Если нарисована скрепка, значит надо что-то прикрепить.

В открывышейся панели, в строку URL: вставляем (CTRL+V) скопированный адрес страницы и нажимаем ОК.
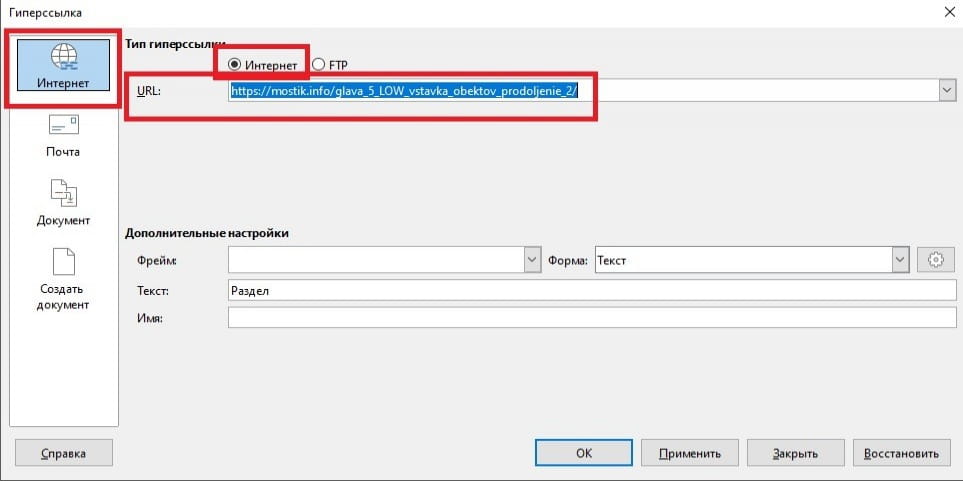
Если слово "Раздел" стало синим и подчеркнутым, то гиперссылка добавлена успешно. Можно проверить - удерживая CTRL на клавиатуре, щёлкнуть левой кнопкой мыши по Гиперссылке. Откроется окно браузера с этой страницей.
Обратите внимание на скриншот, приведенный выше. Слева располагается список видов гиперссылок. Попробуйте сами создать гиперссылку на:
адвокаты по уголовным делам чебоксары.
- интернет адрес (то что мы сейчас сделали);
- почту (нужно ввести адрес электронной почты в строке получатель);
- документ (нужно указать путь к другому документу);
- создать документ (при создании гиперссылки создаётся новый документ, на который она будет ссылаться).
Закладка и навигатор Libreoffice
Закладка, она и в Африке закладка. Нужна для того, чтобы запомнить какое-то место в большом документе.
Установите курсор на то место, которое хотите добавить в закладки и щёлкните Вставка -> Закладка.
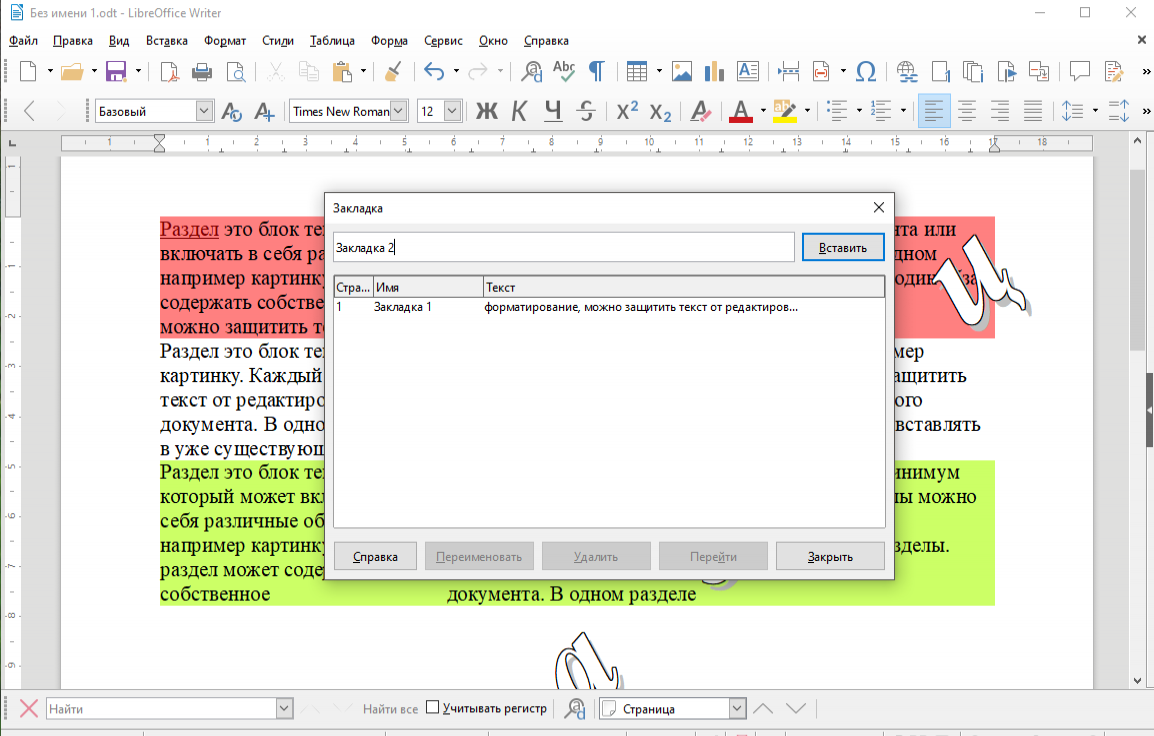
Чтобы посмотреть и перейти к закладке нужно воспользоваться Навигатором. Запускается Навигатор клавишей F5, кнопкой на боковой панели или Вид -> Навигатор.
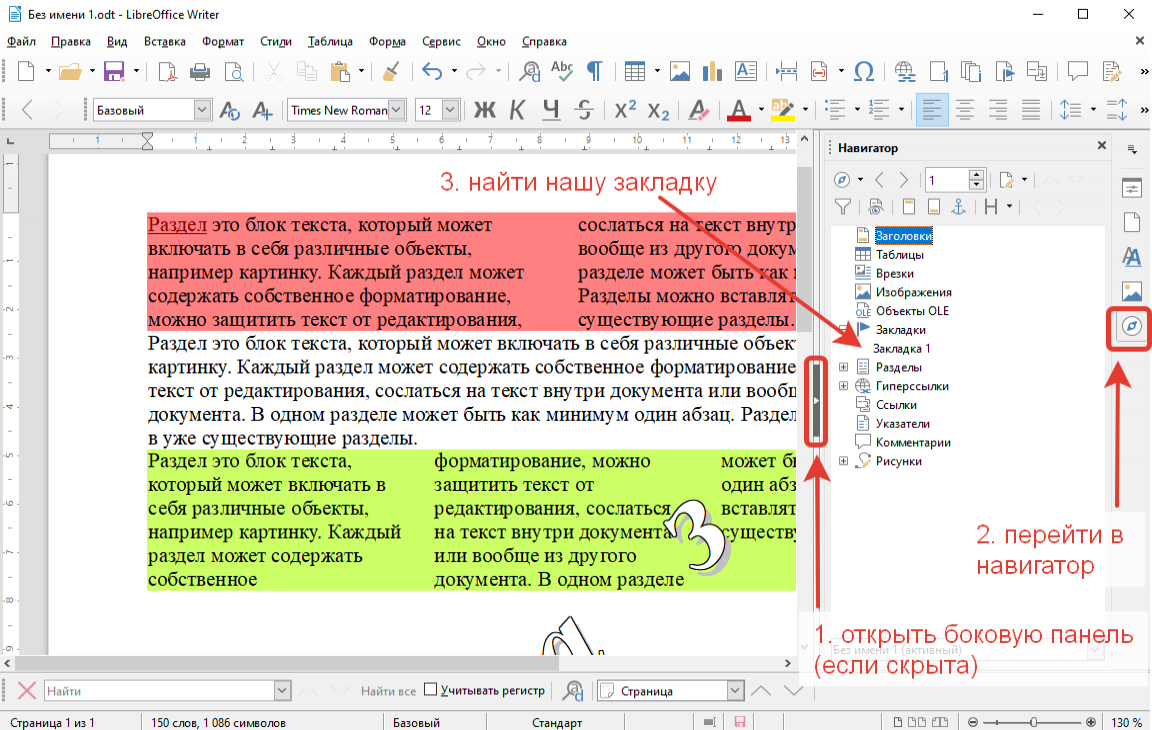
Запомните этот инструмент - Навигатор. Он значительно упрощает поиск информации в больших файлах. В Навигаторе собраны все объекты документа, по которым можно быстро перемещаться.
Специальные символы
Все знаки, которые можно вставить в текст на клавиатуре не умещаются, но их можно вставить через Вставка -> Специальные символы:
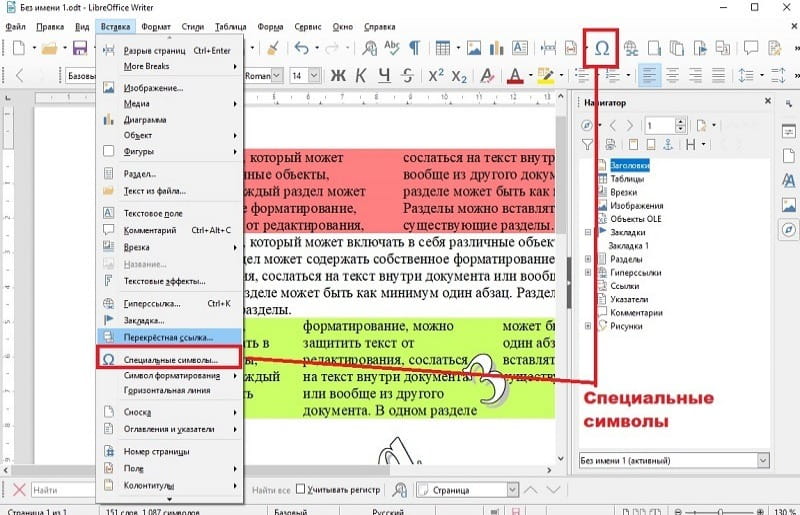
Установите курсор на то место, куда хотите вставить символ и нажмите на кнопку Специальные символы.
В открывшемся окне выберите нужный символ и нажмите Вставить.
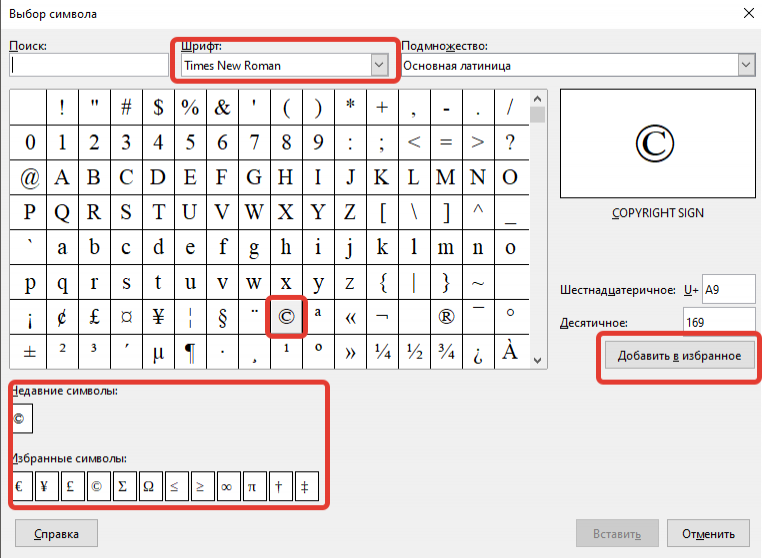
Обратите внимание, что символы встроены в шрифты, соответственно и начертание символов соответствует шрифту.
