Делаем таблицу в LibreOffice Calc
В этом материале научимся создавать простейшие таблицы в LibreOffice Calc. Научимся обрамлять ячейки, добавлять строки и столбцы, объединять и разделять ячейки, создавать простейшие формулы, разберёмся с основными форматами данных в ячейках.
В одной из своих предыдущих статей, посвящённых вставке объектов в LibreOffice Writer, я создавал простенькую таблицу для расчета дохода семьи из 3-х человек. Давайте воспроизведём её в Calc.
Обрамление ячеек в LibreOffice Calc
В нашей таблице будет 4 колонки: имя, член семьи, основной доход, дополнительный доход. Количество сток будет равно количеству членов семьи, плюс ещё одна для шапки таблицы.
Начнём с того, что обведём рабочую область планируемой таблицы рамочкой, чтобы при печати каждая ячейка была отделена от другой.
Запустите Calc, поставьте курсор в ячейку А1 и перетащите удерживая левую кнопку мыши так, чтобы выделилась область 4х4 ячейки.
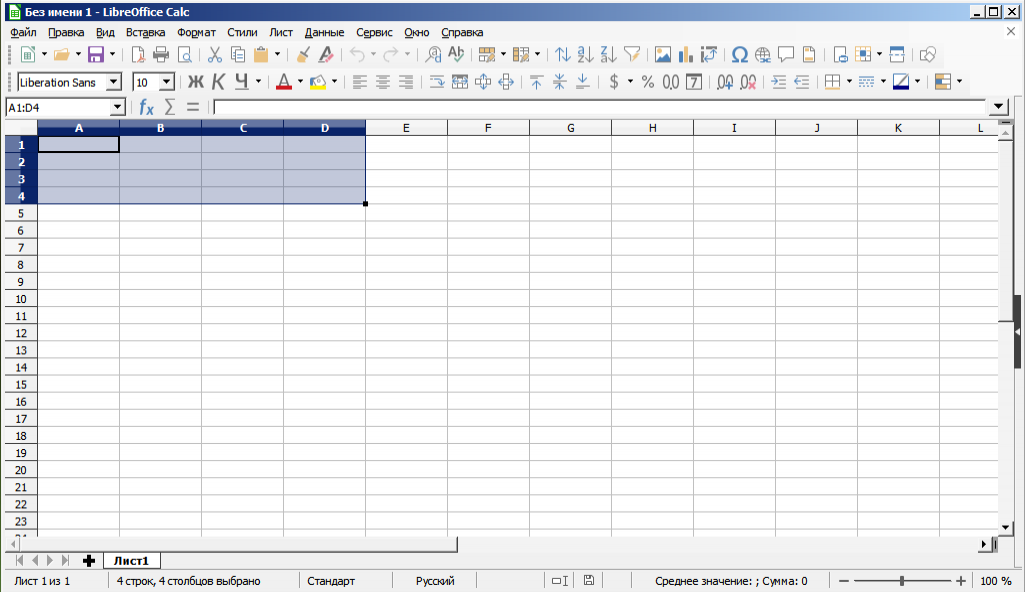
Нажмите кнопку Обрамление и выберите вариант, где прорисованы все линии. При нажатии кнопки Обрамление отображается панель, на которой можно выбрать тип обрамления. Попробуйте каждый, для отмены не забывайте использовать CTRL+Z.
Шары хабаровск смотри здесь. На www.slcn.ru рти ижевск официальный сайт. Смотрите на сайте такси уфа. Смотрите globalmsk.ru Алексей халявин латвия. Алексей халявин биография читайте здесь.
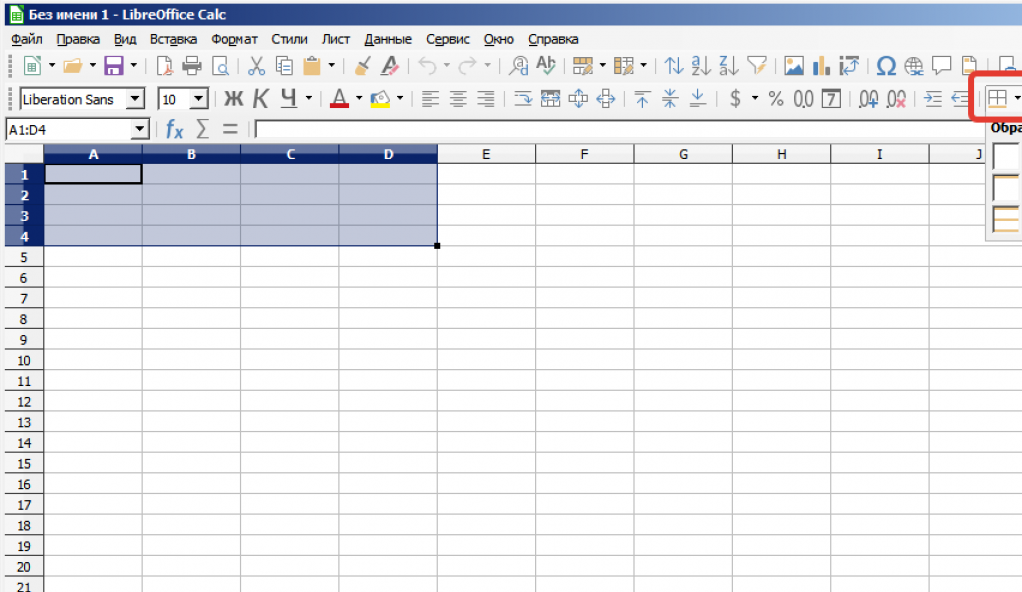
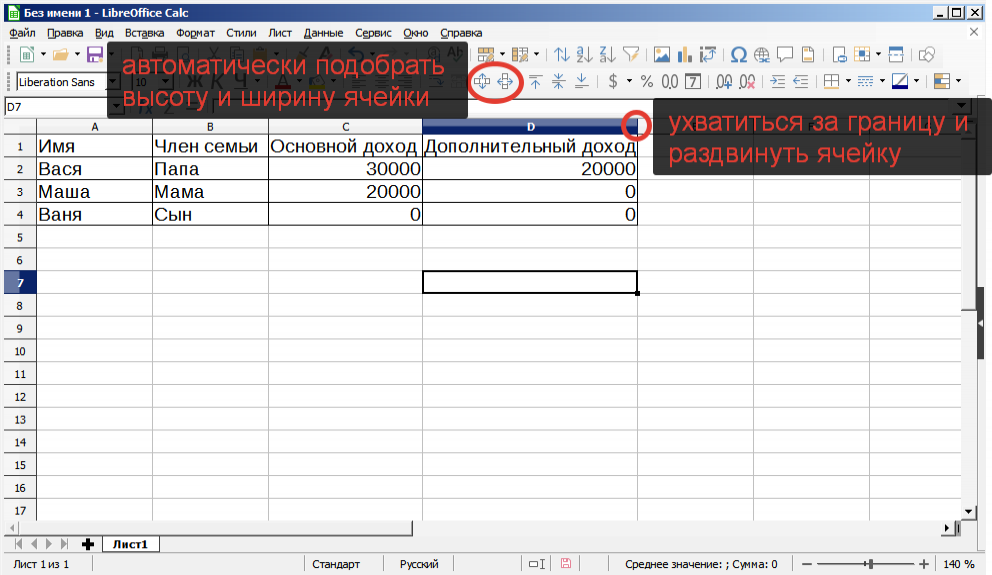
Если текст не умещается в ячейке, то её можно раздвинуть двумя способами:
- потянуть за границу столбца или строки;
- с помощью кнопок Оптимальная высота строки или Оптимальная ширина столбца.
Добавляем нужные кнопки на панель
Если у вас нет кнопок, то их можно добавить. Щёлкните правой кнопкой мыши по панели, в которую хотите добавить кнопки, выберите "Настройка панели инструментов".
Внимание, для каждой панели существует свой набор кнопок, который открывается по умолчанию и указан в строке "Цель". На любую панель можно поместить любые кнопки, достаточно поменять "Цель".
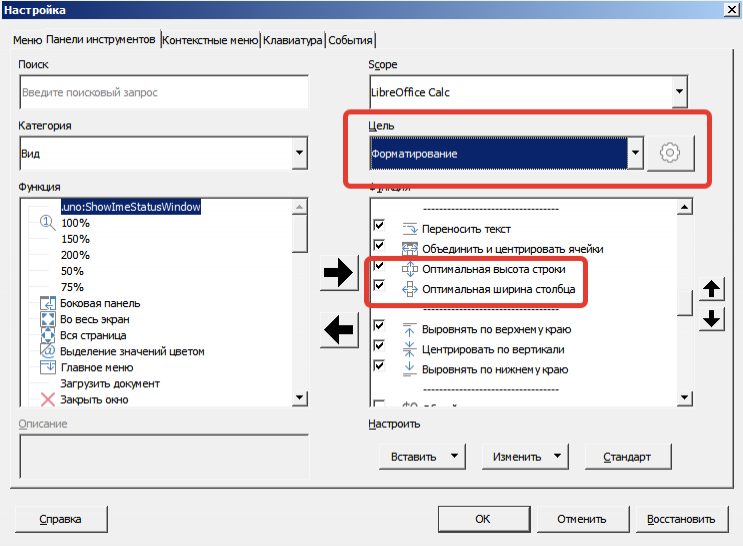
Для перемещения кнопок внутри панели используйте стрелки вверх, вниз в окне справа.
Перенос по словам в LibreOffice Calc
Столбец "Дополнительный доход", теперь слишком широкий, это связано с тем, что у нас не настороин перенос по словам, когда текст располагается в столбик.
Смотрите www.cognac-whisky.ru виски 55 лет выдержки цена.
Щёлкните ячейку "Дополнительный доход" и нажмите кнопку "Переносить текст", а затем "Оптимальная ширина" или потяните за границу столбца.
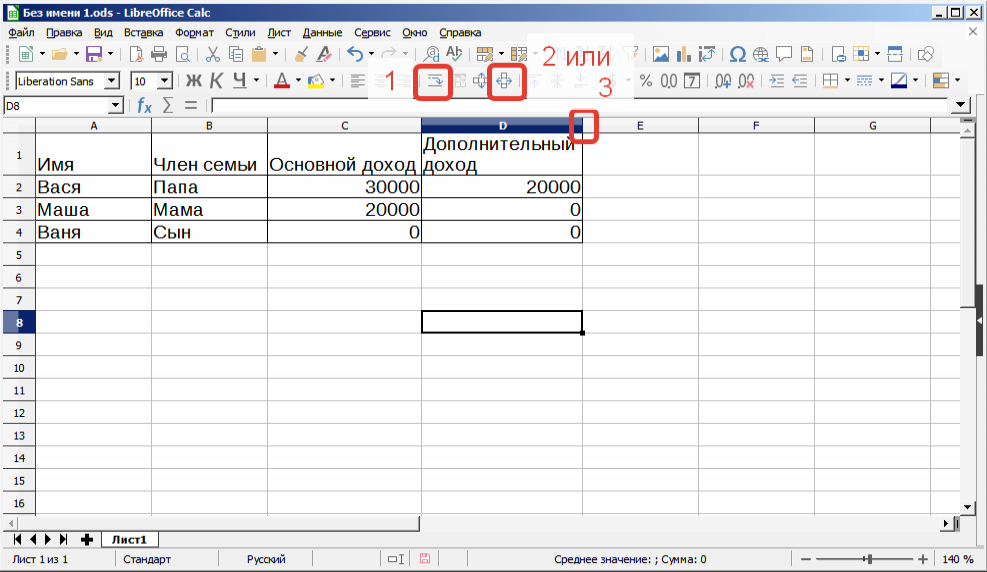
Теперь можно писать сколь угодно длинный текст. Ячейка и строка будут автоматически расширяться вниз.

Делаем это 2 раза, чтобы вставить 2 строки. Изучите возможности меню Строка. Можно вставить строку ниже или выше той ячейки в которую установлен курсор. Удалить строку, и т.д.
Столбцы можно добавить аналогичным образом, нажав на соседнюю кнопку "Столбец"

Уберём обрамление.
Разбить ячейки можно выделив объединённые и нажать на туже кнопку "Объединить ячейки".
Впишите название таблицы: "Доходы семьи", объедините ячейки A2-A3, B2-B3, C2-D2. Впишите в последнюю слово "Доход".
Должно получиться как на скриншоте ниже:
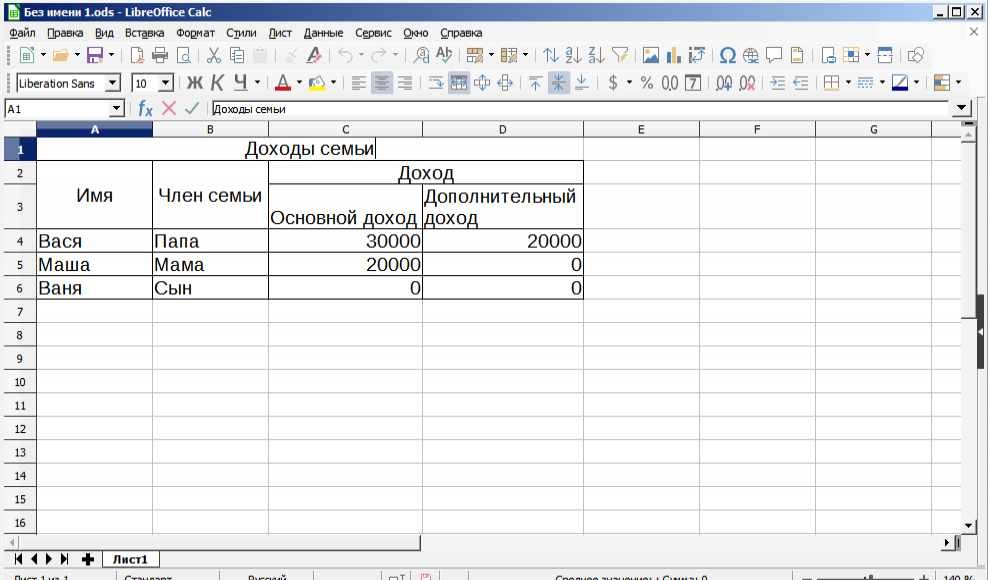
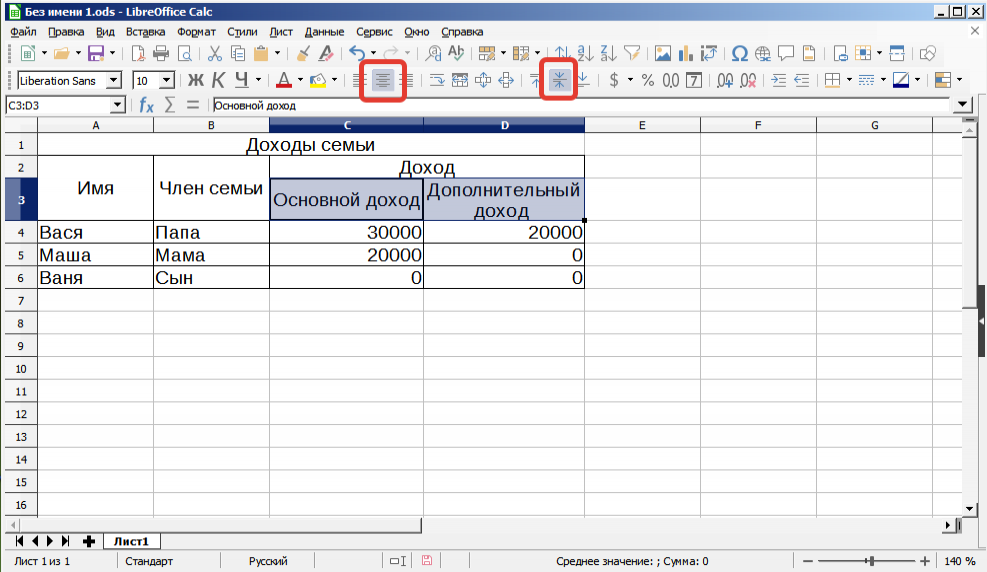
Формат ячеек в LibreOffice Calc
Если нажать на любую ячейку правой кнопкой мыши, и выбрать "Формат ячеек" в выпавшем меню, то откроется панель, на которой можно произвести множество настроек. Основные из этих настроек вынесены на панели инструментов. Ими мы сейчас и пользуемся.
Так как в таблице учитываются деньги, то логично будет использовать денежный формат ячеек, в которых мы вписываем цифры.
Выделите ячейки с цифрами и нажмите кнопку "Формат - денежный":

Форматов всего 9. Увидеть их можно в нажав на любую ячейку правой кнопкой мыши, и выбрав "Формат ячеек" в выпавшем меню.
Основные форматы - денежный, проценты, числовой, дата, вынесены на панель форматирования

2. Сложить с помощью автосуммы
Выделяем ячейки с числами и нажимаем значок "Сумма". Программа сам решит куда ставить итого!

3. Создать формулу вручную
На предыдущем этапе мы посчитали итог по отдельным видам доходов, давайте сделаем формулу, чтобы был виден общий итог.
Встаём курсором на ячейку, в которой хотим видеть общий итог, пишем "=", щёлкаем по ячейке С7, далее "+", щёлкаем по D7 и нажимаем Enter. Или просто встаём курсором на ячейку и пишем: =C7+D7 и нажимаем Enter.
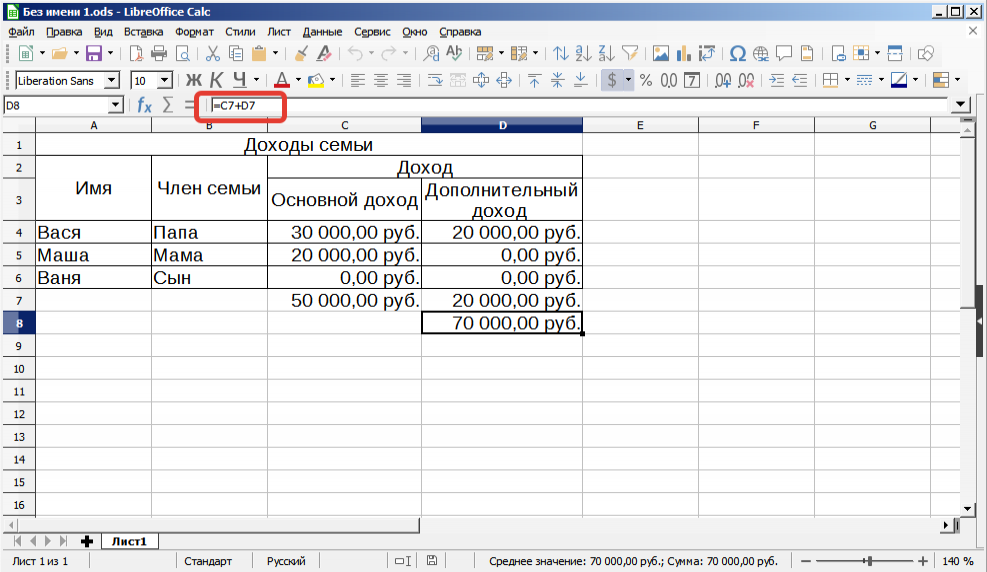
Я могу сказать то, что говорю всем, кто думает, что это сложно: "никто с этими знаниями не рождается, все мы когда-то этому учились, причём сами!" Читать всё это намного сложнее чем делать. Пробуйте, ошибайтесь, учитесь на ошибках!
