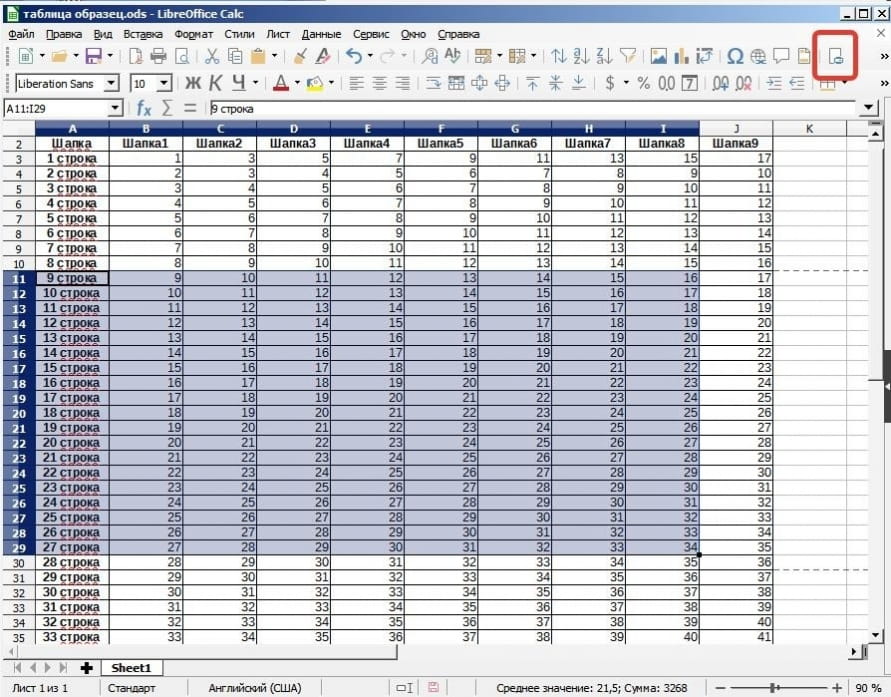Печать в LibreOffice
Такая, казалось бы, простая операция как печать документа, оказывается, скрывает в себе очень много нюансов и скрытых возможностей. Ниже, подробно расскажу про функции и возможности печати из LibreOffice Writer и LibreOffice Calc. Разберём, как уместить таблицу Calc на одном листе, как повернуть в альбомный вид, задать область печати.
Для урока понадобится текстовый документ и таблица, которые можно скачать здесь.
Откройте текстовый документ из скачанного архива.
Для того, чтобы распечатать документ нужно нажать на соответствующую кнопку на панели (1) или в главном меню выбрать Файл -> Печать (2), или просто нажать CTRL+P на клавиатуре:
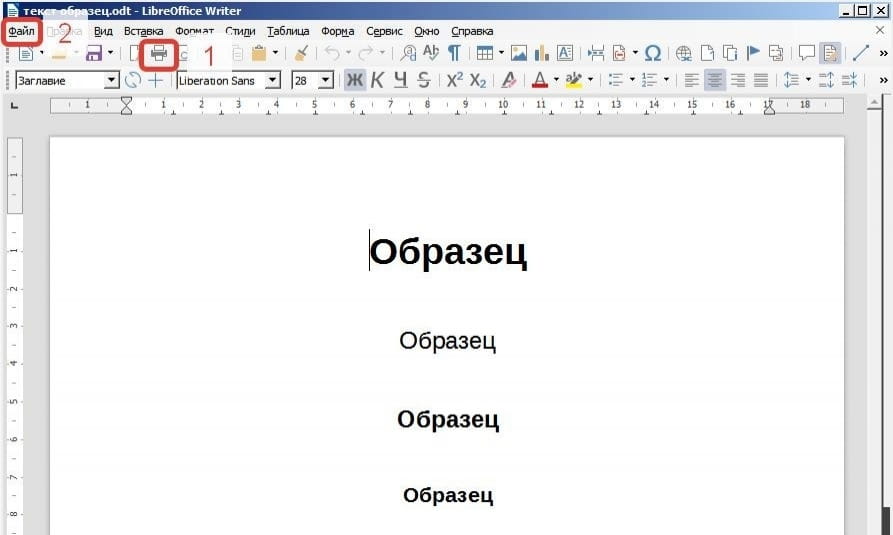
Откроется окно печати, которое состоит из следующих вкладок:
- Общие. Можно выбрать принтер, указать количество копий, задать номера страниц, которые нужно напечатать (перечислить через запятую, например 1,3,5 или указать диапазон 1-5,7,9). Кнопка Свойства открывает свойства выбранного принтера.
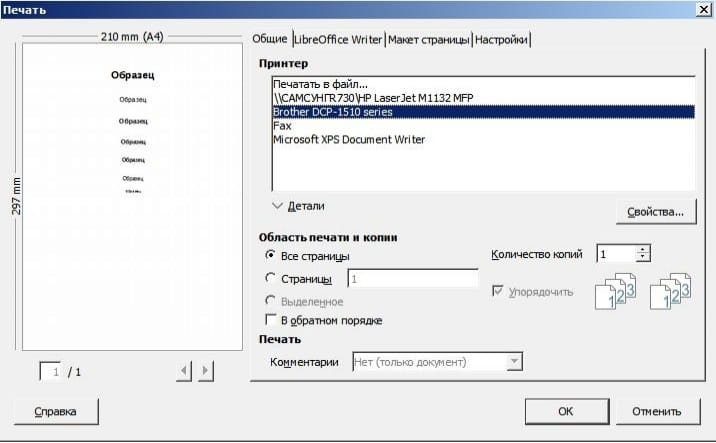
- На вкладке LibreOffice Writer можно задать элементы страницы, которые нужно напечатать или отключить, например изображения или скрытый текст.
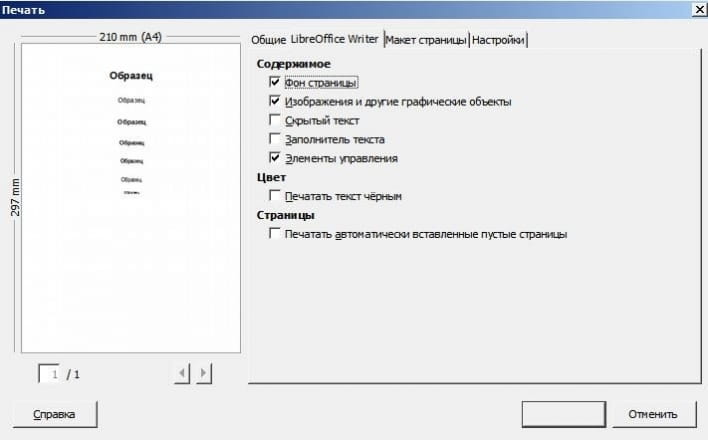
- На вкладке Макет страницы можно задать количество страниц на листе, порядок печати, брошюровку.
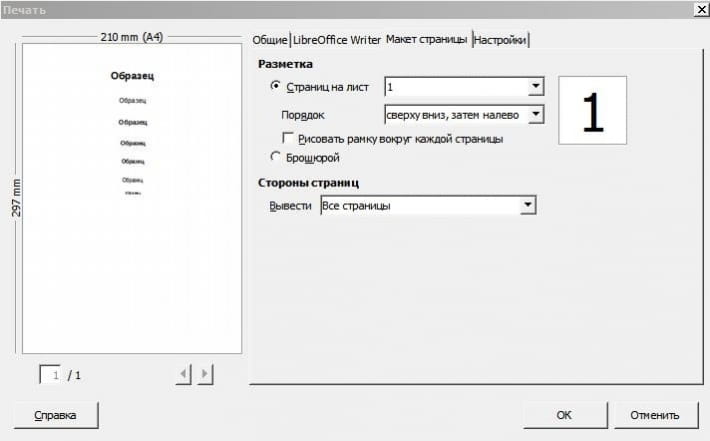
- Вкладка Настройки (которая в 99% случаев не понадобится)
Если хотите посмотреть, как будет выглядеть документ перед печатью нажните на кнопку предварительный просмотр или сочетание CTRL+SHIFT+O
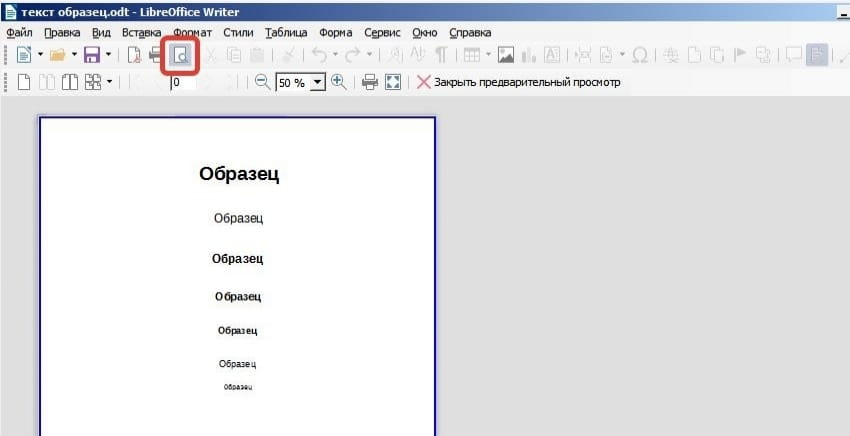
Скачайте архив в начале статьи и откройте таблицу.
Если вы попробуете распечатать предложенную мной таблицу, то она у вас получится на 2-х листах. Увидеть это можно нажав кнопку Вид — Разметка страницы.
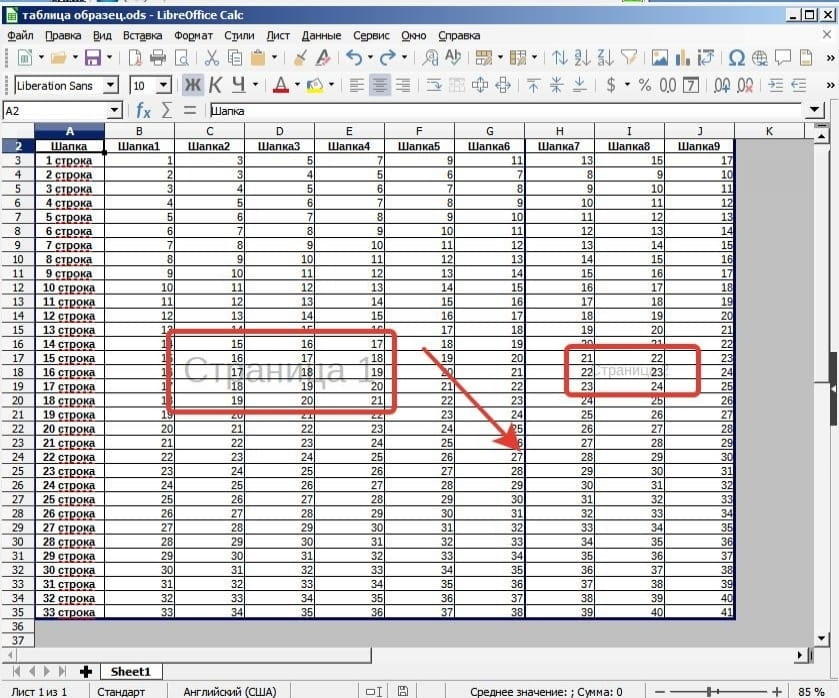
Синяя линия между 6 и 7 столбцами, как раз и показывает это. Выхода два:
- Захватить линию мышкой и переместить к правому краю. Если получится, то линия пропадёт, и две страницы превратятся в одну.
- Через предварительный просмотр печати уменьшить масштаб и раздвинуть поля.
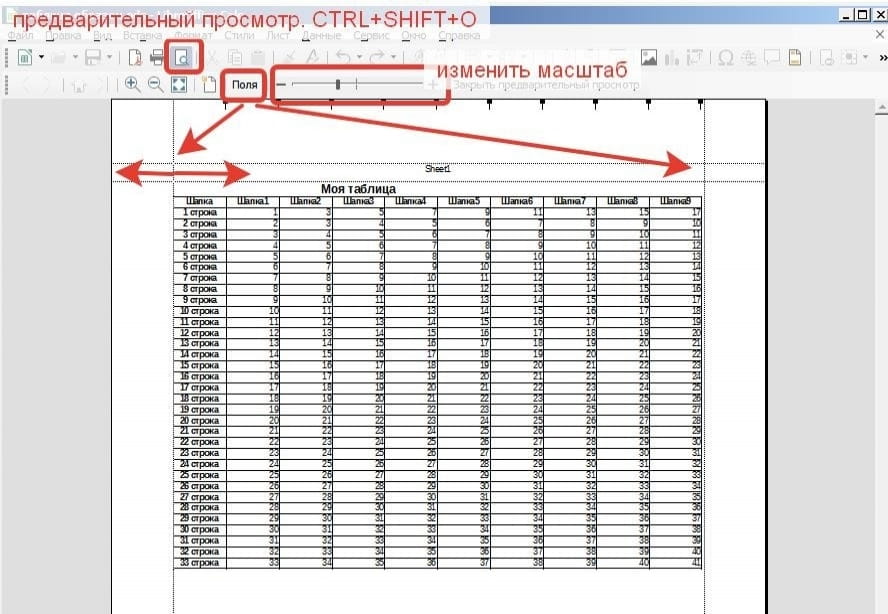
Открыв предварительный просмотр (1), нажмите на кнопку формат страницы (2). Откроется окно настройки стиля страницы.
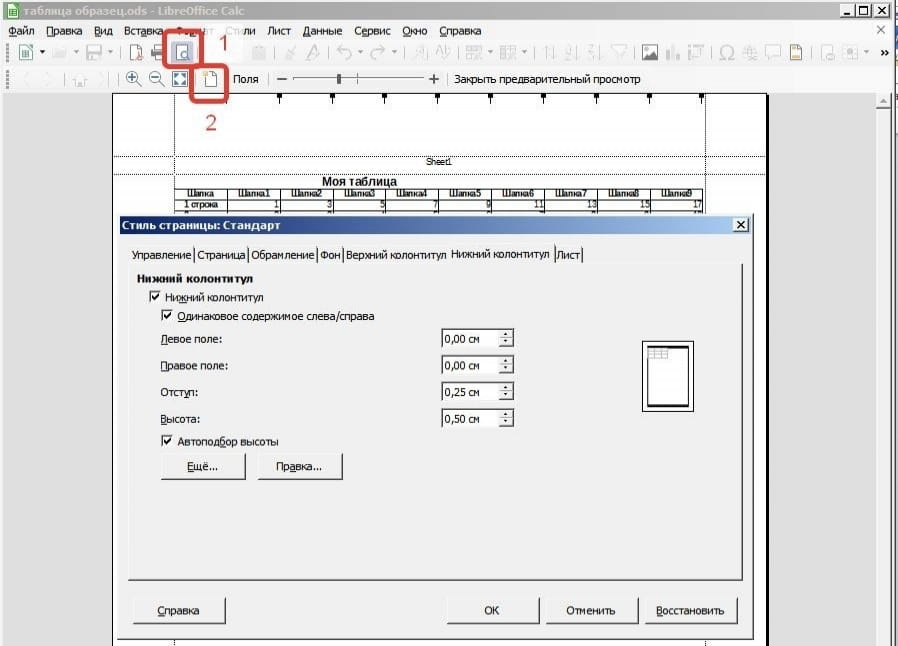
.Сразу переходим на вкладку управление, где можно задать поля, книжный или альбомный вид и др. основные параметры.

На следующих вкладках можно задать обрамление, фон, включить и выключить колонтитулы (о колонтитулах подробнее в этой статье).
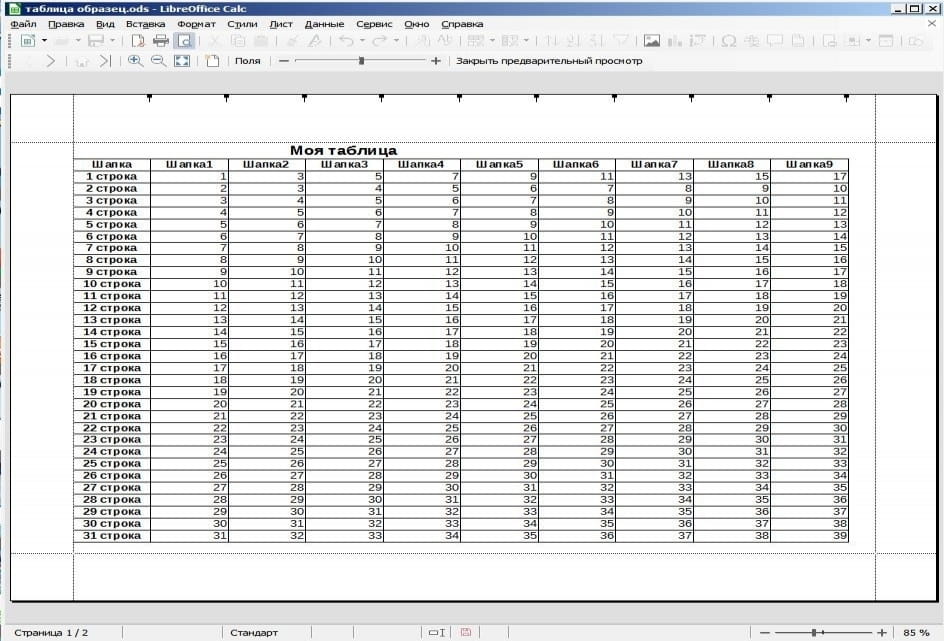
Вот так теперь выглядит страница при печати. Крупная и легко читаемая.
Услуги сантехника в тюмени еще здесь.
Если нужно распечатать не всю таблицу целиком, а только часть, то нужно задать область печати.
Для этого выделите нужные ячейки мышью и нажмите кнопку Задать область печати. Далее нажмите предварительный просмотр и убедитесь, что всё получилось.