Глава 6. LibreOffice Writer. Форматирование
Здравствуйте, уважаемые читатели. В этой главе продолжим разбирать пункты главного меню и остановимся на форматировании.
Для наглядности откройте любой текстовый документ, а лучше скачайте мой.
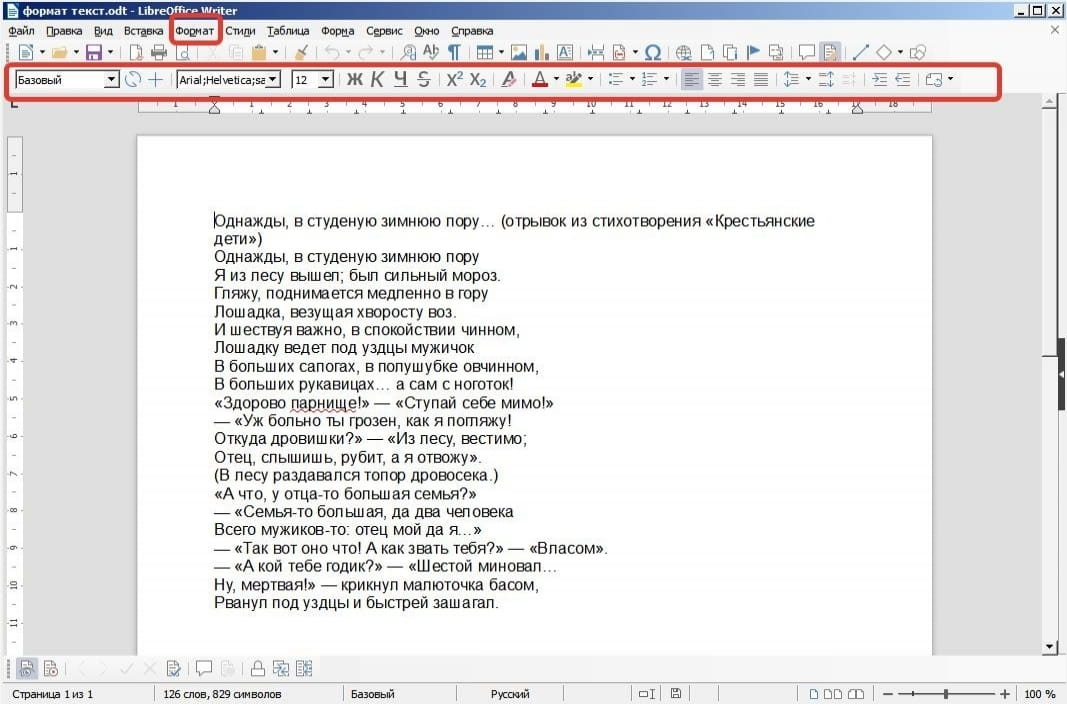
Основные инструменты форматирования представлены на одноимённой панели, все остальные находятся в Главное меню -> Формат.
Брендирование авто в краснодаре по материалам www.tentmir.ru. Смотри здесь баня на дровах.
Текст
Подменю текст содержит кнопки форматирования шрифта (почему назвали «текст» не понятно), которые разбиты на несколько логических блоков. Давайте поочерёдно попробуем применить к нашему тексту все эaфекты.
- Жирный (Bold) — помогает выделить фрагмент текста или слова более ярко, подходит для заголовков или определений. Выделите часть текста и нажмите кнопку «Ж» на панели форматирования или в меню Формат-> Текст -> Жирный, или сочетанием клавиш CTRL+B.
- Курсив (Italic) — предаёт как-бы наклон тексту. Курсивом оформляются, обычно, сноски или цитаты. Активируется сочетанием клавиш CTRL+I.
- Подчёркнутый (underline) - подчёркивает текст одинарной чертой. CTRL + U.
- Двойное подчёркивание — подчёркивает текст двойной чертой CTRL + D.
- Зачёркнутый – зачёркивает текст.
- Надчёркнутый — проводит линию над текстом.
- Верхний индекс — нужен, например, для создания ссылки или указания степени числа. Выделите нужный символ и нажмите на кнопку. Символ уменьшится и переместиться в верхнюю часть строки.
- Нижний индекс — тоже самое, что и верхний, только символ «прилипает к нижней части строки.
- Тень — создаёт тень у шрифта.
- Контур — преобразует текст в контур.
- Увеличить кегель / Уменьшить кегель — Уменьшает или увеличивает шрифт. Удобно подгонять под нужный размер, когда нет строгого требования к размеру шрифта.
- Прописные — переводит выделенный текст в верхний регистр. Очень удобно, когда забыли выключить Caps Lock и набрали много текста.
- Строчные буквы — переводит выделенный текст в нижний регистр.
- Сменить регистр — меняет регистр текста верхний - нижний.
- Как в предложениях — делает первую букву предложения заглавной.
- Каждое слово с прописной — делает заглавной первую букву каждого слова.
- Переключить регистр - переводит заглавные буквы в строчные, а сточные в заглавные
- Капитель - строчные буквы выглядят как уменьшенные заглавные. Чтобы подчеркнуть разницу между капителью и строчными буквами, её делают немного выше строчных, а полуапроши капительных знаков увеличивают.
Потренируйтесь и посмотрите, как всё это выглядит. Выделяя каждую строчку стихотворения в отдельности, примените все варианты формата текста. Вот что получилось у меня:
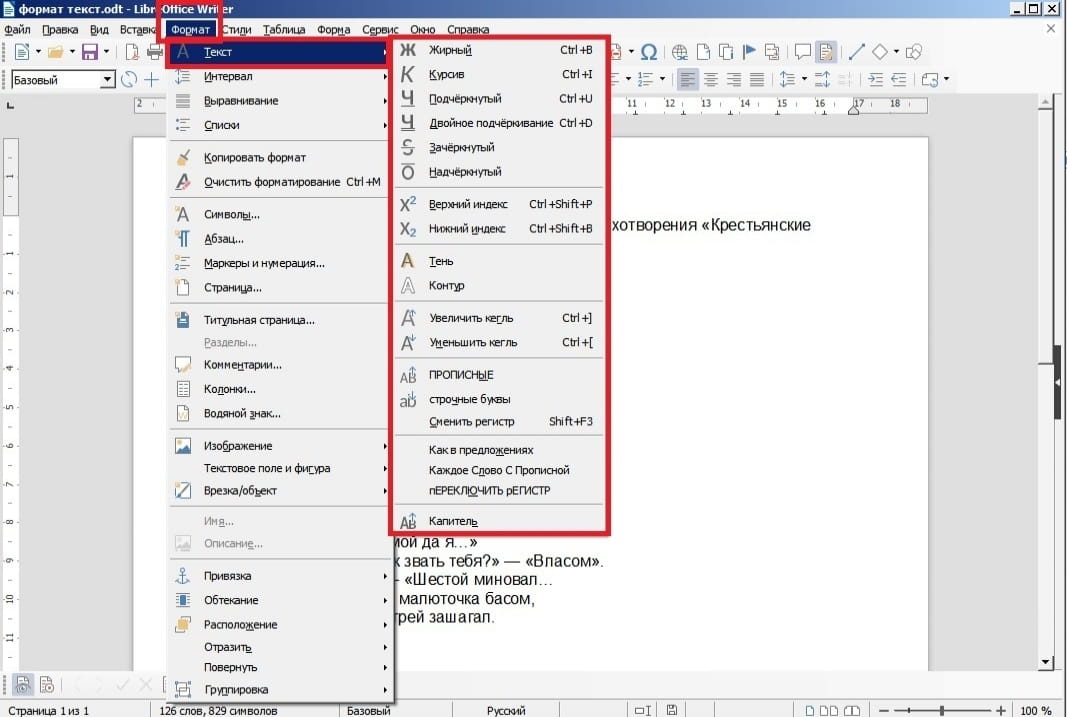
Интервал
Следующий пункт меню Формат — Интервал.
По умолчанию здесь содержится:
- Межстрочный интервал: 1. Интервал по умолчанию для обычного текста.
- Межстрочный интервал: 1,5. Интервал, который обычно используется в рефератах, курсовых, дипломных работах. Сочетает в себе как удобство для чтения и восприятия информации, в тоже время текст выглядит достаточно компактным.
- Межстрочный интервал: 2.
Эти кнопки продублированы на панели форматирования, более того, есть окошко, куда можно вписать собственное значение интервала.
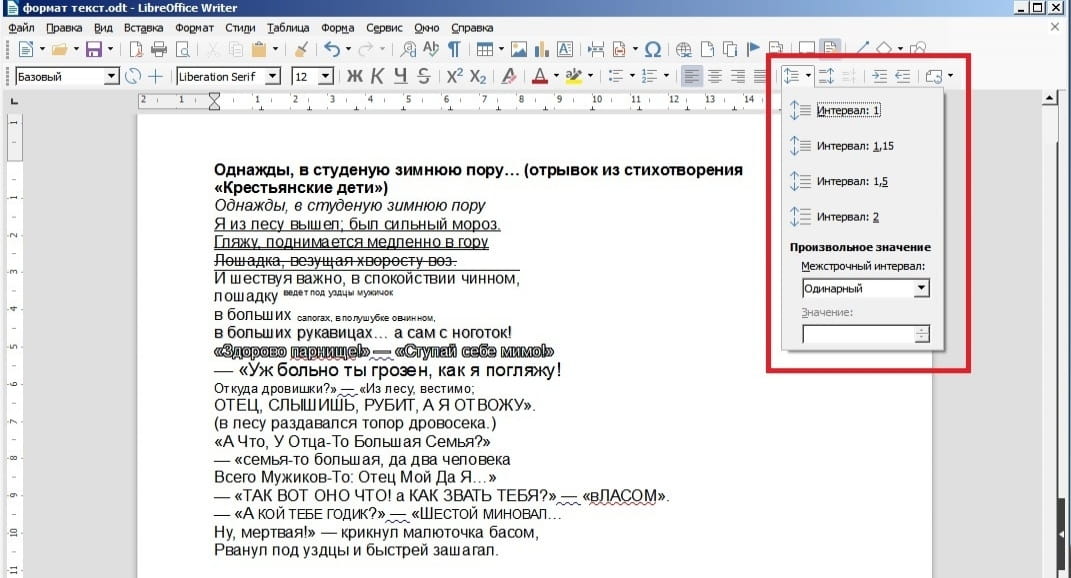
- Увеличить межабзацный интервал.
- Уменьшить межабзацный интервал.
Наш стишок, не очень подходит для этого примера, так, как содержит всего один абзац. Но можно попробовать отделить заголовок. Для этого установите курсор после «Крестьянские дети»), нажмите Enter, затем Delete. Теперь попробуйте увеличить /уменьшить отступ между абзацами.
- Увеличить отступ.
- Уменьшить отступ.
Увеличивает / уменьшает отступ слева. Выделите весь текст, кроме заголовка и увеличьте отступ. Для удобства эти кнопки есть на панели форматирования.
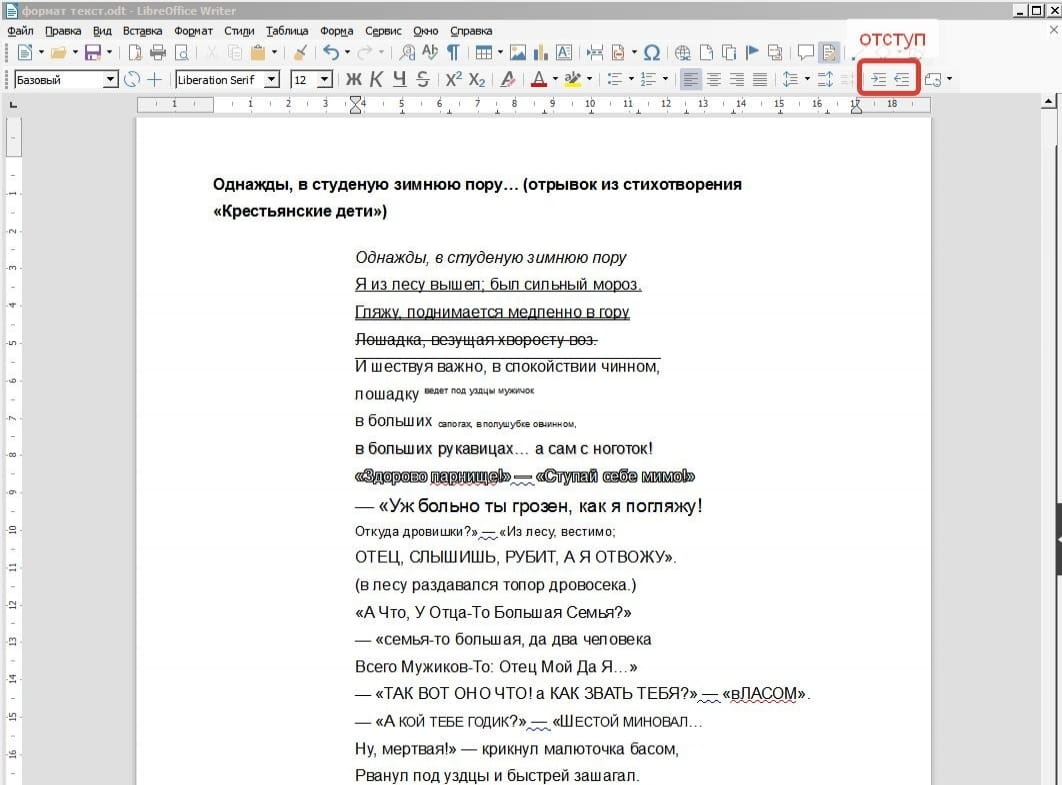
Выравнивание
Задаёт параметры выравнивания текста. Подробнее здесь
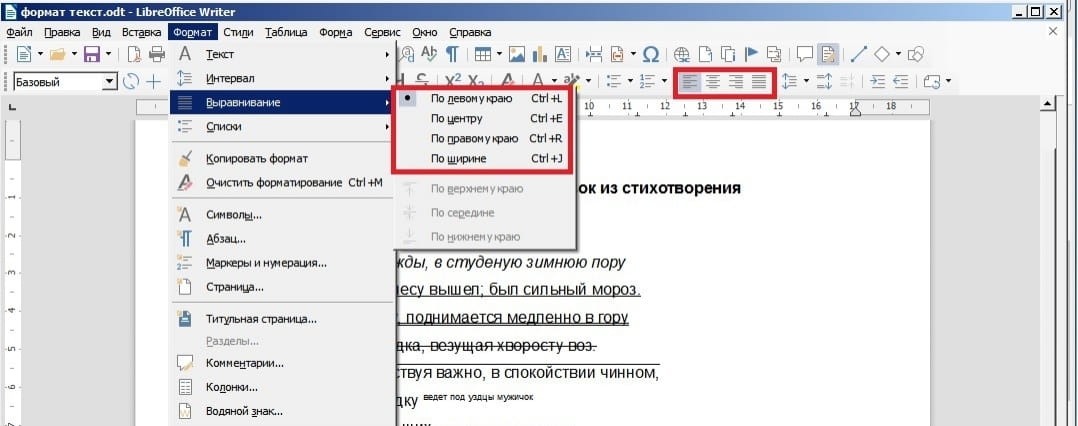
На данный момент достаточно. Далее продолжим разбирать форматирование текста в LibreOffice Writer.
<<< Вставка объектов Содержание Продолжение следует>>>
